Ne manquez jamais un moment : prenez et trouvez des captures d'écran de Minecraft
Au cours de votre aventure dans Minecraft, vous avez découvert un empire unique qui pourrait intéresser d'autres joueurs. Prendre des captures d'écran de Minecraft vous donne le temps de vous montrer à vos co-joueurs pour prouver que vous l'avez trouvé. Le seul problème ici est de savoir où trouver les captures d'écran Minecraft enregistrées. Avec de l'aide pour le trouver, cet article vous aidera à trouver le dossier et à prendre des captures d'écran dans le jeu sous Windows et macOS.
Liste des guides
Partie 1 : La meilleure façon de capturer Minecraft sur Windows et Mac Partie 2 : Comment faire une capture d'écran de Minecraft avec des raccourcis sur Windows/Mac Partie 3 : Où trouver des captures d'écran de Minecraft sur Windows et Mac Partie 4 : FAQ sur les captures d'écran de MinecraftListe des guides : Partie 1 : La meilleure façon de capturer Minecraft sur Windows et Mac
Si vous rencontrez un problème pour prendre une capture d'écran de Minecraft sur votre ordinateur, une alternative est suggérée. AnyRec Screen Recorder est un outil de bureau doté de puissants enregistreurs vidéo, audio et de jeux. Il dispose d'un outil SnapShot supplémentaire, que vous pouvez utiliser pour capturer des activités à l'écran lors d'une réunion en ligne, d'un jeu, etc. Il permet également aux utilisateurs de modifier le format d'exportation en PNG, JPEG, TIFF, BMP, GIFF, etc. AnyRec Screen Recorder est un outil multiplateforme permettant de prendre des captures d'écran sous Windows et Mac.

Prenez des captures d'écran Minecraft de la meilleure qualité avec des formats d'exportation.
Fournissez des effets de dessin à appliquer sur les captures d’écran avant l’exportation.
Activez l’épinglage des captures d’écran et le défilement des fenêtres pour une longue capture d’écran.
Convient pour enregistrer un gameplay ou un didacticiel pour le gameplay de Minecraft.
100% Sécurisé
100% Sécurisé
Étape 1.Accédez à la page Web officielle d'AnyRec et téléchargez Screen Recorder. Lancez-le pour commencer à prendre des captures d'écran de Minecraft. Cliquez sur le bouton SnapShot dans l'interface principale.
100% Sécurisé
100% Sécurisé
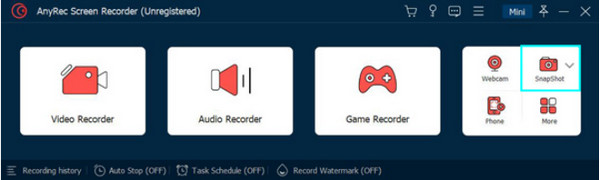
Étape 2.Une fois que votre curseur se transforme en grille en forme de croix, cliquez sur l'onglet ouvert ou choisissez la zone sur votre écran. Après avoir relâché le bouton de la souris, l'application capturera la photo.
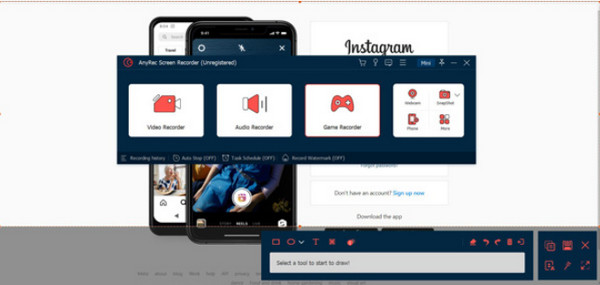
Étape 3.À l’intérieur de la partie en surbrillance, utilisez les éléments tels que les lignes, les formes, les chiffres et les pinceaux à appliquer à la photo. Une fois terminé, cliquez sur le bouton Enregistrer avec l'icône de disquette.
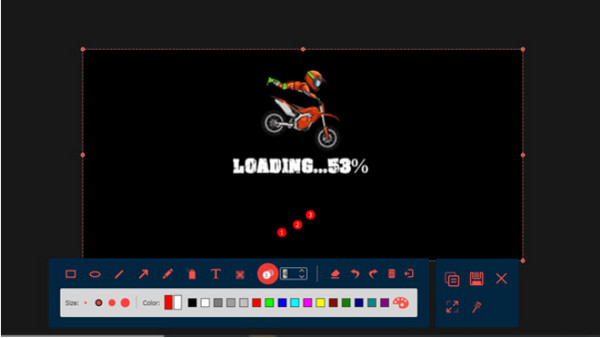
100% Sécurisé
100% Sécurisé
Partie 2 : Comment faire une capture d'écran de Minecraft avec des raccourcis sur Windows/Mac
Tous les appareils de bureau disposent d'une fonction de capture d'écran fournie pour toute activité. Même si vous jouez à Minecraft, prendre une photo se fera sans effort. Voici comment prendre des captures d'écran de Minecraft sous Windows et macOS.
Comment faire une capture d'écran sous Windows :
Étape 1.La plupart des PC Windows peuvent prendre des captures d'écran en appuyant sur la touche « F2 » du clavier. Mais si vous utilisez Windows 10, il existe d'autres moyens de capturer les activités à l'écran. Appuyez simultanément sur le logo "Windows" et le bouton "PrintScreen".
Étape 2.La deuxième étape pour prendre une capture d'écran consiste à appuyer sur "Fenêtre + Alt+ PrintScreen". La Xbox Game Bar capturera l'écran. Vous pouvez accéder à la photo en appuyant sur la touche "Windows" et G.
Comment faire une capture d'écran sur Mac :
Étape 1.Ouvrez Minecraft et recherchez l'endroit ou l'élément dont vous souhaitez prendre une capture d'écran. Une fois terminé, appuyez sur "Command + Shift + 4" pour capturer l'écran.
Étape 2.Appuyez sur Commande + Maj + 5 pour ouvrir d'autres options de capture d'écran. Vous pouvez trouver les captures d'écran de la bibliothèque sous l'application.
Partie 3 : Où trouver des captures d'écran de Minecraft sur Windows et Mac
Prendre une capture d'écran est plus facile sur n'importe quel ordinateur, mais vous aurez peut-être besoin d'aide pour trouver les captures d'écran dans des centaines de dossiers du système. Que vous utilisiez Windows ou Mac, cette partie montrera le moyen le plus simple de trouver le dossier Minecraft sur votre ordinateur après l'avoir utilisé. Enregistreurs d'écran Minecraft à partager avec des amis en ligne.
Recherchez la capture d'écran sous Windows :
Étape 1.Après avoir capturé l'image de Minecraft, enregistrez votre progression et quittez le jeu. Appuyez sur la touche "Windows" et "S" de votre clavier pour accéder à la barre de recherche. Tapez % "appdata" % pour ouvrir le dossier. Alternativement, vous pouvez rechercher le dossier contenant l'application Exécuter. Appuyez sur le logo « Windows » et R pour accéder à l'application, puis tapez % « appdata » % pour rechercher le dossier.
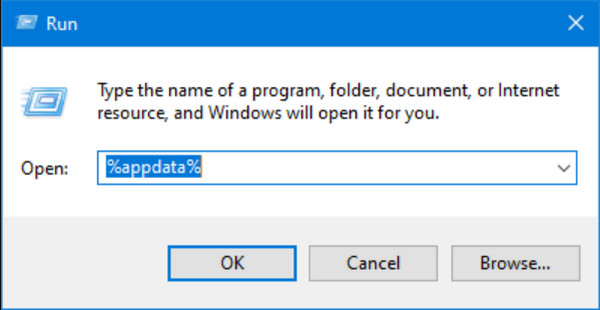
Étape 2.Ouvrez le dossier Roaming pour accéder au répertoire Minecraft. Dans Roaming, vous trouverez le dossier .minecraft où toutes les captures d'écran sont stockées. Cliquez sur une des images pour la voir. Pensez à créer un raccourci sur votre appareil pour y accéder facilement la prochaine fois.
Recherchez la capture d'écran sur Mac :
Étape 1.La procédure est presque la même que sous Windows. La différence résidera dans la terminologie et l'emplacement du dossier. Ouvrez le Finder sur votre bureau et mettez '"Macintosh HD'/'Utilisateurs'/'Votre nom d'utilisateur'/'Bibliothèque'/'Application Support'/'minecraft'/'captures d'écran"' pour accéder au chemin.
Étape 2.Le dossier étant masqué par défaut, vous devez le masquer dans les paramètres. Ouvrez l'application Terminal et tapez « defaults write com.apple.finder AppleShowAllFiles TRUE ». L'application fermera le Finder pour modifier les paramètres. Vous devrez peut-être redémarrer le Finder et saisir à nouveau le chemin d'accès.
Partie 4 : FAQ sur les captures d'écran de Minecraft
-
1. Comment prendre des captures d'écran de Minecraft sur Android et iPhone ?
Appuyez simultanément sur les boutons d'alimentation et de réduction du volume pour prendre des captures d'écran sur Android. Une vignette apparaîtra dans la partie inférieure gauche de votre écran. Si votre iPhone dispose d'un bouton Accueil, appuyez dessus avec le bouton Verrouiller pour prendre des captures d'écran. Vous pouvez également appuyer sur Verrouiller et Augmenter le volume pour capturer une capture d'écran sur votre téléphone.
-
2. Minecraft a-t-il une fonction de capture d'écran intégrée ?
Non. Le jeu ne fournit pas de paramètre de capture d'écran intégré pour capturer les activités du jeu. Mais tous les appareils le proposent, donc capturer vos jeux épiques ne sera pas un problème. Vous pouvez également utiliser une application tierce pour prendre des captures d'écran plus facilement.
-
3. Comment utiliser la Game Bar sur Minecraft ?
La première chose à faire est d’activer l’application depuis les paramètres. Recherchez dans la barre de jeu à partir de la barre de recherche sur Paramètres. Ensuite, activez l’option Activer la barre de jeu. Une fois terminé, appuyez sur la touche Windows et G. Cliquez sur le bouton Appareil photo pour capturer votre écran. Vous pouvez trouver la capture d'écran en visitant le menu Widget.
Conclusion
Minecraft est l'endroit idéal pour créer votre monde et propose la meilleure aventure pour tous les âges. Les batailles et les lieux épiques sont inoubliables, alors apprenez à prendre des captures d'écran de Minecraft et où trouver leur emplacement sur votre appareil est essentiel. Pour la meilleure solution, AnyRec Screen Recorder dispose de l'outil SnapShot qui capture toutes les activités à l'écran avec une qualité d'image élevée. Vous pouvez même enregistrer Minecraft gameplay avec cet outil. Essayez la version d'essai gratuite pour découvrir des fonctions plus puissantes.
100% Sécurisé
100% Sécurisé
