3 façons simples de prendre des captures d'écran Minecraft de haute qualité
Cela doit être amusant de construire votre berceau, de partir à l'aventure, de combattre des sorcières, d'aider les villageois et d'acquérir les potions spéciales dont vous avez besoin pour passer au niveau supérieur sur Minecraft. Donc, comment faire une capture d'écran dans Minecraft pour enregistrer tous les faits saillants ? Il est facile d'utiliser la fonction de capture par défaut pour prendre une photo de votre création dans ce jeu et la partager avec vos amis. Et vous pouvez également apprendre le meilleur outil alternatif pour capturer le gameplay de Minecraft avec une haute qualité et la zone souhaitée. Continuez à lire pour obtenir les étapes détaillées maintenant.
Liste des guides
Méthode intégrée pour prendre une photo de Minecraft sur Windows/Mac Meilleure alternative pour prendre et modifier une capture d'écran dans Minecraft FAQsMéthode intégrée pour prendre une photo de Minecraft sur Windows/Mac
Jouer à Minecraft nous apporte vraiment un moment de bonheur avec nos amis. Cela nous donne vraiment un moyen de nous divertir. C'est pourquoi il vaut la peine de partager des captures d'écran avec nos amis et d'autres réseaux sociaux. Voici les méthodes intégrées pour prendre une photo dans Minecraft sur Windows et Mac avant de la partager. Ou vous pouvez obtenir plus Logiciel d'enregistrement Minecraft ici.
Comment prendre une capture d'écran dans Minecraft sous Windows 11/10/8/7
Appuyez simplement sur la touche « F2 » pour prendre une capture d'écran dans Minecraft ? Il n'est pas difficile d'utiliser le raccourci clavier pour obtenir une capture d'écran. Mais lorsque vous souhaitez avoir quelques points forts du gameplay sous Windows, voici le processus que vous devez connaître.
Étape 1.Appuyez au préalable sur la touche "F1" pour retirer votre bras, votre souris, votre barre de raccourcis et bien d'autres en arrière-plan. Il vous permet de capturer des instantanés clairs.
Étape 2.Verrouillez la surbrillance avec la touche "F10", ce qui maintiendra l'écran immobile. De plus, vous pouvez visualiser l'avatar en appuyant deux fois sur la touche "F5".
Étape 3.Après cela, vous pouvez appuyer sur la touche « F2 » pour prendre une capture d'écran dans Minecraft. Lorsque vous prenez la capture d'écran, il y a un message "capture d'écran prise image xxxxx".
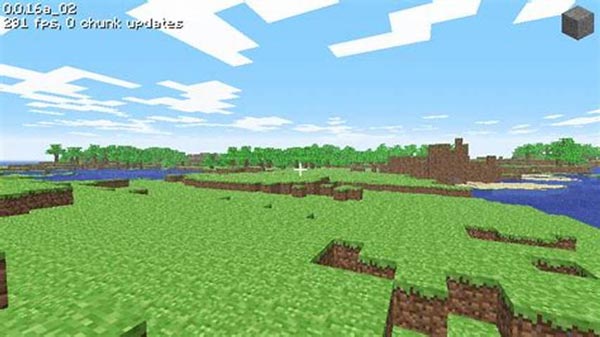
Lorsque vous disposez de Minecraft Education Edition, vous pouvez appuyer sur la touche « E » et saisir la caméra dans la barre de recherche, vous pouvez cliquer et faire glisser l'icône de la caméra vers les cases en bas de votre écran. Choisissez simplement l'endroit où mettre en surbrillance la capture d'écran avant de cliquer sur l'icône de l'appareil photo pour capturer une image dans Minecraft Education Edition.
Comment faire une capture d'écran dans Minecraft sur Mac
1. Touches Fn + F2. Décochez Windows, vous devez appuyer simultanément sur les touches "Fn" et "F2" pour prendre des instantanés de Minecraft sur Mac. Vous pouvez localiser les captures d'écran de Minecraft dans ~/Bibliothèque/Application Support/minecraft/captures d'écran.
2. Maj + Cmd + 4. De plus, vous pouvez appuyer sur cette combinaison pour capturer une capture d'écran en plein écran sur Minecraft. Il enregistrera la capture d'écran directement sur votre bureau.
3. Maj + Cmd + 3. Vous pouvez également appuyer sur les touches "Maj + Cmd + 3" pour capturer une capture d'écran partielle dans le gameplay de Minecraft, ce qui est une méthode par défaut sur Mac.
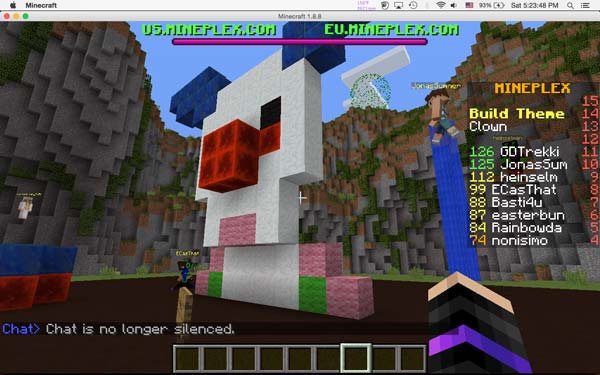
Meilleure alternative pour prendre une capture d'écran dans Minecraft
Existe-t-il une alternative pour prendre une capture d'écran dans Minecraft sous Windows et Mac ? Lorsque vous avez besoin d'obtenir des captures d'écran sans raccourcis clavier, ajoutez des annotations/filigranes ou modifiez les formats de capture d'écran, AnyRec Screen Recorder est l'outil de capture souhaité compatible avec Windows et Mac. De plus, vous pouvez capturer une capture d'écran dans Minecraft dans le mode Jeu, ce qui vous permet de capturer la fenêtre de jeu sans personnalisation.

Capturez des captures d'écran dans Minecraft à partir d'un ordinateur et d'un smartphone en un clic
Ajoutez des annotations, des formes, des filigranes, des légendes, des lignes et plus de paramètres
Fournissez le mode Jeu pour prendre des instantanés et capturer facilement des vidéos de jeu
Modifiez les captures d'écran, découpez la partie souhaitée ou partagez-les sur les sites de médias sociaux
Téléchargement sécurisé
Téléchargement sécurisé
Étape 1.Une fois que vous avez lancé AnyRec Screen Recorder, cliquez sur le bouton "Game Recorder". Après cela, vous pouvez sélectionner le jeu Minecraft dans la liste déroulante.

Étape 2.Cliquez sur le bouton "REC" pour enregistrer le gameplay. Lorsque vous devez prendre une capture d'écran dans Minecraft, il vous suffit de cliquer sur le bouton "Caméra". Bien sûr, vous pouvez utiliser le simple raccourci clavier "Alt + C" pour effectuer une capture rapide.

Étape 3.Accédez à l'option « Historique des enregistrements », vous pouvez prévisualiser les captures d'écran, modifier les images, les partager sur un site Web de réseau social ou même enregistrer la capture d'écran sur votre ordinateur pour une modification ultérieure sur votre ordinateur.

FAQ sur la prise d'une capture d'écran dans Minecraft
-
Puis-je changer le raccourci clavier pour prendre des captures d'écran dans Minecraft sur PC ?
Certainement, vous le pouvez. Allez dans le menu "Options" et cliquez sur le bouton "Contrôles". Après cela, vous pouvez cliquer sur le bouton « Divers » pour modifier le raccourci clavier permettant de prendre une capture d'écran dans Minecraft sur votre PC Windows. Une fois que vous avez pris les instantanés souhaités, les fichiers seront enregistrés dans le dossier de destination au format PNG.
-
Comment prendre un instantané dans Minecraft avec Xbox ?
Xbox a un méthode par défaut pour prendre des captures d'écran ou enregistrer des vidéos dans Minecraft. Vous pouvez simplement appuyer sur le bouton « Y » du contrôleur pour obtenir les fichiers souhaités. Après cela, vous pouvez accéder à Xbox.com et vous connecter au compte Live pour trouver les captures d'écran de Minecraft. Les captures d'écran de la page de profil peuvent être consultées dans la section « Captures ».
-
Puis-je trouver les captures d'écran au même endroit pour différentes éditions de Minecraft ?
Non. L'emplacement mentionné ci-dessus ne peut être utilisé que pour Minecraft Java Edition. Lorsque vous utilisez l'édition Bedrock et utilisez les touches Windows + G, l'emplacement n'est pas le même. Vous verrez une notification avec l'emplacement exact au moment où vous prenez une capture d'écran dans Minecraft, qui, par défaut, C:Users
VidéosCaptures.
Conclusion
Que vous soyez un utilisateur Windows ou Mac, ce nouvel apprentissage vous apportera plus de plaisir à jouer avec vos amis et partagera facilement vos progrès Minecraft sur vos comptes de réseaux sociaux. Apprenez-en davantage sur la façon de prendre une capture d'écran dans Minecraft, où se trouvent les emplacements des captures d'écran et la meilleure alternative. AnyRec Screen Recorder à enregistrer Minecraft et prendre des instantanés. De plus, il existe des conseils supplémentaires sur les différentes éditions, appareils et raccourcis clavier de Minecraft. Lorsque vous avez des questions sur le sujet, vous pouvez toujours trouver une réponse appropriée dans l'article.
Téléchargement sécurisé
Téléchargement sécurisé
