2 façons d'arrêter d'enregistrer le gameplay de GTA 5 sur toutes les plateformes
Découvrez comment arrêter l'enregistrement du jeu GTA 5 sur PC, PS5/4 et Xbox :
- PC Windows : appuyez sur « Alt » pour ouvrir les paramètres > « F1 » pour démarrer l'enregistrement > « F2 » pour arrêter l'enregistrement de GTA 5.
- PS5/4 et Xbox : appuyez sur « Bas » sur le D-Pad > « Carré » pour démarrer ou arrêter l'enregistrement.
- Sur toutes les plateformes : lancez AnyRec Screen Recorder >appuyez sur "Ctrl + Alt + R" pour démarrer/arrêter l'enregistrement de GTA5.
100% Sécurisé
100% Sécurisé
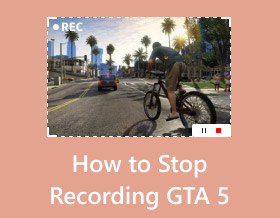
"La Xbox One continue d'enregistrer automatiquement des clips dans GTA 5. Comment puis-je arrêter l'enregistrement de GTA 5 ? Cela entraîne des décalages dans mon gameplay." --de Reddit
C'est formidable d'avoir un enregistreur d'écran intégré pour capturer l'intrigue fantastique ou parcourir le gameplay de GTA 5 sur Xbox, PC Windows et PS5/4. Mais comment arrêter l'enregistrement de GTA 5 quand cela provoque des retards ou qu'il n'y a pas de faits saillants. C'est un bon choix de capturer et de partager uniquement les parties passionnantes avec vos amis sur les réseaux sociaux. Ainsi, si vous ne savez pas comment arrêter l'enregistrement du gameplay de GTA 5, continuez simplement à lire pour obtenir 4 méthodes puissantes avec des étapes détaillées.
Liste des guides
Comment arrêter l'enregistrement de GTA 5 sur PC/Xbox/PS4 avec une manette de jeu Le moyen le plus simple de démarrer/arrêter l'enregistrement de GTA 5 sur Windows/PS4/Xbox Conseils pour enregistrer le gameplay de GTA 5 avec une haute qualité FAQ sur la façon d'arrêter l'enregistrement du gameplay de GTA 5Comment arrêter l'enregistrement de GTA 5 sur PC/Xbox/PS4 avec une manette de jeu
Étant donné que GTA 5 est disponible sur de nombreuses consoles, notamment PC, Xbox et PS5/4, vous pouvez apprendre différentes manières d'arrêter l'enregistrement de GTA 5 en fonction de vos besoins. L'enregistreur intégré sur la version PC de GTA 5 et les commandes de la console de jeu sur Xbox et PS5/4 sont inclus ici.
Comment arrêter d'enregistrer GTA 5 sur PC :
Si vous êtes un utilisateur de PC, l'enregistrement sur GTA 5 sera plus facile avec la capture par défaut du jeu. Vous pouvez simplement utiliser les touches de raccourci du clavier pour démarrer et arrêter l'enregistrement du jeu GTA 5 sur PC. Voici les étapes :
Étape 1.Lancez GTA 5 sur votre appareil, puis cliquez sur le bouton "Paramètres". Appuyez sur la touche "Alt" de votre clavier pour un changement de caractère par défaut.
Étape 2.Appuyez sur la touche "F1" pour démarrer l'enregistrement du gameplay de GTA 5. Une fois que vous souhaitez arrêter et sauvegarder le gameplay enregistré, appuyez sur la touche "F2" pour arrêter l'enregistrement du gameplay de GTA 5. Vous pouvez également modifier les clés et les éléments du jeu en allant dans « Key Bindings » à partir du bouton « Paramètres ».
Étapes pour arrêter l'enregistrement de GTA 5 sur PS4/Xbox :
Quant à arrêter l'enregistrement de GTA 5 sur Xbox ou Play Station, vous pouvez également simplement appuyer sur le pavé de commande de la console sans mettre le jeu en pause. De plus, ils fournissent un éditeur supplémentaire pour vous permettre de découper les parties supplémentaires.
Étape 1.Pour amener le menu de changement de personnage sur vos consoles, appuyez sur le bouton « Bas » de votre « D-Pad ». Appuyez sur la touche "Carré" pour démarrer ou arrêter l'enregistrement de GTA 5.
Étape 2.Une fois l'enregistrement terminé, vous pouvez le modifier à l'aide de « Rockstar Editor », auquel vous pouvez accéder depuis le « Menu Pause ». Appuyez simplement sur le bouton "Pause" et faites défiler sur le côté droit pour trouver l'éditeur. Sélectionnez "Clip Management" dans le menu pour modifier le fichier d'enregistrement dans le jeu.
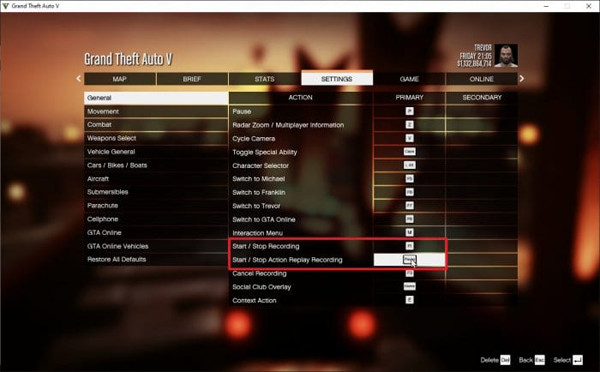
Conseils de pro pour arrêter automatiquement l'enregistrement de GTA 5 :
La fonction d'enregistrement de GTA 5 sera activée par défaut chaque fois que vous commencerez à jouer. Si vous trouvez cela ennuyeux et souhaitez désactiver temporairement la fonctionnalité, cette astuce vous aidera volontiers à arrêter l'enregistrement automatique sur GTA 5.
Étape 1.Allez sur le bouton « Paramètres » et cliquez sur le bouton « Reliaisons de touches ». Apportez une modification au démarrage ou à l’arrêt de l’enregistrement Action Replay. Vous pouvez également remplacer les clés par des clés inoccupées. Enregistrez les modifications, puis quittez le jeu.
Étape 2.Accédez à votre dossier de fichiers et saisissez C;UsersYOUR_P_NAMEDocumentsDocumentsRockstarGamesGTA VProfilesRANDOMcontrol. Cliquez avec le bouton droit sur user.xml, puis cliquez sur le bouton "Ouvrir avec le Bloc-notes".
Étape 3.Localisez le KEY_KEYNAME qui se trouve entre
Le moyen le plus simple de démarrer/arrêter l'enregistrement de GTA 5 sur Windows/PS4/Xbox
Étant donné que les enregistrements par défaut sur GTA 5 ne sont pas flexibles et que vous risquez d'oublier trop de raccourcis clavier sur différents appareils, utilisez AnyRec Screen Recorder pour capturer librement tous les points forts de GTA 5. Vous pouvez définir les raccourcis clavier souhaités pour démarrer et arrêter l'enregistrement de GTA 5. Et son enregistreur de jeu offre une qualité et une fréquence d'images élevées pour capturer GTA 5 sans décalage. De plus, vous pouvez utiliser les outils d'édition pour couper les parties supplémentaires après avoir arrêté l'enregistrement du gameplay de GTA 5.

Enregistrez professionnellement le gameplay de GTA 5 à l'écran et enregistrez-le au format MP4, MOV, AVI, TS, etc.
Démarrez et arrêtez rapidement l'enregistrement de GTA 5 avec des raccourcis clavier personnalisables pour un accès plus facile.
Fournir d'autres fonctions, y compris diverses méthodes d'enregistrement et captures d'écran.
Les paramètres avancés modifient le codec vidéo, la fréquence d'images de qualité et les paramètres audio.
100% Sécurisé
100% Sécurisé
Comment arrêter l'enregistrement sur GTA 5 en utilisant AnyRec Screen Recorder :
Étape 1.Téléchargez, installez et lancez l'enregistreur d'écran pour démarrer et arrêter l'enregistrement sur GTA 5. Avant de continuer, assurez-vous que l'application GTA 5 est également ouverte et prête à être enregistrée.

Étape 2.Dans le menu principal d'AnyRec Screen Recorder, cliquez sur le bouton "Game Recorder". Cliquez sur le bouton "Dropdown" pour sélectionner la fenêtre GTA 5. Assurez-vous que le son du système et le microphone sont activés pour enregistrer l'audio du jeu et votre voix.

Étape 3.Une fois que vous avez configuré les paramètres d'enregistrement, cliquez sur le bouton "REC" pour commencer l'enregistrement. Vous verrez un menu de widgets sur votre écran. Il vous permettra de faire une pause, de dessiner, de prendre une capture d'écran et d'arrêter l'enregistrement sur GTA 5. Coupez le clip vidéo une fois l'enregistrement terminé et cliquez sur le bouton "Enregistrer".

100% Sécurisé
100% Sécurisé
Lectures complémentaires
Conseils pour enregistrer le gameplay de GTA5 avec une haute qualité
Voulez-vous améliorer vos performances d'enregistrement et de jeu GTA 5 ? Puisque vous avez déjà appris comment démarrer et arrêter l'enregistrement sur GTA 5, une astuce parfaite pour améliorer les performances du jeu est indispensable pour obtenir la meilleure qualité de vos clips vidéo. Pour ce faire, il vous suffit de :
1. Choisir entre Graphiques et FPS entraînera certains sacrifices.
Si vous voulez des graphismes de haute qualité, cela signifie que vous devez réduire le FPS. Pas besoin d'équilibrer ces 2 paramètres, vous pouvez utiliser AnyRec Screen Recorder pour capturer GTA 5 de haute qualité à 60 ips.
2.La mise à niveau des pilotes graphiques améliorera également les performances sur GTA 5.
3.Désactivez les activités d’arrière-plan inutiles. Cela soulagera la carte graphique, permettant aux jeux de fonctionner avec la meilleure qualité et les meilleurs fps.
4.Ajustez les effets du jeu, comme les nuances, la qualité de la texture, les saturations et la réflexion MSAA lors de l'enregistrement d'un jeu sur Xbox One.
Si vous souhaitez obtenir une meilleure expérience d'enregistrement de GTA 5, il est fortement suggéré de télécharger gratuitement AnyRec Screen Recorder. Vous pouvez enregistrer chaque moment fort sans ralentir votre ordinateur. Cliquez simplement sur le bouton de téléchargement gratuit ci-dessous et essayez-le dès maintenant !
100% Sécurisé
100% Sécurisé
FAQ sur la façon d'arrêter l'enregistrement du gameplay de GTA 5
-
1. Comment supprimer facilement des clips enregistrés de Rockstar Replay Editor ?
Une fois que vous arrêtez l'enregistrement sur GTA 5, vous pouvez mettre le jeu en pause, faire défiler vers la droite jusqu'au dernier onglet et appuyer sur le bouton « Rockstar Editor ». Appuyez sur le bouton "Gestion des clips". Si vous utilisez un PC, vous pouvez appuyer sur la touche "Supprimer" de votre clavier. Sur une manette PS4, appuyez sur le bouton « Triangle » pour confirmer la suppression.
-
2. Combien de temps puis-je enregistrer le gameplay de GTA 5 via PS4 ?
L'heure la plus longue pendant laquelle vous pouvez enregistrer votre jeu GTA 5 peut aller jusqu'à une heure. Comme il enregistrera automatiquement, une fois qu'il s'arrêtera après une heure, il continuera à enregistrer en tant que deuxième clip.
-
3. Où GTA 5 enregistre-t-il les enregistrements par défaut ?
Après avoir arrêté d'enregistrer GTA 5 sur votre ordinateur, vous pouvez les trouver sur C: UsersYour NameAppDataLocalRockstar GamesGTA V ideosendered. Assurez-vous que vous pouvez voir les dossiers cachés.
Conclusion
Apprendre à arrêter l'enregistrement sur GTA 5 est nécessaire lorsque vous souhaitez uniquement enregistrer certains temps forts. En outre, vous pouvez désactiver la fonction d'enregistrement en modifiant légèrement les paramètres. Si vous trouvez la fonction d'enregistrement de GTA 5 ennuyeuse, vous pouvez utiliser AnyRec Screen Recorder pour une action plus souple. Essayez la version d'essai gratuite et voyez sa grandeur.
100% Sécurisé
100% Sécurisé
 Comment enregistrer le gameplay sur PS4 avec Facecam et Voice
Comment enregistrer le gameplay sur PS4 avec Facecam et Voice