Guide ultime pour résoudre le problème de capture d'image ne fonctionnant pas sur votre Mac
Depuis que je passe à MOJAVE, ma capture d'image ne fonctionne pas. Il ouvre la fenêtre, montre mon appareil photo numérique, mais n'apparaît aucune image sur la carte SD. Je souhaite déplacer des photos de mon iPhone 12 Pro vers mon Mac. Comment le réparer?
- De la communauté AppleImage Capture est un outil puissant pour transférer facilement des vidéos, des photos et tous les fichiers de votre iPhone/iPad vers Mac. Lorsque la capture d'images ne fonctionne pas en raison de l'absence d'images reconnues, vos photos sont peut-être toutes téléchargées à l'avance sur iCloud. De plus, le problème de non-fonctionnement de la capture d'images se produit toujours avec les erreurs 28, 9912, 9956, etc. Cet article présentera 5 méthodes simples et efficaces pour résoudre la capture d'images qui ne fonctionne pas sous tous ses aspects.
4 solutions efficaces pour réparer la capture d'image qui ne fonctionne pas- Solution 1 : Vérifiez la connexion entre votre iPhone et votre Mac
- Solution 2 : mettre à jour macOS ou redémarrer votre Mac
- Solution 3: Désactivez votre bibliothèque de photos iCloud
- Solution 4 : activer la compétence d'importation de la capture d'images
4 solutions efficaces pour réparer la capture d'image qui ne fonctionne pas
Le problème de capture d'image qui ne fonctionne pas peut être causé non seulement par les préférences de votre Mac ou du logiciel, mais également par les paramètres de votre appareil iPhone/iPad. Heureusement, il y a parfois un message d'erreur pour vous aider à connaître les problèmes et à résoudre facilement le problème de capture d'image qui ne fonctionne pas. Voici 4 solutions courantes pour vous :
Solution 1 : Vérifiez la connexion entre votre iPhone et votre Mac
Image Capture ne reconnaît pas votre iPhone ? Vérifiez d'abord la connexion entre vos appareils et votre Mac. Une connexion instable est le problème le plus souvent négligé, car aucun message d'erreur ne s'affiche. Pourtant, ce problème est très facile à identifier et à résoudre. Si le message « Connexion USB » ne s'affiche pas sur votre iPhone, vous pouvez essayer de réinsérer le câble USB ou d'en changer.

Solution 2 : mettre à jour macOS ou redémarrer votre Mac
Lorsque Image Capture ne fonctionne pas sur votre Mac avec l'erreur 21355, il est possible que Image Capture ne soit pas compatible avec votre version iOS. Dans un premier temps, vous devez vérifier les informations de mise à jour de ce logiciel en suivant les étapes suivantes :
Étape 1.Cliquez sur le menu "Pomme" sur le bureau, puis choisissez l'option "Préférences Système". Après cela, cliquez sur le bouton « Mise à jour du logiciel » et vérifiez si « Image Capture » a une nouvelle version ou non.
Étape 2.Cliquez sur le bouton "Mettre à jour maintenant" s'il y en a. Ensuite, vous pouvez lancer Image Capture et transférer à nouveau des fichiers. Si aucune mise à jour n'est disponible, vous devriez essayer de redémarrer votre Mac ou d'utiliser d'autres alternatives pour réparer Image Capture qui ne fonctionne pas.

Solution 3: Désactivez votre bibliothèque de photos iCloud
Vous pouvez également rencontrer la situation selon laquelle la connexion est bonne, mais la capture d'images ne fonctionne toujours pas sans reconnaître aucune photo sur votre iPhone. Vous pouvez obtenir l'erreur 28 de Capture d'image. C'est parce que vous avez synchronisé votre iPhone avec iCloud et que toutes les photos sont téléchargées sur iCloud. Voici les étapes pour corriger la capture d'image qui ne fonctionne pas :
Étapes : Appuyez sur l'application "Paramètres" sur votre iPhone et choisissez l'option "Photos et appareil photo". Après cela, désactivez le bouton « Bibliothèque de photos iCloud » pour enregistrer toutes les photos sur votre iPhone, pas sur iCloud.
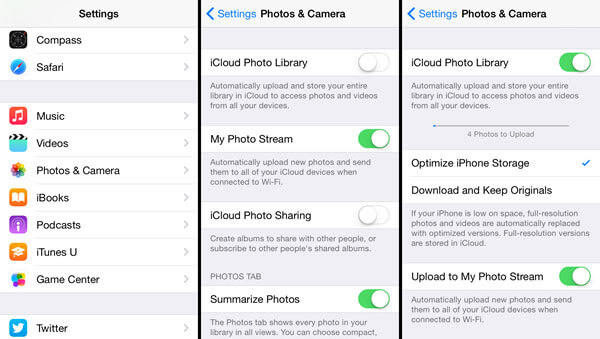
Solution 4 : activer la compétence d'importation de la capture d'images
Le paramètre d'importation d'Image Capture qui peut empêcher l'iPhone d'importer des fichiers est également une raison pour laquelle Image Capture ne fonctionne pas. Veuillez continuer à lire les solutions suivantes :
Étape 1.Ouvrez le dossier « Application » sur votre Mac et cliquez sur le bouton « Finder ». Allez ensuite dans le dossier "/Bibliothèque/Préférences".
Étape 2.Faites ensuite défiler vers le bas pour trouver le fichier « Image Capture » et déplacez-le sur le bureau. Vous pouvez également le rechercher dans la barre de recherche en haut à droite. Enfin, redémarrez votre Mac et relancez Image Capture pour résoudre le problème.
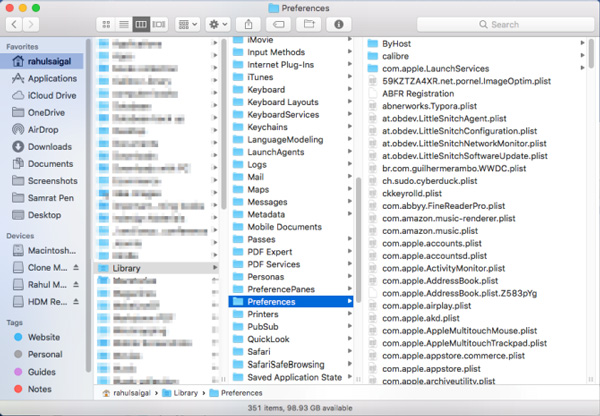
Comment transférer des vidéos volumineuses sur Mac lorsque la capture d'image ne fonctionne pas
Impossible de réparer la capture d'image qui ne fonctionne pas après avoir essayé toutes les solutions mentionnées ? Le moyen le plus simple est d'utiliser un autre logiciel de transfert de données pour vous aider. Mais les grandes vidéos vous coûteront beaucoup de temps. Ainsi, vous pouvez également utiliser AnyRec Screen Recorder pour enregistrer les vidéos sur votre iPhone et les enregistrer sur Mac.

Enregistrez l'écran miroir de votre iPhone/iPad (à venir).
Capable d'ajuster le format vidéo, la qualité et la fréquence d'images.
Coupez les parties supplémentaires du début et de la fin.
Accélération matérielle pour enregistrer n'importe quel écran en douceur.
Téléchargement sécurisé
Téléchargement sécurisé
Il s'agit d'une méthode utile pour vous aider à transférer des vidéos volumineuses sur Mac lorsque Image Capture ne fonctionne pas. Vous pouvez également utiliser cet enregistreur d'écran pour corriger L'enregistrement d'écran QuickTime ne fonctionne pas avec des étapes simples.
FAQ sur la résolution du problème de capture d'image qui ne fonctionne pas
-
1. Comment utiliser Image Capture pour transférer des photos ?
Lancez Image Capture sur votre Mac et connectez vos appareils iOS à l'ordinateur. Vous pouvez sélectionner tous les fichiers souhaités que vous souhaitez transférer, puis cliquer sur le bouton « Tout importer » pour commencer.
-
2. Que signifie l'erreur 9937 lorsque la capture d'image ne fonctionne pas ?
Lorsque Image Capture ne fonctionne pas avec l'erreur 9937, cela signifie que vos photos ne sont pas compatibles avec votre Mac. Vous devez accéder à l'application « Paramètres » sur votre iPhone. Choisissez ensuite l'option "Appareil photo" et modifiez l'option "Formats".
-
3. Pourquoi il n'y a pas de photos dans Image Capture ?
Peut-être que vos fichiers ne sont pas enregistrés sur votre iPhone. Vous pouvez corriger la capture d'images qui ne fonctionne pas sans photos en désactivant la photothèque iCloud.
Conclusion
Après avoir appris les 5 méthodes efficaces mentionnées pour résoudre le problème de la capture d'images, vous pouvez facilement transférer des fichiers de vos appareils iOS vers Mac. Si vous rencontrez toujours des problèmes, veuillez nous contacter et obtenir les solutions.
