Comment ouvrir un fichier HEIC sur Mac avec 4 méthodes simples
Si vous avez des fichiers HEIC stockés sur votre appareil, dans cet article, vous obtiendrez des conseils utiles sur ce format d'image. Pour les utilisateurs d'iPhone, vous ne pourrez peut-être pas voir le format dans l'application Photos après avoir pris des photos avec votre téléphone. Après les avoir transférés sur votre Mac, vous pouvez alors voir qu'ils sont au format HEIC. Mais certaines photos HEIC ne s'ouvriront pas sur Mac. Par conséquent, les conseils suivants expliquent comment ouvrir le fichier HEIC sur Mac et les solutions pour résoudre le problème des photos HEIC ne peuvent pas être ouvertes sur votre Mac.
Partie 1 : Qu'est-ce qu'un fichier HEIC Partie 2 : Comment ouvrir le fichier HEIC sur Mac- 2.1 Méthodes les plus rapides pour ouvrir les fichiers HEIC sur Mac
- 2.2 Ouvrir un fichier HEIC sur Mac par Cloud Services
- 2.3 Pourquoi les photos HEIC ne s'ouvrent pas sur Mac
Partie 1 : Qu'est-ce qu'un fichier HEIC
HEIC est l'acronyme de High-Efficiency Image Container et est développé par Apple pour stocker des photos sur des appareils iOS. Ce format de fichier peut conserver une bonne qualité de votre image tout en réduisant sa taille.
Bien que le format HEIC ait une petite taille et une bonne qualité, il n'est pas largement utilisé. Ainsi, si vous transférez vers d'autres appareils, ils risquent de ne pas s'ouvrir. Heureusement, vous pouvez décider d'utiliser HEIC pour stocker vos images sur votre iPhone.
Basculer HEIC en JPG sur iPhone
Étape 1.Déverrouillez votre iPhone, ouvrez l'application Paramètres et appuyez sur Appareil photo.
Étape 2.Appuyez sur Formats pour continuer. Ensuite, vous verrez deux options pour CAMERA CAPTURE. Appuyez sur le plus compatible pour y accéder.
Étape 3.Après cela, lorsque vous prendrez une photo, elle sera stockée au format JPG sur votre iPhone.
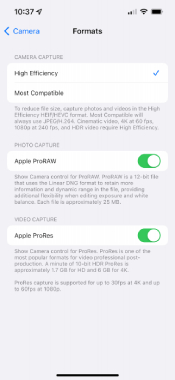
Partie 2 : Comment ouvrir le fichier HEIC sur Mac
Pour les photos déjà existantes, vous devez toujours ouvrir les fichiers HEIC sur Mac après le transfert. Bien que MacBook et iPhone soient tous deux d'Apple, l'ouverture d'une photo HEIC sur Mac nécessite macOS High Sierra ou une version ultérieure. Mais ne vous inquiétez pas, la troisième des méthodes suivantes peut vous aider quel que soit votre système macOS. Maintenant, préparez vos photos HEIC et découvrez comment créer des fichiers HEIC sur Mac en suivant les étapes ci-dessous.
2.1 Méthodes les plus rapides pour ouvrir les fichiers HEIC sur Mac
Ouvrez le fichier HEIC sur Mac avec la bibliothèque de photos
Cette méthode n'est réalisable que si vous disposez de macOS High Sierra ou d'une version ultérieure. Ensuite, vous pouvez lire les étapes ci-dessous.
Étape 1.Ouvrez l'application « Photos » sur votre Mac après y avoir transféré les fichiers HEIC.
Étape 2.Cliquez sur le bouton "Fichier", puis sur le bouton "Importer". Choisissez la photo HEIC que vous devez ouvrir et cliquez dessus.
Étape 3.Ensuite, cliquez sur le bouton "Importer" pour confirmer et il s'affichera dans votre bibliothèque de photos.
Utiliser l'aperçu pour ouvrir un fichier HEIC sur Mac
Étape 1.Localisez les fichiers HEIC stockés ou transférés sur votre Mac. Ensuite, faites un clic droit dessus.
Étape 2. Dans le menu contextuel, cliquez sur le bouton Ouvrir avec. Ensuite, cliquez sur le bouton Aperçu.
Étape 3.Ensuite, vous pourrez voir et ouvrir un fichier HEIC sur Mac dans Aperçu.
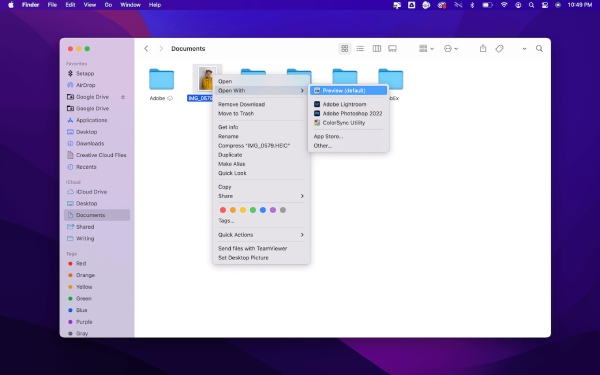
Des astuces
Cette méthode fonctionne également uniquement pour macOS High Sierra et les systèmes ultérieurs.
Convertir des images HEIC pour ouvrir le fichier HEIC sur Mac
Aucune restriction pour vos systèmes et modèles macOS, vous pouvez facilement ouvrir le fichier HEIC sur Mac ou tout autre appareil après les avoir convertis en formats compatibles. Par exemple, vous pouvez facilement ouvrir une photo HEIC après l'avoir convertie au format JPG, le format le plus compatible sur tous les appareils. Convertisseur en ligne HEIC gratuit AnyRec est un tel outil pour vous aider à faire la conversion. Tant que vous avez un navigateur, vous pouvez accéder à cet outil et convertir vos photos HEIC à tout moment.
◆ Gagnez du temps avec le mode de conversion par lots.
◆ Convertissez vos photos HEIC en quelques secondes en quelques clics.
◆ Préservez la qualité d'origine et les informations HEIF des fichiers EXIF.
Étape 1.Allez sur le site de Convertisseur en ligne HEIC gratuit, puis cliquez sur le bouton « Ajouter des fichiers HEIC/HEIF ». Sélectionnez un fichier HEIC que vous avez sur Mac. Vous pouvez télécharger plusieurs fichiers et le nombre maximum dont vous disposez gratuitement est de 10 fichiers par jour.
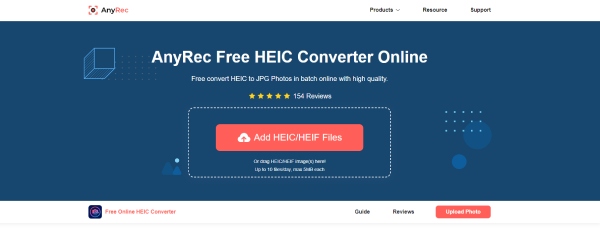
Étape 2.Une fois le fichier téléchargé, le site Web commencera à le traiter automatiquement. Rapidement, vous verrez la conversion terminée. Ensuite, vous pouvez cliquer sur le bouton « Télécharger » pour l'enregistrer sur votre Mac. Ou vous pouvez continuer à ajouter des fichiers à convertir.
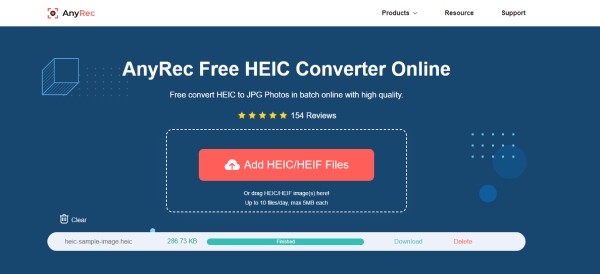
2.2 Ouvrir un fichier HEIC sur Mac par Cloud Services
Certains services de stockage en nuage comme Google Drive et Dropbox prennent également en charge l'ouverture des fichiers HEIC. Par conséquent, vous pouvez télécharger les photos sur des services de stockage en ligne et ouvrir le fichier HEIC sur Mac.
Étape 1.Tout d'abord, vous devez vous assurer que les applications Google Drive ou Dropbox sont installées sur votre iPhone.
Étape 2.Ouvrez l'application Photos, pour voir quel est un fichier HEIC, vous pouvez appuyer sur l'icône d'information et s'il est indiqué HEIF, alors cette image est un fichier HEIC.
Étape 3.Appuyez sur le bouton Partager, choisissez Google Drive/Dropbox et téléchargez. Connectez-vous ensuite au service cloud sur votre Mac.
Étape 4.Localisez le fichier HEIC que vous venez de télécharger et double-cliquez dessus pour le prévisualiser.
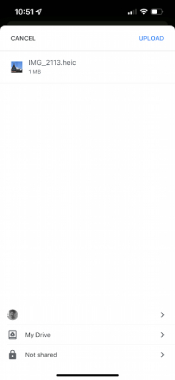
2.3 Pourquoi les photos HEIC ne s'ouvrent pas sur Mac
Si les photos HEIC ne s'ouvrent pas sur Mac, voici quelques conseils pratiques que vous pouvez essayer de résoudre le problème.
1. Mettez à niveau votre Mac vers macOS High Sierra (10.13) ou une version plus récente et vos photos HEIC seront prises en charge par ces systèmes.
2. Convertissez HEIC en d'autres formats, comme JPG. Et vous pouvez suivre le guide ci-dessus pour voir comment. Ensuite, vous pouvez librement ouvrir des photos HEIC.
3. Vous pouvez à nouveau partager vos fichiers HEIC sur Mac. Parce qu'il peut y avoir des interférences ou d'autres raisons incertaines lors de votre dernier transfert qui vous ont empêché d'ouvrir le fichier.
Partie 3 : FAQ sur l'ouverture des fichiers HEIC sur Mac
-
Comment ouvrir le fichier HEIC sur Windows 10 ?
Si vous n'avez pas de MacBook et que vous souhaitez ouvrir une photo HEIC sur votre ordinateur Windows, vous pouvez vous rendre sur le Microsoft Store et télécharger une extension - L'extension d'image HEIF. Ensuite, ouvrez votre fichier HEIC avec Photos et vous pourrez le voir.
-
Comment éditer après avoir ouvert le fichier HEIC sur Mac ?
Vous pouvez installer l'éditeur de photos professionnel - Photoshop - pour vous aider. Photoshop prend en charge de nombreux formats, y compris HEIC, et vous pouvez facilement y importer la photo HEIC et la modifier ou la peaufiner avec des outils avancés.
-
Comment puis-je ouvrir des fichiers HEIC sur Android ?
S'il vous arrive de télécharger des images au format HEIC, vous pouvez soit les télécharger sur Google Drive et les afficher là-bas, soit les convertir au format JPG. Ensuite, vous pouvez afficher les images avec votre galerie intégrée.
Conclusion
À partir de maintenant, vous pouvez facilement ouvrir le fichier HEIC sur Mac sans tracas. Que vous ayez macOS High Sierra ou non, les solutions ci-dessus peuvent toujours répondre à vos demandes. Soit dit en passant, si vous essayez d'ouvrir une photo HEIC sur chaque appareil, le convertisseur HEIC gratuit en ligne peut être votre meilleur choix.
