Comment prendre une capture d'écran défilante sur iPhone de manière illimitée
Découvrez 3 façons efficaces de prendre des captures d'écran avec défilement sur iPhone avec des étapes détaillées :
- AnyRec Screen Recorder : cliquez sur « Phone Recorder » > « iOS Recorder » > activez « Screen Mirror » sur iPhone > prenez un instantané de tout l’écran.
- Capture d'écran par défaut : appuyez sur "Côté" et "Volume +" > appuyez sur "Aperçu photo" > "Pleine page" > "Terminé" > "Enregistrer le PDF dans des fichiers".
- Assistant Touch : appuyez sur "Paramètres" > "Accessibilité" > "Toucher" > "Assistive Touch" > "Appareil" > "Capture d'écran" > "Pleine page".
100% Sécurisé
100% Sécurisé

Faire une capture d'écran sur votre iPhone devient naturel et facile lorsque vous souhaitez avoir une image du contenu de votre écran. Mais que diriez-vous prendre une capture d'écran défilante sur iPhone d'une page Web ou d'un fichier PDF comportant plusieurs pages ? Est-ce possible avec le bouton Side et Volume Up ? Si vous souhaitez capturer tout le contenu d'une longue image, continuez à lire pour découvrir 3 façons efficaces de prendre des captures d'écran défilantes sur iPhone 15/14/13/12. Les outils par défaut et les meilleures alternatives sont fournis.
Liste des guides
Prendre des captures d'écran JPG/PNG défilantes sur tous les iPhone [Recommandé] 2 façons gratuites de prendre des captures d'écran sur iPhone sous forme de fichiers PDF FAQ sur la façon de prendre des captures d'écran avec défilement sur iPhonePrendre des captures d'écran JPG/PNG défilantes sur tous les iPhone [Recommandé]
Si vous trouvez difficile de capturer des captures d'écran défilantes sur votre téléphone, vous pouvez utiliser une excellente alternative : AnyRec Screen Recorder. Il s'agit d'un outil multiplateforme avec un enregistreur téléphonique pour iPhone 15/14/13 et plus. Il vous offre la fonction Snapshot pour faire défiler les captures d'écran de tout l'écran de la page Web. De plus, vous pouvez ajuster le format et la qualité de l'image pour un partage optimal sur tous les appareils et plates-formes. Grâce à ses excellentes options d'édition d'images, vous pouvez également appliquer de la peinture, des chiffres, du texte et d'autres composants aux captures d'écran défilantes sur iPhone.

Mettez en miroir l'écran de l'iPhone sur l'ordinateur et prenez facilement des captures d'écran avec défilement.
Capable d'exporter des captures d'écran défilantes de l'iPhone au format PNG, BMP, TIFF, GIF, etc.
Personnalisez la région de l'écran avant de prendre les captures d'écran défilantes.
Modifiez et partagez facilement les enregistrements et captures d'écran capturés sur iPhone.
100% Sécurisé
100% Sécurisé
Étape 1.Installez AnyRec Screen Recorder sur votre appareil. Ouvrez l'application et cliquez sur le bouton « Phone Recorder ». Cliquez sur le bouton « iOS Recorder » et connectez votre iPhone et l'ordinateur avec le même réseau Wi-Fi.
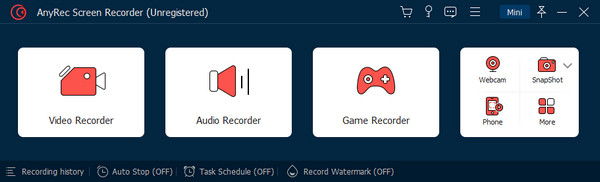
Étape 2.Activez la « Miroir d'écran » et choisissez AnyRec Screen Recorder. Une fois votre appareil connecté, l'écran de votre téléphone apparaîtra sur le moniteur.
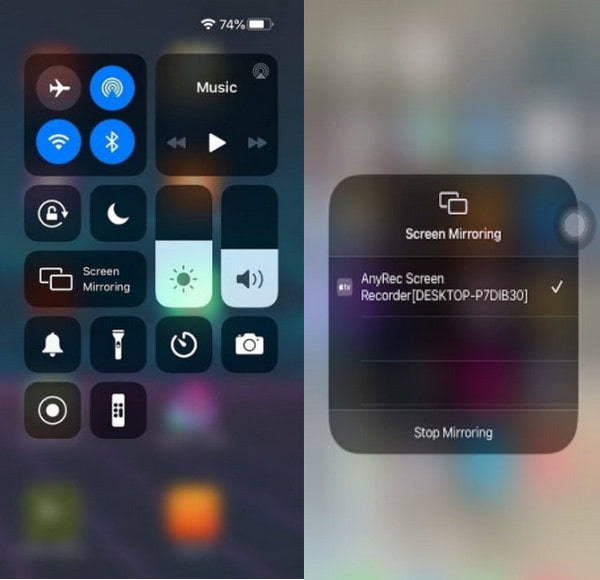
Étape 3.Un menu de widgets est fourni en dessous ou sur le côté droit du panneau ; cliquez sur le bouton "Instantané" pour prendre une capture d'écran défilante sur votre iPhone.
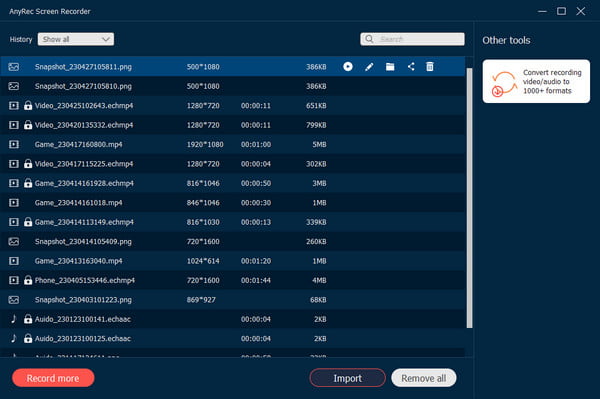
100% Sécurisé
100% Sécurisé
2 façons gratuites de prendre des captures d'écran sur iPhone sous forme de fichiers PDF
Prendre une capture d'écran sur iPhone consiste simplement à appuyer sur les boutons latéraux de l'appareil, et cette action est universelle pour les smartphones. Mais pouvez-vous l’utiliser pour prendre des captures d’écran défilantes sur iPhone 15/14/13/12 ? Et grâce aux nouvelles fonctions iOS, vous pouvez également utiliser Assistant Touch pour vous aider à capturer l'écran. Lisez les 2 méthodes suivantes avec des étapes détaillées :
1. Utilisez les boutons
C'est peut-être un cliché à recommander, mais il y a plus à voir ici. Suivez les étapes ci-dessous pour utiliser les boutons latéraux pour capture d'écran de la page entière sur iPhone.
Étape 1.Lancez l'application Safari sur l'appareil mobile et accédez à une page Web. Une fois que vous avez trouvé le contenu que vous souhaitez capturer, appuyez simultanément sur les boutons "Side" et "Volume Up".
Étape 2.Une fois la capture d'écran activée, appuyez sur "Aperçu photo" en bas à gauche de l'écran. Ensuite, appuyez sur « Pleine page » dans le menu supérieur.
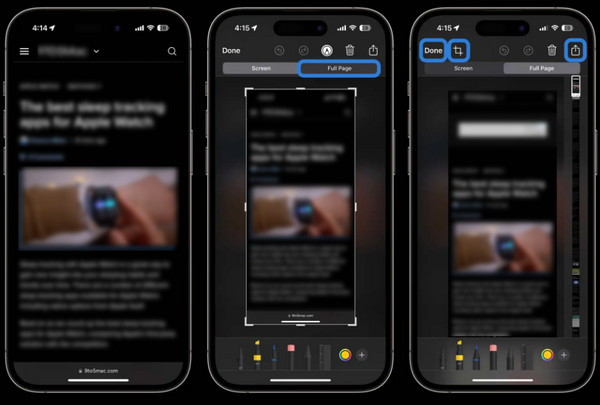
Étape 3.Après avoir pris une capture d'écran, appuyez sur "Terminé" et choisissez "Enregistrer le PDF dans des fichiers" ou "Tout enregistrer dans des fichiers à exporter". Vous pouvez également partager directement la photo sur les réseaux sociaux en appuyant sur « Partager ».
L'exportation de l'image sera exportée sous forme de fichier PDF.
2. Utilisez l'assistance tactile
L'Assistive Touch est une excellente alternative à capture d'écran sur iPhone si vous ne pouvez pas utiliser les boutons latéraux de votre iPhone. Il s'agit d'une fonctionnalité intégrée d'iOS, elle est donc disponible sur n'importe quelle version. Voir les étapes ci-dessous.
Étape 1.Ouvrez "Paramètres" pour activer la fonctionnalité. Depuis le menu « Accessibilité », allez dans « Touch » et activez « Assistive Touch ».
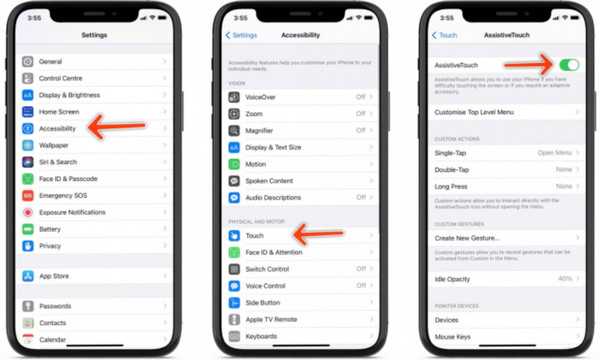
Étape 2.Accédez ensuite au contenu que vous souhaitez capturer. Appuyez sur "Assistive Touch" et choisissez "Appareil". Appuyez sur "Capture d'écran" pour capturer l'écran. Ensuite, appuyez sur « Full Pag » pour faire une capture d’écran défilante sur votre iPhone. Ce sera enregistrer une capture d'écran au format PDF sur l'application "Fichiers" par défaut.
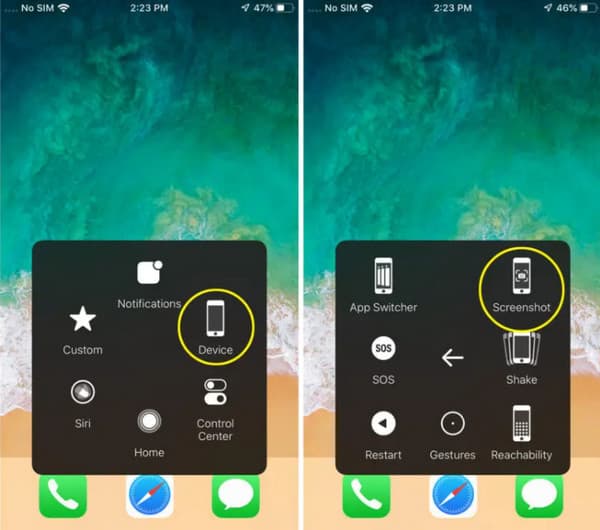
FAQ sur la façon de prendre des captures d'écran avec défilement sur iPhone
-
1. Puis-je utiliser le bouton arrière de mon iPhone pour prendre une capture d'écran ?
Oui. La fonctionnalité a été introduite pour la première fois dans iOS 14 et est depuis lors devenue une excellente avancée pour capturer des activités à l’écran. Pour utiliser le back tap, accédez aux paramètres de votre téléphone mobile et accédez à Accessibilité. Appuyez deux ou trois fois sur l’arrière de l’iPhone pour prendre une capture d’écran.
-
2. Comment modifier une capture d'écran défilante sur iPhone ?
Accédez à l'application iPhone "Photos". Ouvrez le dossier Capture d'écran pour trouver toutes vos longues captures d'écran capturées. Appuyez sur le bouton "Modifier" dans le coin supérieur droit de l'écran de l'iPhone. Plus tard, vous pourrez ajouter du texte, brouiller les informations privées, recadrez, ajoutez des dessins et appliquez davantage d'effets d'édition.
-
3. Comment utiliser Siri pour prendre une capture d'écran sur iPhone ?
Siri est l'assistant par défaut pour les utilisateurs iOS. Il peut rechercher des éléments sur Internet, diffuser la chanson que vous aimez et même effectuer des tâches simples telles que prendre une capture d'écran. Tout ce que vous avez à faire est de dire : « Hé, Siri, prends une capture d'écran » et l'action sera effectuée automatiquement.
Conclusion
Après avoir lu cet article, vous avez appris comment prendre une capture d'écran défilante sur iPhone avec des étapes faciles. Étant donné que la capture d'activités à l'écran est universellement nécessaire sur n'importe quel appareil, iOS offre plus d'options. Pendant ce temps, même avec tous les boutons et fonctions par défaut de votre appareil, vous pouvez toujours utiliser une alternative comme AnyRec Screen Recorder. Il s’agit également d’une solution convaincante d’enregistrement vidéo, audio et webcam. Essayez-le maintenant avec la version d'essai gratuite.
100% Sécurisé
100% Sécurisé
