Chaud

AnyRec Screen Recorder
Prendre une capture d’écran sur iPad sans le bouton Accueil.
Téléchargement sécurisé
Comment prendre une capture d'écran sur iPad avec/sans bouton d'accueil
Quand tu veux prendre des captures d'écran sur iPad, vous pouvez facilement utiliser la fonctionnalité par défaut pour capturer des informations importantes et des images amusantes et les partager sur les réseaux sociaux ou d'autres appareils. Peu importe que vous possédiez un iPad Pro, Air, Mini et d'autres modèles, cet article vous montrera les étapes détaillées à suivre. comment faire une capture d'écran sur l'iPad . Différentes manières sont disponibles sur différents modèles d'iPad avec ou sans bouton home. Continuez à lire pour voir les méthodes ci-dessous.
Liste des guides
Prendre des captures d'écran sur le modèle standard de l'iPad avec un bouton d'accueil Étapes détaillées pour prendre des captures d'écran sur iPad sans bouton d'accueil Capture d'écran sur iPad Pro, Air, Mini et tous les modèles via Assistive TouchPrendre des captures d'écran sur le modèle standard de l'iPad avec un bouton d'accueil
À l'heure actuelle, seuls les modèles d'iPad standard conservent le bouton d'accueil, y compris les iPad 1 à 9. Cependant, de nombreux modèles d'iPad antérieurs à 2018 disposent également d'un bouton d'accueil, comme l'iPad Pro 2 et les versions antérieures, l'iPad Air 3 et les versions antérieures, l'iPad Mini 5 et plus tôt, etc. Ensuite, vous pouvez suivre les étapes ci-dessous :
Étape 1.Appuyez simultanément sur les boutons « Accueil » et « Haut ». Relâchez les deux boutons. Vous verrez une vignette qui apparaîtra temporairement dans la partie inférieure gauche de votre écran.
Étape 2.Vous pouvez appuyer dessus pour prévisualiser la capture d'écran ou faire glisser votre doigt vers la gauche pour la ignorer. Vous pouvez retrouver les captures d'écran sur l'application « Photos » ; sous "Album", appuyez sur le bouton "Captures d'écran" pour voir toutes les captures d'écran.
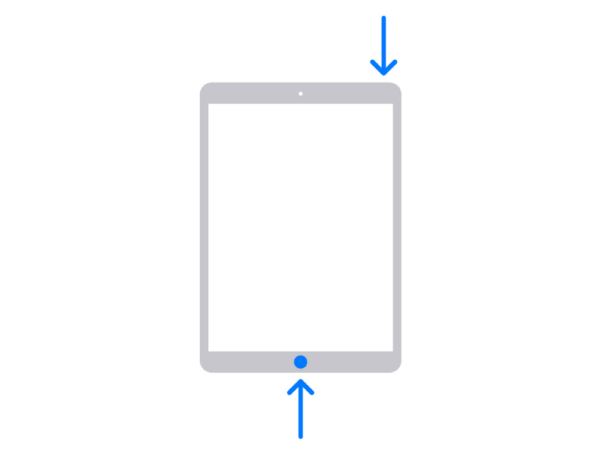 h2 Anchor = ”2″ h2 = ”Étapes détaillées pour prendre des captures d'écran sur iPad sans bouton d'accueil” /]
h2 Anchor = ”2″ h2 = ”Étapes détaillées pour prendre des captures d'écran sur iPad sans bouton d'accueil” /] La plupart des nouveaux iPad n'ont pas de bouton d'accueil, notamment l'iPad Pro. Depuis l'iPad Pro 3, vous ne verrez aucun bouton d'accueil sur l'écran. De plus, le dernier iPad 10 est également passé au modèle sans bouton d'accueil. Alors, comment faire des captures d'écran sur iPad avec les nouvelles combinaisons ?
Étape 1.Localisez les boutons « Top » et « Volume » et appuyez dessus en même temps. Relâchez rapidement les boutons.
Étape 2.Appuyez sur la vignette qui apparaîtra dans la partie inférieure gauche de l'écran. Vous pouvez également le faire glisser vers la gauche pour le rejeter. Une autre méthode consiste à appuyer longuement sur la vignette pour la partager directement sur les réseaux sociaux.

Lectures complémentaires
Capture d'écran sur iPad Pro, Air, Mini et tous les modèles via Assistive Touch
Bien que vous puissiez rapidement prendre une capture d'écran sur un iPad avec des boutons, vous pouvez également utiliser l'Assistive Touch pour prendre une capture d'écran sur votre iPad. Si vous n'aimez pas retirer votre iPad de la table pour appuyer sur les boutons, Assistive Touch est fait pour vous. Il propose un menu à l'écran avec diverses fonctions et est même disponible pour tous les iOS et iPad iOS. Voyons comment prendre une capture d'écran sur un iPad à l'aide de la fonction Assistive Touch.
Étape 1.Si vous n'avez toujours pas Assistive Touch sur votre écran, allez dans "Paramètres", puis appuyez sur le bouton Général. Sous « Accessibilité », appuyez sur le bouton « Assistive Touch ».
Étape 2.Après avoir activé Assistive Touch, touchez-le pour commencer à prendre une capture d'écran sur l'iPad. Appuyez sur le bouton « Appareil » puis sur le bouton « Plus ».
Étape 3.Appuyez sur le bouton « Capture d'écran », et vous verrez votre écran clignoter rapidement et entendrez un léger bruit d'obturateur. Les captures d'écran seront automatiquement enregistrées sur l'application "Photos".
Étape 4.Accédez à l'application « Photos », puis faites glisser votre doigt en bas de l'écran pour afficher les captures d'écran récentes. Vous pouvez utiliser cette méthode pour faire des captures d'écran sur Minecraft.

Recommandé : Comment prendre facilement des captures d'écran iPad sous Windows/Mac
Si vous êtes plutôt un utilisateur d'ordinateur portable ou de PC et que vous souhaitez prendre une capture d'écran iPad avec la zone souhaitée, AnyRec Screen Recorder est la meilleure solution pour vous. Le logiciel contient toutes les fonctions dont vous avez besoin pour un flux de travail fluide. Vous pouvez personnaliser la zone et prendre des captures d'écran avec des raccourcis ou cliquer directement sur le bouton "Instantané" depuis son interface intuitive. Pour capturer un iPad, vous pouvez même enregistrer des vidéos tout en prenant des captures d'écran sur iPad à tout moment.

Prenez rapidement une capture d'écran sur iPad dans différents formats, comme PNG, BMP, JPEG, GIF et TIFF.
Fournit des effets de dessin intégrés à appliquer, du texte, des nombres, de la peinture et d'autres éléments pour l'édition d'images.
Prenez des captures d'écran sur iPad avec les raccourcis clavier personnalisés, ce qui permet de capturer facilement l'écran à tout moment.
Région d'écran personnalisée pour prendre une capture d'écran avec un curseur intuitif avec des lignes de grille pour plus de précision.
Téléchargement sécurisé
Téléchargement sécurisé
Étape 1.Téléchargement et lancement gratuits AnyRec Screen Recorder. Ensuite, cliquez sur le bouton « Téléphone » de l'interface principale et cliquez sur le bouton « iOS » pour commencer à prendre des captures d'écran sur votre iPad.

Étape 2.Maintenant, vous devez connecter votre iPad et votre ordinateur via la fonction de miroir d'écran en suivant le guide. Vous devez également vous assurer qu’ils sont connectés au même réseau Wi-Fi.

Étape 3.Une fois que vous avez terminé, vous pouvez maintenant commencer à enregistrer des vidéos sur iPad. Pendant l'enregistrement, vous pouvez utiliser les raccourcis clavier pour prendre des captures d'écran sur iPad Mini, Air, Pro et d'autres modèles.
Téléchargement sécurisé
Téléchargement sécurisé
Lectures complémentaires
FAQs
-
1. Puis-je prendre une capture d'écran sur l'iPad avec Apple Pencil ?
Définitivement oui. Tout ce que vous avez à faire est de faire glisser votre Apple Pencil depuis la partie inférieure de chaque côté de l'écran de votre iPad. Marquez la capture d'écran avec votre Apple Pencil et dessinez-la. Vous pouvez également utiliser la barre d'outils Annotation pour modifier les outils de dessin. Ensuite, appuyez sur l'icône Exporter pour partager la capture d'écran avec d'autres.
-
2. Comment faire une capture d'écran sur un iPod touch ?
Vous pouvez prendre une capture d'écran sur l'iPod touch en appuyant simultanément sur les boutons Haut et Accueil. Relâchez les deux boutons pour voir la capture d'écran capturée dans la partie inférieure gauche de l'écran.
-
3. Je ne peux pas utiliser la fonction de capture d'écran sur mon iPad, que dois-je faire ?
Si vous rencontrez un problème lors de l'utilisation de la fonction d'écran sur votre iPad, la meilleure façon de le résoudre est de redémarrer l'appareil. Vous pouvez également forcer le redémarrage de la fonction sur les paramètres. Généralement, ce problème survient après une mise à niveau du système ou si vous ne disposez pas de suffisamment d'espace de stockage sur votre appareil.
Conclusion
Après avoir appris à prendre une capture d'écran sur votre iPad, vous pouvez utiliser cette fonctionnalité pour capturer les éléments essentiels que vous voyez sur les réseaux sociaux. Heureusement, la fonctionnalité intégrée permet aux utilisateurs de partager directement les captures d'écran avec d'autres. Si vous avez besoin d'un outil plus professionnel pour prendre une capture d'écran sur votre ordinateur ou votre ordinateur portable, AnyRec Screen Recorder est le logiciel recommandé par de nombreux utilisateurs. Essayez sa version d'essai gratuite en cliquant sur le bouton Téléchargement gratuit !
Téléchargement sécurisé
Téléchargement sécurisé
 Correction de la capture d'écran ne fonctionnant pas sur iPhone et iPad
Correction de la capture d'écran ne fonctionnant pas sur iPhone et iPad