Record Rust Gameplay : 6 façons rapides et faciles d'y parvenir !
Vous êtes sûrement dans le gameplay de Rust, où vous devez survivre dans la nature grâce à des matériaux volés. Ce jeu de survie intense ne peut pas manquer cette chance d'être rejoué et partagé avec d'autres ; ainsi, savoir comment enregistrer le gameplay de Rust est essentiel. Vous pensez peut-être que c'est un processus difficile au début, alors pour résoudre ce problème tout de suite, cet article vous propose quatre didacticiels complets sur la façon d'enregistrer le jeu Rust sur ordinateur et consoles de jeux. Choisissez ce qui vous convient le mieux.
Liste des guides
La meilleure façon d'enregistrer le gameplay de Rust sur tous les appareils Comment utiliser OBS pour enregistrer le gameplay de Rust sur PC/Mac Étapes pour enregistrer le gameplay de Rust sur PS4 et Xbox FAQsLa meilleure façon d'enregistrer le gameplay de Rust sur tous les appareils
La première solution recommandée pour enregistrer le gameplay de Rust consiste à utiliser AnyRec Screen Recorder. Il dispose de puissantes fonctionnalités d'enregistrement, notamment l'enregistrement de la totalité de l'écran et la personnalisation libre d'une partie de votre écran. De plus, il fournit un Game Recorder, qui peut enregistrer le jeu sans décalage, grâce à son accélération matérielle. En plus de cela, il y a son interface facile à utiliser ; De la sélection d'une zone d'enregistrement au processus d'enregistrement, vous n'aurez pas de courbe d'apprentissage abrupte. Même l'ajout de l'audio de la webcam et du microphone à la session d'enregistrement du jeu n'entraînera aucune perte de qualité. Explorez-en davantage en apprenant ci-dessous comment cela fonctionne pour enregistrer le gameplay de Rust.

Enregistrez le gameplay de Rust avec l'audio de la webcam et du microphone de haute qualité.
Capable de réparer la fenêtre d'enregistrement du jeu pour éviter la perturbation des pop-ups.
Ne fournissez aucune limite de temps et aucun filigrane intégré une fois la vidéo exportée.
Paramètres vidéo et audio réglables pour acquérir la qualité d'enregistrement souhaitée.
100% Sécurisé
100% Sécurisé
Étape 1.En courant AnyRec Screen Recorder sur l'écran de votre bureau, cliquez sur le bouton « Game Recorder » pour enregistrer le jeu Rust.
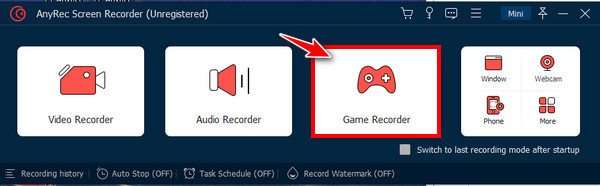
Étape 2.Ensuite, cliquez sur le bouton « Sélectionner le jeu » et choisissez la fenêtre de jeu Rust dans la liste. Cliquez sur le bouton "OK" pour vérifier la sélection.
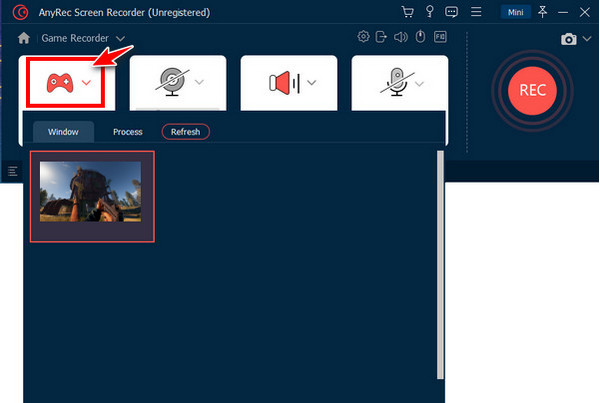
Étape 3.En option, activez le commutateur « Webcam » pour capturez-vous pendant l'enregistrement de Rust. N'oubliez pas non plus d'activer le « Son système » pour enregistrer les sons du jeu et le « Microphone » pour enregistrer votre voix. Une fois réglé, cliquez sur le bouton "REC".
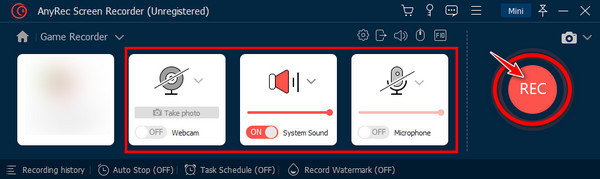
Étape 4.Maintenant que vous avez terminé, cliquez sur le bouton « Stop » pour accéder directement à la fenêtre « Aperçu ». Vous pouvez découper des parties à l'aide du trimmer, puis cliquer sur le bouton "Terminé" pour enregistrer votre fichier enregistré.
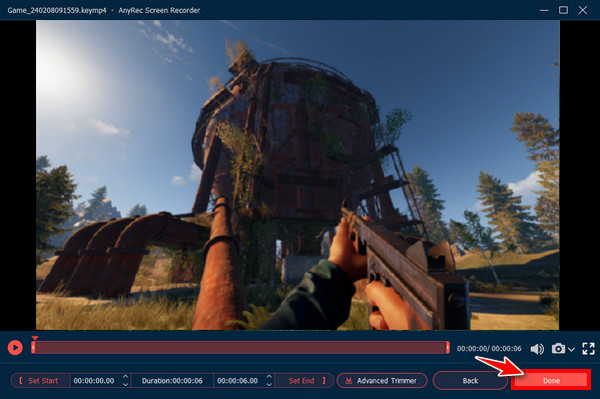
Comment utiliser OBS pour enregistrer le gameplay de Rust sur PC/Mac
La deuxième méthode qui fournit un moyen simple d'enregistrer le gameplay de Rust consiste à utiliser OBS Studio. En utilisant OBS, vous pouvez enregistrer votre écran et diffuser en direct sans vous soucier des limites de temps et des filigranes. Cependant, il n'est peut-être pas recommandé aux débutants d'enregistrer le gameplay de Rust et autres, car il est livré avec une interface compliquée avec des fonctionnalités écrasantes.
Étape 1.Après avoir installé OBS Studio, lancez-le sur votre bureau pour démarrer. Ensuite, faites un clic gauche sur le côté de l’écran OBS pour créer une scène.
Étape 2.Ensuite, cliquez sur le bouton « Ajouter » sous « Sources », puis choisissez l'option « Game Capture » parmi d'autres dans la liste. Cliquez sur le bouton "OK".
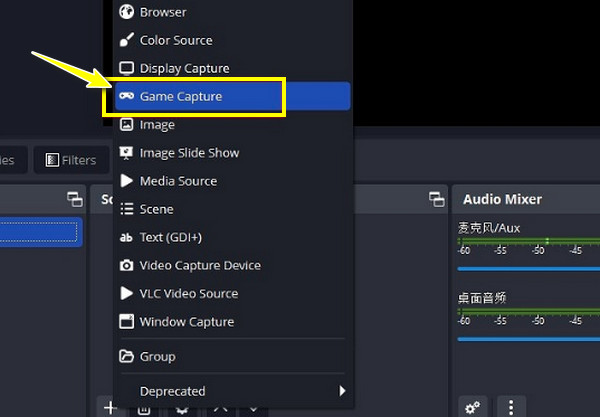
Étape 3.Dans le menu "Mode", cliquez sur son bouton "Contrôle de rotation", sélectionnez "Capturer une fenêtre spécifique" et cliquez sur le bouton "OK". Peu de temps après avoir terminé, cliquez sur le bouton « Démarrer l'enregistrement » pour capturer le gameplay de Rust.
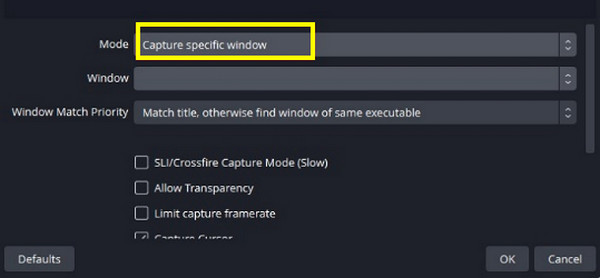
Étape 4.Lorsque tout est terminé, cliquez sur le bouton "Arrêter l'enregistrement". Pour conclure le jeu enregistré, cliquez sur « Fichier » dans l'onglet supérieur, puis sélectionnez « Afficher les enregistrements ».
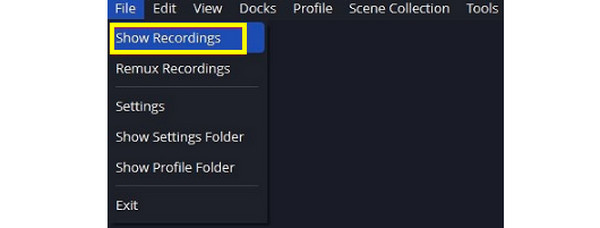
Étapes pour enregistrer le gameplay de Rust sur PS4 et Xbox
Supposons que vous préfériez une solution sans installation pour enregistrer le jeu Rust sur des ordinateurs, alors vous serez heureux de savoir que Xbox et PS4 proposent un moyen d'enregistrement par défaut. Les deux consoles de jeux proposent deux méthodes différentes, mais légèrement identiques. Pour en savoir plus sur chacun, consultez les étapes complètes suivantes pour enregistrer le gameplay de Rust sur PS4 et Xbox.
Comment enregistrer le gameplay de Rust sur PS4 :
Si vous souhaitez enregistrer à l'aide de l'enregistreur par défaut sur PS4, faites-le en appuyant simplement deux fois sur le bouton "Partager" au-dessus des contrôleurs fléchés. Répétez l'opération deux fois pour arrêter l'enregistrement.
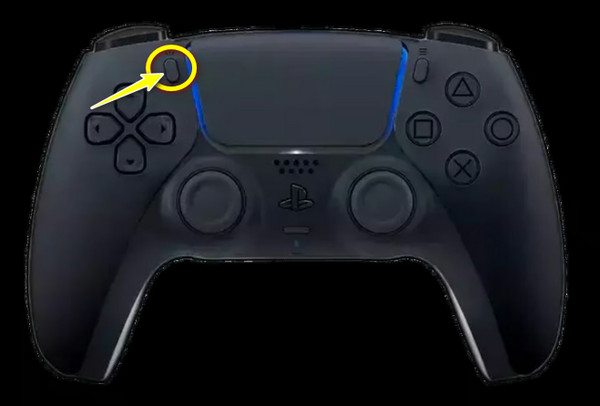
Comment enregistrer le gameplay de Rust sur Xbox :
Le processus est aussi simple que sur PS4 ; avec le contrôleur, appuyez et maintenez enfoncé le bouton « Partager » (au milieu) pour démarrer l'enregistrement. Faites à nouveau la même chose pour arrêter l'enregistrement du gameplay.
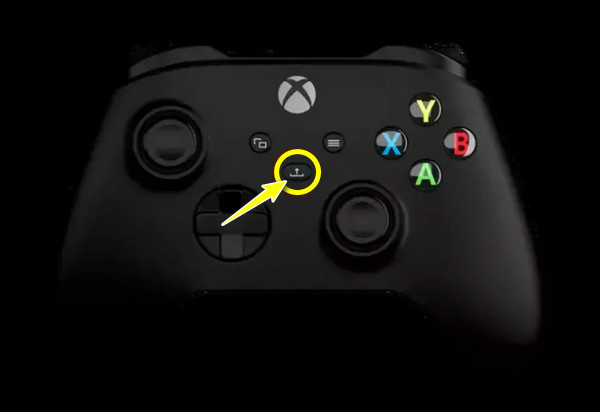
FAQs
-
Comment enregistrer le gameplay de Rust à l'aide de la Xbox Game Bar ?
Lancez la fenêtre de jeu Rust, puis accédez à la Xbox Game Bar en appuyant sur les touches « Windows + G ». Ensuite, dans la mini-fenêtre Capture, cliquez sur le bouton Enregistrer.
-
Ai-je besoin d’une carte de capture pour pouvoir enregistrer le jeu Rust ?
Non. En plus d'être un jeu sur console, Rust est disponible sur les systèmes d'exploitation Windows, Mac et Linux, donc une carte de capture n'est pas nécessaire pour enregistrer le jeu sur console.
-
Le gameplay de Rust est-il solo ou multijoueur ?
Il s'agit d'un jeu de survie uniquement multijoueur dans lequel vous rencontrez des loups, des ours et d'autres joueurs. Même si les animaux sauvages peuvent constituer une menace, d’autres acteurs constituent la principale menace. D’autres défis peuvent également être rencontrés, comme les attaques d’animaux sauvages, la noyade et l’hypothermie.
-
Combien de temps la PS4 peut-elle enregistrer le gameplay de Rust ?
Si vous souhaitez enregistrer un jeu sur PlayStation, vous pouvez définir la durée d'enregistrement de 30 secondes à 60 minutes. Ouvrez les paramètres, puis localisez les paramètres de diffusion et de clip vidéo où vous déterminez la durée que vous souhaitez enregistrer.
-
Comment enregistrer le gameplay de Rust au cours des 30 dernières secondes ?
À l’aide de la Xbox Game Bar, vous pouvez enregistrer les 30 secondes de jeu Rust. Pour ce faire, appuyez sur les touches "Windows + Alt + G" après avoir ouvert l'enregistreur intégré. Ce sera instantanément enregistrer les 30 dernières secondes de votre activité de jeu.
Conclusion
Pour résumer le tout, vous voyez ici les façons d'enregistrer le gameplay de Rust avec OBS, les méthodes par défaut sur PS4 et Xbox, et autres. On pense maintenant que vous avez enfin compris comment enregistrer votre jeu Rust sur tous les appareils. Parmi toutes les solutions évoquées, optez pour AnyRec Screen Recorder - un bon enregistreur d'écran pour PC bas de gamme est fortement conseillé. Il est préférable de vous aider à enregistrer tous les moments à l'écran, y compris l'audio de la webcam et du microphone, sans perte de qualité. Il est également livré sans décalage ni filigrane dans l'enregistrement, vous offrant une vidéo propre et fluide. Essayez-le aujourd'hui !
100% Sécurisé
100% Sécurisé
