5 façons créatives de prendre des captures d'écran des Sims 4 que vous devez connaître
Lorsque vous construisez un manoir ou guidez vos Sims à travers des événements marquants, vous savez que ces moments doivent absolument être immortalisés ! Les Sims 4 regorgent d'histoires personnelles et prendre des captures d'écran vous permettra de conserver ces précieux souvenirs. Exploitez-vous au maximum l'outil de capture d'écran de base ? Cet article vous dévoile cinq façons de faire des captures d'écran des Sims 4, immortalisant votre jeu dans toute sa splendeur pour des images éclatantes.
Liste des guides
Comment prendre des captures d'écran dans Les Sims 4 avec 2 outils intégrés Captures d'écran du jeu Sims 4 avec AnyRec Screen Recorder Comment faire une capture d'écran des Sims 4 avec des raccourcis clavier Comment prendre des captures d'écran sur Les Sims 4 avec l'outil Capture d'écran Conseils utiles pour des captures d'écran de jeu de haute qualitéComment prendre des captures d'écran dans Les Sims 4 avec 2 outils intégrés
Pour commencer, Les Sims 4 simplifie la capture d'instants de jeu grâce à ses deux outils intégrés. Que vous préfériez cliquer dans un menu ou utiliser un raccourci clavier rapide, les deux méthodes sont simples et efficaces pour prendre des instantanés des Sims 4.
1. Prenez des captures d'écran des Sims 4 à l'aide du panneau d'interface utilisateur
La première méthode consiste à utiliser les commandes de caméra du jeu depuis l'interface utilisateur, idéales pour un contrôle visuel et l'accès à plusieurs options de caméra. Voici comment cela fonctionne :
- 1. Une fois que vous avez lancé Les Sims 4 et démarré votre jeu, cliquez sur le bouton « Appareil photo » en haut, puis sélectionnez « Prendre une capture d'écran ».
- 2. Le jeu s'arrêtera brièvement et capturera la vue exacte, et l'image sera enregistrée dans le dossier « Captures d'écran ».

2. Prenez des captures d'écran du gameplay des Sims à l'aide de la touche C
Pendant ce temps, l'utilisation de la touche C est un raccourci clavier rapide et pratique pour prendre rapidement des captures d'écran pendant le jeu.
- 1. Ouvrez Les Sims 4 et jouez comme d’habitude.
- 2. Sur votre clavier, appuyez sur la touche « C » à tout moment où vous souhaitez capturer, et l'écran clignotera brièvement.
- 3. L'image est enregistrée dans le dossier « Captures d'écran ».
Captures d'écran du jeu Sims 4 avec AnyRec Screen Recorder
Vous cherchez un moyen flexible et puissant de prendre des captures d'écran des Sims 4 ? Utilisez AnyRec Screen Recorder Peut être une excellente alternative aux méthodes habituelles. Contrairement aux outils et raccourcis du jeu, un logiciel d'enregistrement d'écran offre davantage de contrôle, des fonctionnalités avancées et un rendu de haute qualité. AnyRec Screen Recorder va au-delà des simples captures d'écran : il prend des captures d'écran claires et personnalisables à tout moment pendant votre session Sims 4, sans perturber votre jeu. Il vous permet également de définir des raccourcis clavier personnalisés, de définir des formats d'image et même d'annoter des captures d'écran en temps réel. Léger, convivial, il fonctionne parfaitement même sur les PC bas de gamme. enregistrer les Sims 4 Que vous soyez un joueur occasionnel des Sims ou un créateur de contenu, l'enregistreur d'écran AnyRec est un choix judicieux pour améliorer vos visuels en jeu.

Définissez vos propres raccourcis clavier pour prendre des captures d'écran rapides des Sims 4 pendant le jeu.
Capturez l'écran complet, une fenêtre Sims 4 spécifique ou une région personnalisée.
Sélectionnez votre résolution, votre format, votre fréquence d'images préférés, etc.
Enregistrez des captures d'écran dans des formats tels que JPG, PNG, BMP, etc., sans perte de qualité.
Téléchargement sécurisé
Téléchargement sécurisé
Étape 1. Lancez AnyRec Screen Recorder, puis ouvrez Les Sims 4 sur votre ordinateur. Dans l'écran principal, cliquez sur le bouton « Capture d'écran ». Le curseur de votre souris se transformera en réticule. Cliquez et faites glisser pour sélectionner la zone de l'écran des Sims 4 à capturer.
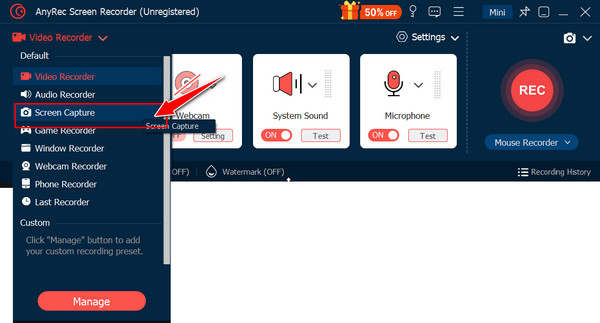
Étape 2. Après avoir sélectionné la zone de capture, AnyRec Screen Recorder prend instantanément une capture d'écran des Sims 4. Désormais, sur l'écran d'édition, vous pouvez annoter l'image avec du texte, des flèches, des surlignages et d'autres outils.
Étape 3. Une fois satisfait de vos modifications, cliquez sur le bouton « Enregistrer ». Choisissez le dossier où stocker la capture d'écran et le format souhaité. Votre image Sims 4 sera alors enregistrée et prête à être partagée ou modifiée.
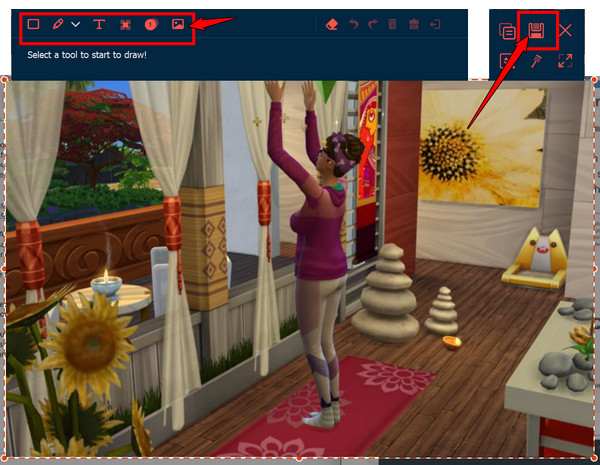
Comment faire une capture d'écran des Sims 4 avec des raccourcis clavier
Pour une capture d'écran plus rapide du gameplay des Sims 4, les raccourcis clavier sont la solution ! Windows et Mac proposent des combinaisons de touches simples qui vous permettent de capturer des images pendant que vous jouez.
Voir les étapes pour Windows et Mac ci-dessous :
Prendre des captures d'écran des Sims 4 sous Windows :
- 1. Pendant que vous jouez aux Sims 4, appuyez sur la touche « PrtScn » pour copier l'intégralité de l'écran dans le presse-papiers.
- 2. Vous pouvez maintenant le coller dans n’importe quel éditeur d’images disponible, prêt à être modifié et partagé.
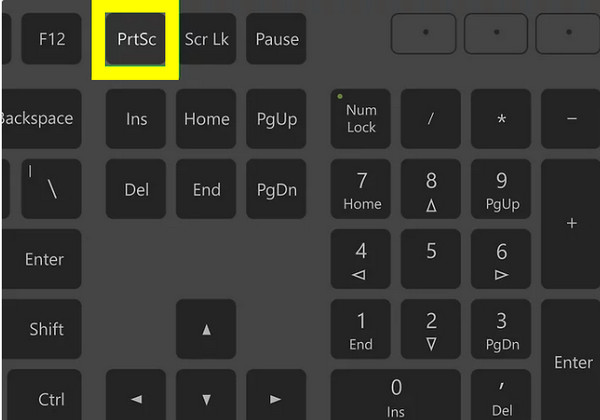
- 3. Pour la fenêtre active des Sims 4, appuyez uniquement sur les touches « Alt + PrtScn ».
- 4. Ensuite, collez et enregistrez l'image à l'aide de n'importe quel éditeur.

Prendre des captures d'écran des Sims 4 sur Mac :
- 1. Après avoir ouvert les Sims 4 et être entré en mode de jeu, appuyez sur les touches « Maj + Commande + 3 ».
- 2. Une capture d'écran de l'intégralité de votre écran Sims 4 sera prise.
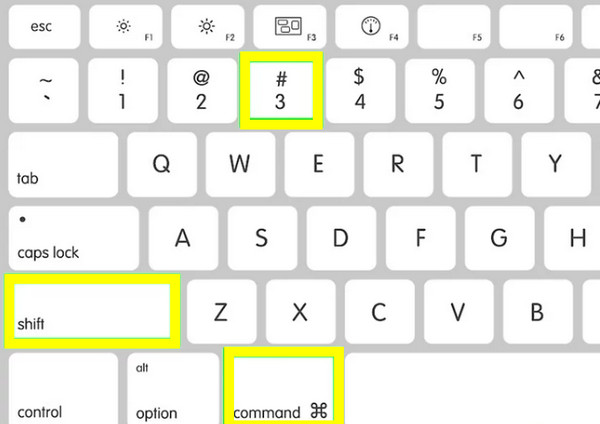
- 3. Pendant ce temps, pour capturer une région, utilisez les touches « Maj + Commande + 4 », puis cliquez et faites glisser pour sélectionner la zone de capture.
- 4. Vous pouvez voir les captures d'écran stockées sur votre bureau.
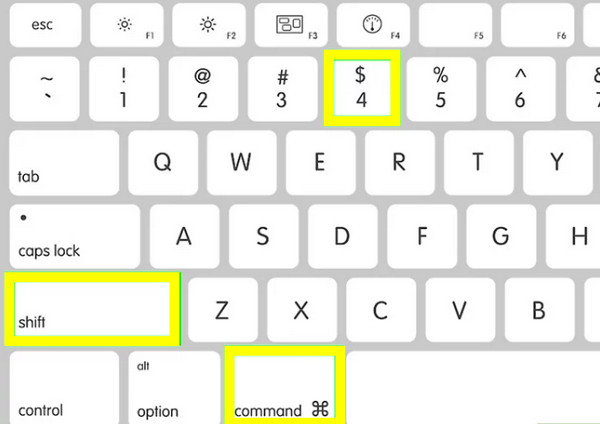
Comment prendre des captures d'écran sur Les Sims 4 avec l'outil Capture d'écran
Si vous souhaitez mieux contrôler la zone d'écran à capturer, par exemple en n'affichant qu'une partie de la fenêtre de jeu des Sims 4, l'outil Capture d'écran est une excellente option. Grâce à cet outil, vous pouvez sélectionner et capturer manuellement n'importe quelle partie de l'écran des Sims 4 avec précision.
Voici les étapes à suivre pour faire des captures d'écran des Sims 4 avec Outil de capture sur Windows 11/10:
Étape 1. Lancez Les Sims 4 et mettez-le en pause au moment souhaité. Sur votre clavier, appuyez sur les touches « Windows + Maj + S » pour ouvrir l'outil Capture ; sinon, recherchez-le dans le menu Démarrer.
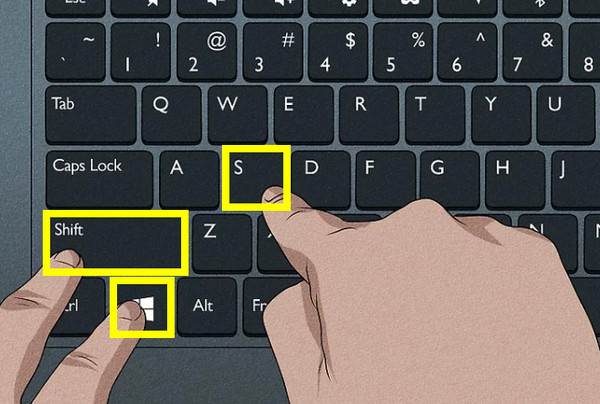
Étape 2. Votre écran s'assombrira et le curseur de votre souris se transformera en réticule. Cliquez dessus et faites-le glisser pour sélectionner la partie de l'écran des Sims 4 à capturer. Vous pouvez également choisir un mode de capture dans le menu déroulant.
Étape 3. Une fois le bouton de la souris relâché, la capture d'écran est prise et copiée. Vous pouvez cliquer sur l'aperçu en bas à droite pour le modifier dans la fenêtre de l'outil Capture d'écran.
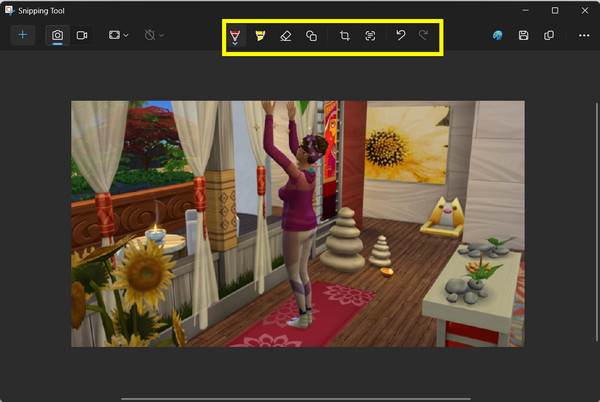
Conseils utiles pour des captures d'écran de jeu de haute qualité
Que vous présentiez la vie de vos Sims pour des histoires, pour les réseaux sociaux ou simplement pour vos collections personnelles, prendre des captures d'écran de haute qualité pour Les Sims 4 peut faire toute la différence. Au-delà des outils de base, quelques astuces et paramètres dans Les Sims 4 peuvent vous être utiles.
Découvrez ci-dessous la technique utile pour améliorer la qualité de vos captures d'écran des Sims 4 :
- 1. Masquer l'interface utilisateur. Masquer l'interface utilisateur créera une image plus nette en appuyant sur « Ctrl + Maj + C », puis en tapant « hideHeadlineEffects ».
- 2. Entrez dans le mode Tab. Activez le mode caméra gratuit pour supprimer l'interface utilisateur et vous donner le contrôle complet de la caméra.
- 3. Utilisez le mode Éclair. Un bon éclairage affecte l'ambiance et les détails de la capture d'écran ; ajustez l'éclairage du jeu en plaçant des lumières dans le mode de construction.
- 4. Obtenez ReShade. Pour les utilisateurs avancés, ReShade ajoutera davantage d'effets de post-traitement comme la correction des couleurs, rendant les captures d'écran plus cinématographiques.
- 5. Ajustez les paramètres de l'appareil photo. Dans les paramètres du jeu, vous pouvez augmenter la qualité et ajuster le lissage de la caméra pour rendre le mouvement plus naturel.
- 6. Supprimez les éléments indésirables. Vous pouvez utiliser un éditeur de photos pour recadrer, redresser ou ajuster la capture d'écran après la capture.
- 7. Prenez des captures d'écran en mode Créer/Acheter. Pour les images axées sur la conception, utilisez le mode construire/acheter pour avoir plus de contrôle sur l'éclairage et le placement des objets.
Conclusion
Prendre des captures d'écran des Sims 4 est un excellent moyen de immortaliser ces moments mémorables ! De l'outil caméra intégré à l'interface utilisateur au raccourci clavier C, en passant par les raccourcis Windows et Mac flexibles, chaque méthode offre sa puissance, selon vos besoins. Mais pour ceux qui recherchent plus de contrôle et de qualité, utilisez l'outil dédié AnyRec Screen Recorder. Il vous permet non seulement de capturer l'écran des Sims 4 avec précision, mais aussi, grâce à ses fonctions d'édition, ses raccourcis clavier personnalisables et sa prise en charge des formats d'image, de faire passer votre expérience de capture d'écran des Sims 4 au niveau supérieur !
Téléchargement sécurisé
Téléchargement sécurisé
