Enregistrez des jeux Steam sur Windows 10/11 et macOS Ventura 13 sans décalage
Steam est une plate-forme basée sur le cloud pour jouer, discuter et même créer des jeux dans le monde entier, qui est toujours le plus grand magasin de jeux en 2023. Il n'y a pas de fonction d'enregistrement vidéo intégrée à Steam. Ainsi, vous devez utiliser un enregistreur Steam pour capturer chaque mise à mort et mise en évidence. Voici 4 méthodes éprouvées pour enregistrer sur Steam sous Windows 10/11 et macOS Ventura 13. Vous pouvez créer des enregistrements Steam et des captures d'écran Steam sur votre ordinateur sans délai.
Liste des guides
Meilleur moyen d'enregistrer de la vapeur sans chute de FPS sur le bureau Capturez Steam sur des sites Web en MP4 Online Enregistrez sur Steam avec Windows 10 Game DVR Enregistrez des jeux Steam avec OBS sur Windows/Mac/Ubuntu FAQ sur l'enregistrement SteamUtilisez AnyRec pour enregistrer Steam sans chute de FPS sous Windows 10/11 et macOS 13
Chaque seconde est importante lorsque vous jouez à un jeu Steam. Si vous ne voulez pas ralentir votre ordinateur, il est suggéré d'enregistrer sur Steam avec AnyRec Screen Recorder. Il peut être votre meilleur enregistreur de jeu sans décalage sur Windows 11/10/8 et même le plus récent macOS Ventura 13. Grâce à la technologie avancée d'accélération GPU, vous pouvez enregistrer le jeu sur Steam sans décalage. Même si vous utilisez un vieil ordinateur bas de gamme, vous pouvez toujours enregistrer et jouer à des jeux Steam en douceur.

Enregistrez des jeux Steam avec votre visage et vos commentaires sur Windows et Mac.
Utilisez les raccourcis clavier pour contrôler les enregistrements et les captures Steam.
Suivez les mouvements/clics de la souris et ajoutez du texte/une ligne/une flèche pendant l'enregistrement sur Steam.
Technologie d'accélération GPU et d'optimisation audio.
Enregistrez et partagez des vidéos de jeux Steam sur YouTube, Facebook et plus directement.
100% Sécurisé
100% Sécurisé
Étape 1.Téléchargez, installez et lancez gratuitement AnyRec Screen Recorder. Pour obtenir des enregistrements vidéo Steam, cliquez sur le bouton "Game Recorder" sur l'interface principale.

Étape 2.Accédez au panneau Sélectionner le jeu. Choisissez l'écran de jeu Steam dans sa liste déroulante. Il peut détecter automatiquement la taille de l'écran de votre jeu Steam en cours d'exécution.

Étape 3.Cliquez sur le bouton "Webcam" si vous souhaitez vous enregistrer sur Steam. Cliquez ensuite sur les boutons "System Sound" et "Microphone" pour enregistrer de manière sélective l'audio et la voix off du jeu Steam.
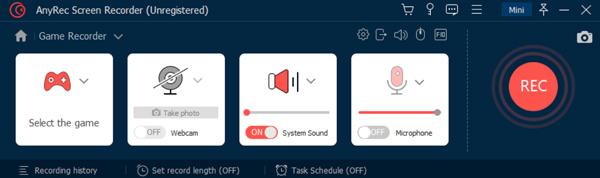
Étape 4.Cliquez sur l'engrenage Paramètres icône. Dans le Préférences fenêtre, vous pouvez modifier les paramètres de sortie vidéo, les commandes de raccourci clavier, etc. Cliquez sur d'accord pour enregistrer les modifications.
Étape 5.Après toutes les personnalisations, cliquez sur le bouton "REC" pour commencer l'enregistrement sur le jeu Steam. Vous pouvez obtenir instantanément des images de capture d'écran Steam en cliquant sur son icône de capture d'écran.

Étape 6.Lorsque vous arrêtez d'enregistrer Steam, vous serez dans la fenêtre de prévisualisation. Coupez les clips indésirables si nécessaire. Enfin, cliquez sur le bouton "Enregistrer" et suivez ses instructions pour terminer l'enregistrement du jeu Steam.
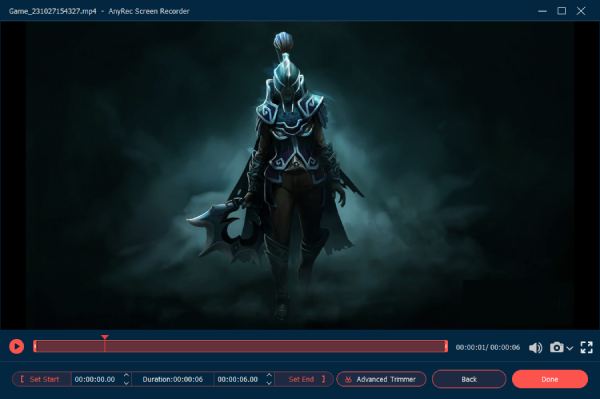
100% Sécurisé
100% Sécurisé
Utilisez AnyRec Online Recorder pour capturer de la vapeur sur des sites Web avec tous les systèmes d'exploitation
Existe-t-il un enregistreur Steam gratuit ? Bien sûr la réponse est oui. Ici, vous pouvez utiliser Enregistreur d'écran en ligne gratuit AnyRec pour enregistrer gratuitement le jeu Steam sur tous les systèmes Windows tels que 10, 11 et 8 ou le macOS Ventura 13 mis à jour. Il n'y a pas de limite de temps maximum ni de filigrane. Vous pouvez enregistrer gratuitement le jeu Steam avec audio.
Étape 1.Visitez l'enregistreur de jeu en ligne gratuit sur votre enregistreur. Cliquez sur le bouton "Enregistrer gratuitement". La première fois que vous enregistrez Steam en ligne, vous devez d'abord installer son lanceur.

Étape 2.Définissez la zone de capture d'écran sur plein écran ou région personnalisée. Cliquez sur les boutons "Haut-parleur" et "Microphone" pour enregistrer Steam avec l'audio du jeu et votre voix.
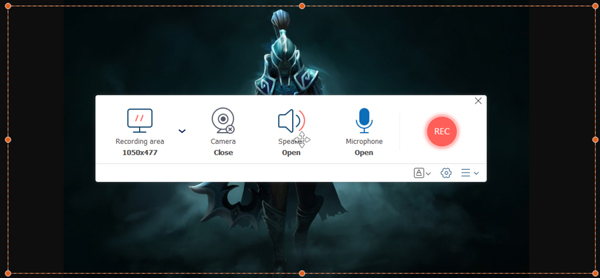
Étape 3.Cliquez sur le bouton "REC" pour démarrer l'enregistrement Steam. Vous pouvez mettre en pause, reprendre et arrêter l'enregistrement librement.
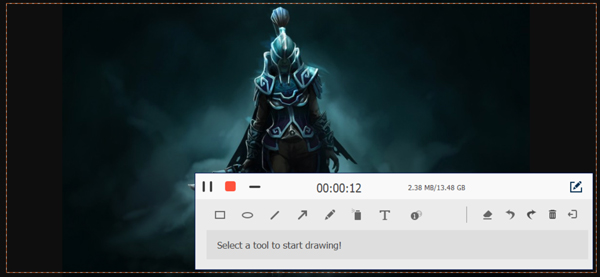
Étape 4.Cliquez sur le bouton "Arrêter" pour terminer l'enregistrement du jeu Steam. Vous pouvez obtenir instantanément la vidéo d'enregistrement Steam au format MP4/WMV sur le bureau.
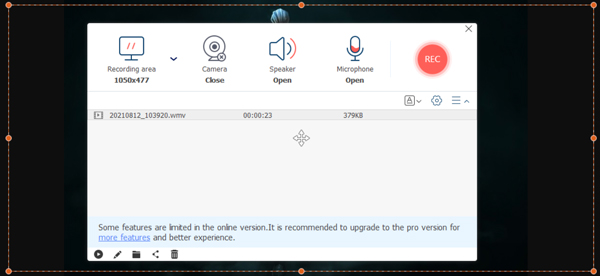
Ou vous pouvez télécharger gratuitement la version complète pour déverrouiller toutes les fonctionnalités avancées, y compris le puissant enregistreur de jeu, les formats de sortie populaires, l'enregistrement de l'écran de verrouillage, etc.
100% Sécurisé
100% Sécurisé
Comment enregistrer sur Steam avec Windows 10 Game DVR
Pour les utilisateurs de Windows 10, vous pouvez obtenir une autre façon d'enregistrer des vidéos de jeux Steam. Il est DVR de jeu Windows 10 qui peut être votre logiciel d'enregistrement Steam gratuit. Vous pouvez enregistrer gratuitement le jeu Steam sur Windows 10 ici.
Étape 1.Ouvrez le jeu Steam que vous souhaitez capturer en premier.
Étape 2.Allez dans Windows Début menu. Recherchez Game DVR pour y accéder. (Ou vous pouvez maintenir et appuyer sur les touches "Windows" et "G" du clavier pour activer également la barre de jeu.)
Étape 3.Accédez aux paramètres d'enregistrement, vous pouvez spécifier les préférences d'enregistrement des jeux Steam dans les onglets Général, Audio et autres.
Étape 4.Cliquez sur le bouton "Démarrer" pour enregistrer Steam sur PC avec Game DVR.
Étape 5.Cliquez sur le bouton "Arrêter" pour terminer l'enregistrement Steam. (Ou vous pouvez appuyer sur les touches "Windows", "Alt" et "R" pour contrôler l'enregistrement Steam à la place.)
Étape 6.Accédez à la galerie pour voir tous les extraits de jeu et les captures d'écran du gameplay de Steam.
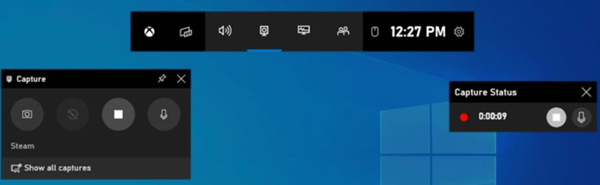
Comment enregistrer des jeux Steam avec OBS sur Windows/Mac/Ubuntu
OBS Studio est également un excellent choix pour l'enregistrement de jeux. Vous pouvez enregistrer et diffuser le jeu Steam avec OBS Studio sur Windows 11/10/8, macOS Ventura 13 et même Ubuntu 22. Il est pris en charge pour enregistrer Steam sur PC jusqu'à 1080p 60fps. De plus, vous pouvez configurer des mélangeurs audio, des filtres de source vidéo et d'autres paramètres avant d'enregistrer Steam avec OBS.
Étape 1.Lancez OBS Studio après l'installation. Sous la section Scènes, cliquez sur le bouton "Ajouter" pour créer un nouveau projet d'enregistrement.
Étape 2.Définissez la fenêtre de jeu Steam comme source de capture de jeu. Vous pouvez cliquer sur Capturer une fenêtre spécifique puis sélectionnez votre fenêtre Steam.
Étape 3.Cliquez sur le bouton "Démarrer l'enregistrement" dans le coin inférieur droit. Maintenant, vous pouvez prendre une vidéo sur Steam avec OBS et enregistrer la vidéo OBS là où elle appartient.
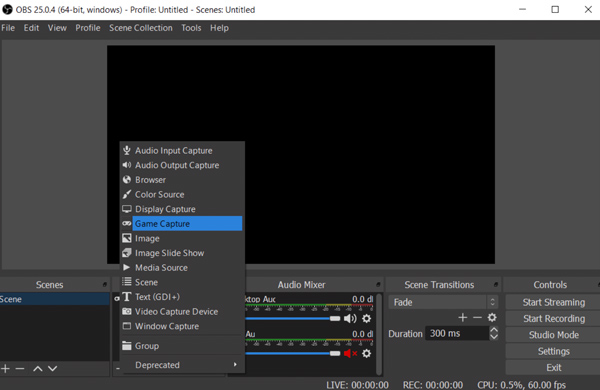
FAQ sur l'enregistrement Steam
-
Comment enregistrer Steam pendant les 30 dernières secondes sur PC ?
Pour enregistrer les 30 dernières secondes sur Steam, vous pouvez utiliser Nvidia Share (ShadowPlay) sur les GPU GeForce. Son mode replay permet d'enregistrer et de sauvegarder les 30 dernières secondes de votre jeu Steam.
-
Que sont les raccourcis clavier pour l'enregistrement vidéo Steam ?
Accédez à la fenêtre Préférences dans AnyRec Screen Recorder. Dans la section Raccourcis clavier, vous pouvez modifier les raccourcis clavier par défaut pour enregistrer une vidéo sur Steam.
-
Comment télécharger une vidéo sur Steam ?
Avant de publier une vidéo sur Steam, vous devez d'abord ajouter une vidéo à votre compte YouTube. Plus tard, vous pourrez cliquer sur le bouton "Associer un compte YouTube" dans la liste des vidéos. Cliquez sur le bouton "Accéder à vos vidéos YouTube" et connectez-vous à votre compte YouTube. Vous pouvez maintenant télécharger une vidéo YouTube sur Steam.
Conclusion
Dans l'ensemble, vous pouvez utiliser AnyRec Screen Recorder pour enregistrer des jeux Steam avec webcam et commentaires. Votre ordinateur ne ralentira pas pendant le processus d'enregistrement Steam. Il existe également plusieurs annotations et préférences d'enregistrement que vous pouvez utiliser. Si vous souhaitez enregistrer uniquement la vidéo et l'audio du jeu Steam, vous pouvez également utiliser l'enregistreur en ligne gratuit, Game Bar et OBS. Ce sont des enregistreurs de jeux Steam gratuits avec des filtres d'enregistrement limités pour vous permettre de les utiliser sur Windows, macOS Ventura ou même simplement sur des sites Web en ligne.
100% Sécurisé
100% Sécurisé
