HEIC en JPG - 7 façons de convertir gratuitement des photos de HEIC en JPG
Depuis que HEIC a été adopté en 2017 sur iOS 11, Apple a permis aux utilisateurs de prendre une photo avec la meilleure qualité. Ce type de format est également remarquable car il ne prend pas trop de stockage et est plus petit que les autres formats standard, étant donné qu'il a une qualité améliorée. Bien que HEIC soit puissant, de nombreuses personnes souhaitent toujours convertir HEIC en JPG. Parce que de nombreux systèmes d'exploitation ne prennent pas en charge le format Apple. Cela permettrait aux utilisateurs d'avoir des difficultés à partager des fichiers avec d'autres appareils. Voyons comment surmonter ce problème en convertissant HEIC en JPG avec 6 outils recommandés dans cet article.
Liste des guides
3 façons en ligne de convertir HEIC en JPG Comment convertir HEIC en JPG sur Mac [La méthode par défaut] Utilisez iPhone et Android pour convertir HEIC en JPG [3 façons] FAQ sur la conversion de HEIC en JPG3 façons en ligne de convertir gratuitement HEIC en JPG
Bien qu'il soit formidable d'avoir des photos de haute qualité prises à partir d'un iPhone, il est toujours frustrant de savoir que le format Apple ne peut pas être ouvert à moins de le changer pour un autre format standard. JPG est généralement la meilleure option de conversion et peut ouvrir de nombreuses possibilités de partage par e-mail et applications. Voici les meilleurs outils en ligne pour convertir HEIC en JPG.
1. Convertisseur HEIC en ligne gratuit AnyRec
Ce convertisseur basé sur le Web a le meilleur résultat dans la conversion de HEIC en JPG. Son processus comprend la conservation des informations EXIP d'origine, tandis que vous pouvez télécharger plusieurs fichiers en une seule conversion pour gagner plus de temps. Il vous permet de naviguer simplement dans son interface sans avoir de problèmes de conversion de fichiers. De plus, le convertisseur en ligne ne vous demandera pas vos informations d'identification et offre son service gratuitement. Visitez AnyRec Free Online HEIC Converter et permettez aux fichiers HEIC d'être partageables avec d'autres appareils.
Caractéristiques:
◆ Convertissez gratuitement HEIC en JPG en ligne jusqu'à 10 images par jour.
◆ Conservez la qualité d'origine du HEIC pendant que les utilisateurs peuvent télécharger des fichiers simultanément.
◆ Protégez la vie privée des utilisateurs en supprimant les images téléchargées après les avoir converties et téléchargées.
◆ 100% gratuit et sûr pour tout système d'exploitation et navigateur pour convertir HEIC en JPG.
Étape 1.Cliquez sur Convertisseur HEIC en ligne gratuit AnyRec pour accéder directement à son site officiel. Une fois sur l'interface principale, cliquez sur le bouton « Ajouter des fichiers HEIC/HEIF » et recherchez la photo que vous souhaitez convertir. Vous pouvez également cliquer sur le bouton « Télécharger une photo » pour ajouter un autre fichier.
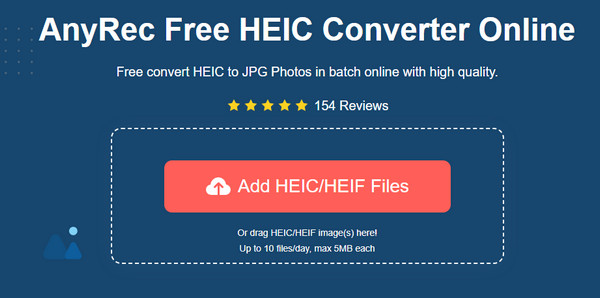
Étape 2.Lors de l'ajout de fichier après fichier, le convertisseur en ligne fera son travail automatiquement. Vous verrez chaque progression de fichier avec le mot Conversion. La plupart du temps, le processus ne prendra que quelques secondes.
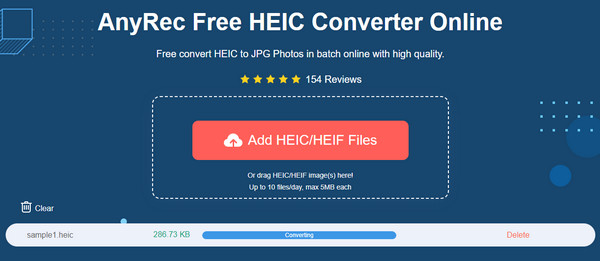
Étape 3.Finalement, le mot Terminé apparaîtra dans le paramètre, indiquant que le fichier est prêt à être enregistré sur votre ordinateur. Cliquez sur le bouton "Télécharger" à côté de chaque fichier JPG pour tout terminer.
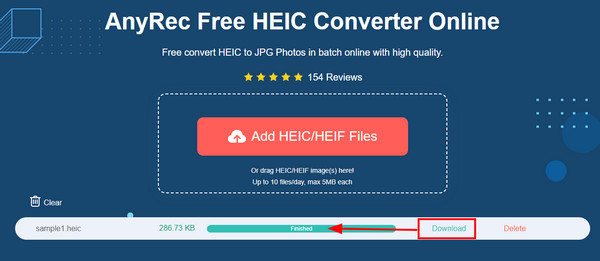
2. Google Drive/Google Photos
Si vous enregistrez toutes vos photos sur Google Drive, il n'est pas impossible de convertir HEIC en JPG sans avoir besoin d'une application tierce. Cependant, vous aurez peut-être besoin de Google Photos pour accomplir la tâche. Étant donné que Google Drive ne peut pas changer HEIC en JPG, Google Photos vous permettra de le faire. Et puisque les deux sont affiliés, la conversion de fichiers ne sera pas difficile. De plus, de nombreux utilisateurs d'iOS considèrent ces deux services comme utiles, économisant plus d'espace de stockage en conservant les fichiers sur le cloud.
Comment convertir HEIC en JPG en utilisant Google Drive et Google Photos :
Étape 1.Ouvrez un navigateur sur votre ordinateur et exécutez Google Photos. Cliquez sur le bouton "Télécharger" dans le coin supérieur droit de l'écran. Cliquez sur le bouton "Google Drive".
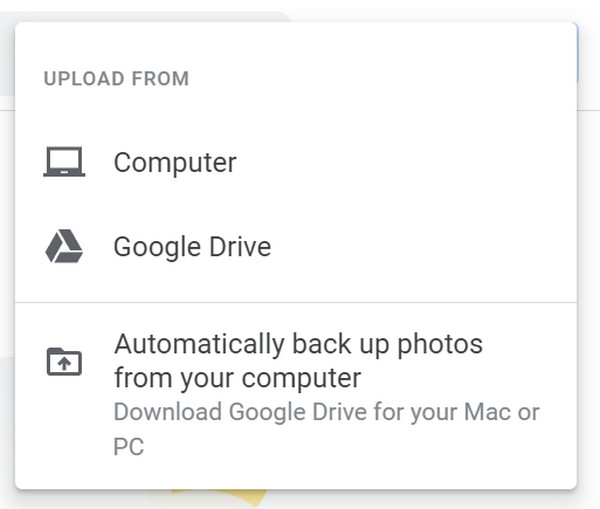
Étape 2.Choisissez le fichier HEIC depuis notre compte Google Drive. Parcourez certains onglets tels que Récent, Mon Drive, Partagé avec moi ou Favoris pour les images Apple. Vous pouvez sélectionner plusieurs photos en un seul processus de téléchargement. Cliquez sur le bouton "Télécharger" pour confirmer la sélection.
Étape 3.Une fois la photo transférée avec succès vers Google Photos, cliquez sur l'image pour l'afficher en plein écran. Cliquez avec le bouton droit de la souris pour afficher la liste des options et cliquez sur le bouton "Enregistrer l'image sous". Une fois la fenêtre affichée, tirez le menu sur "Enregistrer sous le type" et cliquez sur le bouton "Image JPEG". Cliquez sur le bouton "Enregistrer" pour terminer le processus.
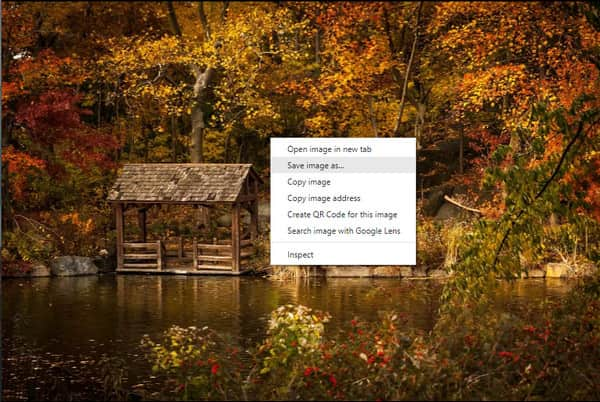
3. iLoveIMG
Cet outil en ligne est un site Web simple mais offre de nombreuses fonctionnalités pour l'édition de photos, notamment la conversion de HEIC en JPG, le redimensionnement des images, la compression, le filigrane et le générateur de mèmes. Il prend en charge divers formats d'image tels que WEBP, JPG, GIF et PNG, à partir desquels vous pouvez télécharger des photos en bloc pour la conversion. iLoveIMG est une excellente solution pour la conversion en ligne.
Comment convertir HEIC en JPG en utilisant iLoveIMG :
Étape 1.Recherchez iLoveIMG et accédez à son site officiel. Parmi ses outils, cliquez sur le bouton "Convertir en JPG". Assurez-vous de ne pas confondre la bonne option avec l'option Convertir à partir de JPG, car il s'agit d'une conversion inversée d'images.
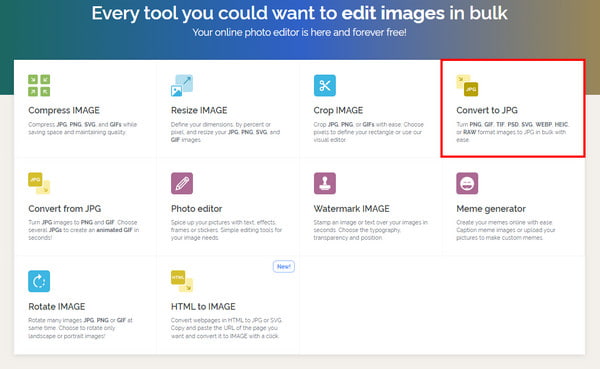
Étape 2.Cliquez sur le bouton "Sélectionner des images" ou faites glisser et déposez des fichiers depuis votre dossier. Vous pouvez également télécharger des photos depuis Google Drive et Dropbox. Le téléchargement ne prendra que quelques secondes.
Étape 3.Vous pouvez ajouter une autre image en cliquant sur le bouton Plus. Une fois terminé, cliquez sur le bouton "Convertir en JPG". Le fichier JPG sera automatiquement téléchargé sur votre appareil, ou vous pouvez cliquer sur le bouton « Télécharger les images converties » pour enregistrer les images manuellement.
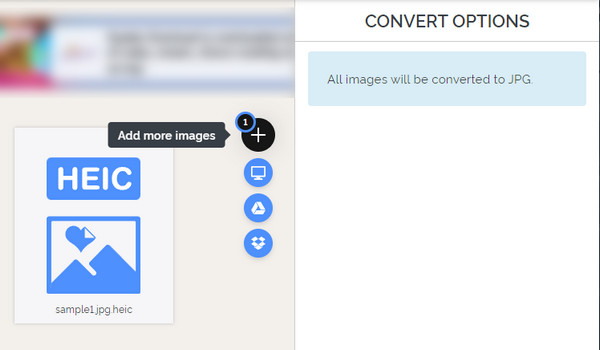
Comment convertir HEIC en JPG sur Mac [La méthode par défaut]
Si vous rencontrez une erreur en essayant d'ouvrir un fichier HEIC sur votre Mac, il y a un cas que vous devez connaître. Depuis sa première introduction sur iPhone 11, HEIC n'est pris en charge que par macOS High Sierra 10.13 ou la version la plus récente. Ainsi, vous devrez peut-être mettre à niveau votre appareil, non seulement pour ouvrir les fichiers HEIC, mais également pour pouvoir les partager librement. Vous pouvez utiliser la méthode par défaut pour convertir HEIC en JPG sur votre Mac en suivant les étapes simples ci-dessous.
Comment convertir HEIC en JPG en utilisant Aperçu :
Étape 1.Ouvrez Aperçu sur votre « Mac » et sélectionnez l'image HEIC que vous souhaitez convertir. Allez dans le menu "Fichier" et cliquez sur le bouton "Exporter" dans son sous-menu.
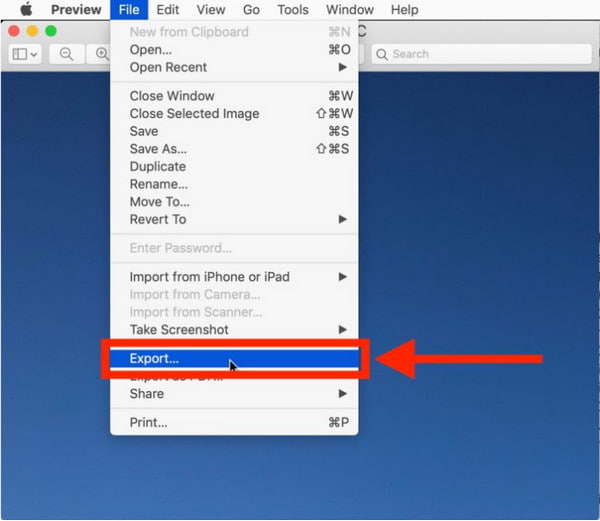
Étape 2.Dans la boîte de dialogue, extrayez la liste du menu "Format" et choisissez JPEG. Vous pouvez également modifier le chemin du dossier désigné et la qualité de l'image dans cette partie. La modification de la qualité indique la résolution basse et haute du fichier de sortie.
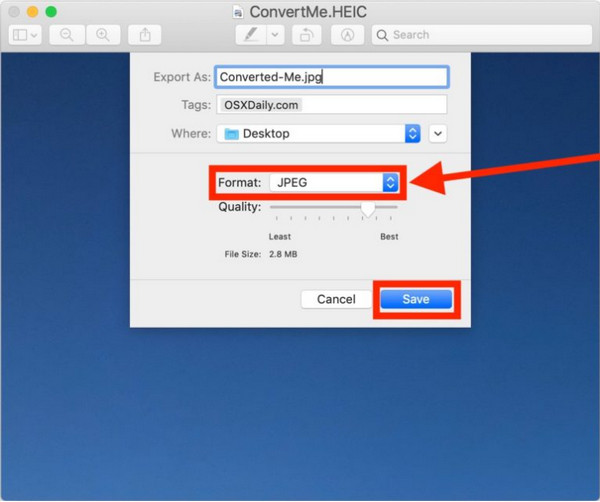
Étape 3.Cliquez sur le bouton Enregistrer pour appliquer toutes les modifications. Répétez les étapes pour convertir les images HEIC si nécessaire. Partagez les fichiers nouvellement convertis avec d'autres appareils.
Utilisez iPhone et Android pour convertir HEIC en JPG [2 façons]
iOS a un moyen par défaut de convertir HEIC en JPG. Vous avez peut-être essayé d'envoyer des images sous forme de fichier joint à l'application Mail, qui passera sous forme de fichier JPG. En outre, vous pouvez envoyer des photos AirDrop aux appareils Apple, qui iront au format JPG. Cependant, ces méthodes ne fonctionnent pas toujours, comme Airdropping d'images d'un iOS vers un Mac. C'est également un problème d'ouvrir des fichiers HEIC sur un appareil Android car il ne prend pas en charge le format. Cette fois, vous êtes sur le point d'apprendre comment convertir HEIC en JPG sur votre smartphone.
1. Application Fichiers
Bien que l'application Mail et AirDrop ne fonctionnent pas toujours, une autre façon de convertir HEIC en JPG sur iOS consiste à utiliser l'application Fichiers. En plus d'organiser vos fichiers sur votre téléphone, il peut également accéder aux images du cloud, du serveur de fichiers et d'un lecteur externe. Il a également la vue Parcourir, où les utilisateurs peuvent naviguer dans les dossiers, déplacer des fichiers entre les dossiers et organiser les fichiers avec des balises. Et vous pouvez aussi agrandissez votre photo après transformation. Mais comment l'application Fichiers convertira-t-elle les fichiers de son domaine ?
Comment convertir HEIC en JPG à l'aide de l'application Fichiers :
Étape 1.Ouvrez l'application Fichiers et sélectionnez l'emplacement Sur mon iPhone ou une option de stockage dans le cloud. Vous devez appuyer longuement sur une zone vide pour qu'une fenêtre contextuelle apparaisse. Appuyez sur le bouton « Nouveau » dossier, renommez-le et appuyez sur le bouton « Terminé ».
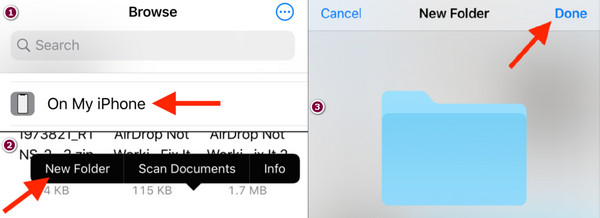
Étape 2.Accédez à l'application Photos et choisissez les images HEIC. Appuyez sur le bouton « Sélectionner » dans le coin supérieur droit pour sélectionner plusieurs images. Ensuite, appuyez sur le bouton « Partager » dans la partie inférieure gauche de votre écran et appuyez sur le bouton « Copier les photos » dans le sous-menu.
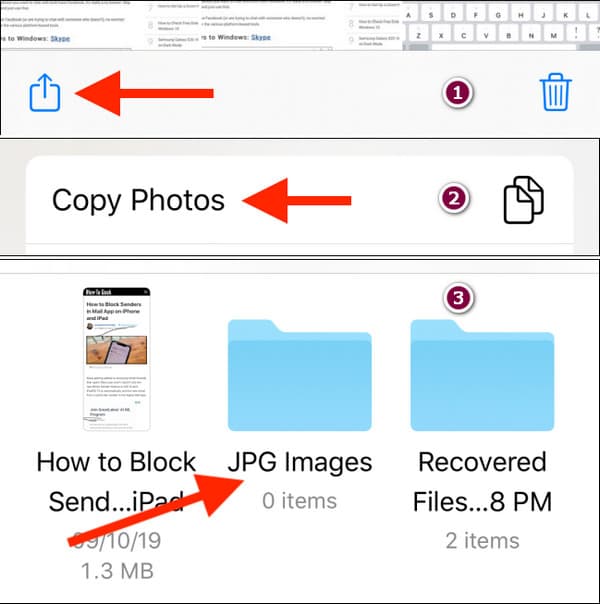
Étape 3.Lorsque les images HEIC sont toutes copiées dans le presse-papiers, revenez à l'application Fichiers et ouvrez le dossier que vous avez créé précédemment. Pour coller les images, appuyez longuement sur une zone vide et appuyez sur le bouton "Coller". Les fichiers HEIC seront automatiquement enregistrés au format JPG, tous disponibles pour le partage.
2. Convertisseur HEIC en JPG
Il est également facile de convertir HEIC en JPG pour les utilisateurs d'Android car Google Play propose plus d'applications gratuitement. Avec HEIC to JPG Converter de Smart Photo Editor 2021, vous pouvez changer HEIC en d'autres formats de sortie tels que BMP, GIF, JPG, PDF et PNG. Il promet une conversion rapide sans problèmes tout au long du processus. Étant donné qu'il est gratuit, vous devez envisager de prolonger votre patience pour les popups.
Comment convertir HEIC en JPG à l'aide du convertisseur HEIC en JPG :
Étape 1.Téléchargez et installez l'application depuis le Play Store. Une fois terminé, autorisez l'application à accéder à votre appareil en appuyant sur le bouton Autoriser. Ensuite, appuyez sur le bouton « Ouvrir HEIC » pour sélectionner les photos de votre galerie.
Étape 2.Appuyez longuement sur une image pour sélectionner plusieurs photos, puis appuyez sur le bouton « Sélectionner » en haut de votre écran. Une autre méthode de téléchargement consiste à appuyer sur le bouton « Ouvrir le dossier » pour choisir un dossier HEIC.
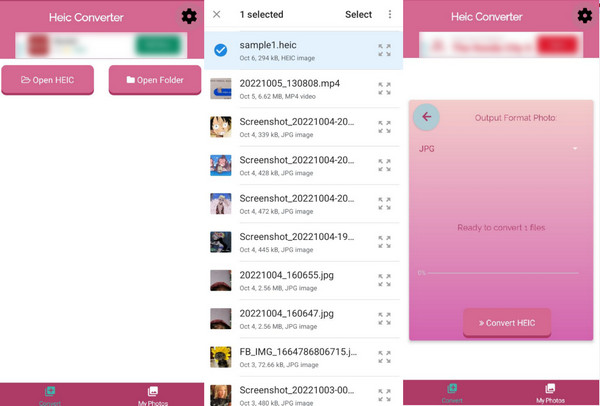
Étape 3.Une fois que tous les fichiers HEIC sont sur l'application, appuyez sur le bouton « Flèche » pointant vers la droite. Confirmez les modifications en appuyant sur le bouton « Convertir HEIC ». Attendez la fin de la conversion, puis il vous montrera le résultat. Vous pouvez toujours accéder aux photos converties dans la section « Mes photos » de l'application.
FAQ sur la conversion de HEIC en JPG
-
La conversion de HEIC en JPG réduit-elle la qualité de l'image ?
Il existe une légère différence entre HEIC et JPG, mais la sortie peut entraîner une qualité inférieure. En effet, HEIC est développé pour améliorer la qualité avec la transparence et la plage dynamique, permettant aux images d'être en 16 bits au lieu de 8. Mais ne vous inquiétez pas ; la différence de qualité avec les fichiers convertis n'est pas trop perceptible.
-
Puis-je ouvrir des fichiers HEIC sous Windows ?
Oui, il existe de nombreux outils pour ouvrir HEIC sous Windows. Les exigences incluent une version mise à jour de Windows 10 ou une version ultérieure 18.09. Vous pouvez également installer les extensions d'image HEIF à partir du Microsoft Store. Si vous avez HEIC et que vous souhaitez conserver sa fonctionnalité vidéo, vous pouvez acheter les extensions vidéo HEVC.
-
Est-il possible de convertir JPG en HEIC ?
Oui, vous pouvez changer les fichiers JPG en HEIC. Et il existe des outils en ligne qui peuvent vous aider dans cette tâche. L'un d'eux est Conversion qui est un convertisseur en ligne populaire. Vous pouvez faire confiance à son algorithme pour convertir les fichiers et la sortie photos agrandies. Importez simplement les fichiers JPG de votre dossier sur le site Web, sélectionnez le format HEIC et cliquez sur le bouton « Convertir ».
Conclusion
HEIC n'est toujours pas largement pris en charge par de nombreux appareils et programmes. Cependant, vous pouvez résoudre le problème en convertissant HEIC en JPG avec toutes les méthodes recommandées dans cet article. Ils sont tous efficaces pour essayer sur n'importe quel appareil portable, en particulier Convertisseur HEIC en ligne gratuit AnyRec et sa page Web intuitive. Visitez le meilleur convertisseur en ligne aujourd'hui !
