Comment enregistrer la vidéo et l'audio d'un jeu iPad sans retard
De nombreux joueurs occasionnels aiment jouer à des jeux sur mon iPad. De Monument Valley à Minecraft, différents genres de jeux pourraient vous offrir des expériences différentes. Certains vous détendent, certains vous procurent des sensations fortes, tandis que d'autres pourraient vous aider à tuer le temps en attendant les transports en commun. Mais il y a des cas où l'on pourrait vouloir enregistrer une vidéo de jeu sur un iPad.
Si vous n'avez aucune idée de comment enregistrer des jeux sur un iPad, pas de soucis, nous sommes là pour vous aider. Dans cet article, nous avons rassemblé les meilleures solutions pour enregistrer le gameplay de votre iPad et la solution de contournement alternative pour vous donner un résultat de bien meilleure qualité.
Enregistrez des jeux iPad avec l'enregistreur d'écran par défaut Méthode alternative : utiliser le logiciel d'enregistrement d'écran de bureau FAQ sur les jeux d’enregistrement sur iPadEnregistrez des jeux iPad avec l'enregistreur d'écran par défaut
Les appareils iOS sont livrés avec une fonction d'enregistrement d'écran par défaut. Il pourrait gérer la plupart des tâches d'enregistrement légères pour les usages quotidiens. Pour que cette méthode fonctionne, vous devez d'abord activer le raccourci d'enregistrement iOS.
Des astuces
Pour enregistrer des vidéos en résolution 4K HD, il faut 375 Mo par minute et 21,9 Go par heure de stockage sur iPad. Si vous ne disposez pas de suffisamment d'espace libre sur votre appareil, vous pouvez utiliser un compresseur vidéo en ligne gratuit pour réduire la taille du fichier. Ou vous pouvez essayer d'autres applications de compression vidéo pour plus d'aide.
Comment activer le bouton d'enregistrement iPad
Étape 1.Appuyez sur l'application "Paramètres". Accédez à « Centre de contrôle ». Appuyez ensuite sur le bouton « Contrôles personnalisés »
Étape 2.Localisez le bouton « Plus » à gauche du bouton « Enregistrement d'écran ». Assurez-vous qu'il a été ajouté à la section "Inclure" de vos raccourcis "Centre de contrôle".
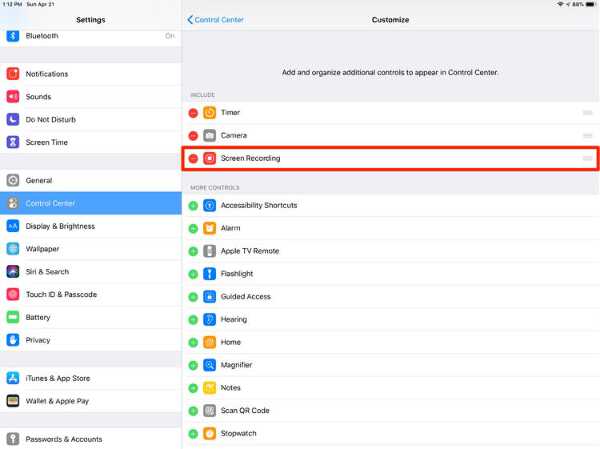
Étapes pour enregistrer une vidéo de jeu sur iPad
Étape 1.Invoquez le « Centre de contrôle » en faisant glisser votre doigt vers le bas dans le coin supérieur droit de votre écran.
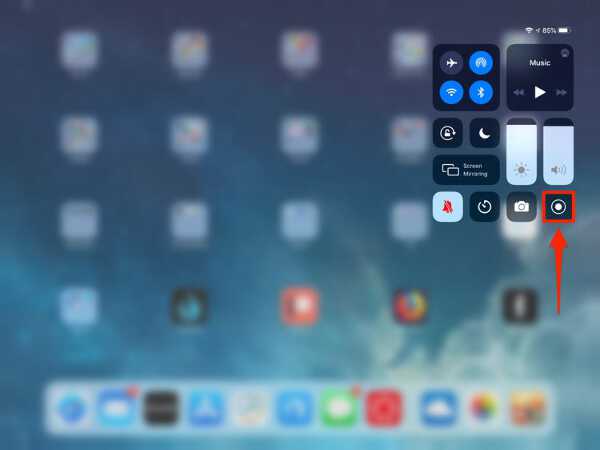
Étape 2.Appuyez sur le bouton « Enregistreur d'écran ». L'enregistreur vous indiquera que l'enregistrement commencerait dans les trois secondes.
Étape 3.Une fois l'enregistrement terminé, retournez au « Centre de contrôle » et appuyez à nouveau sur le bouton « Enregistrer » pour arrêter l'enregistrement.
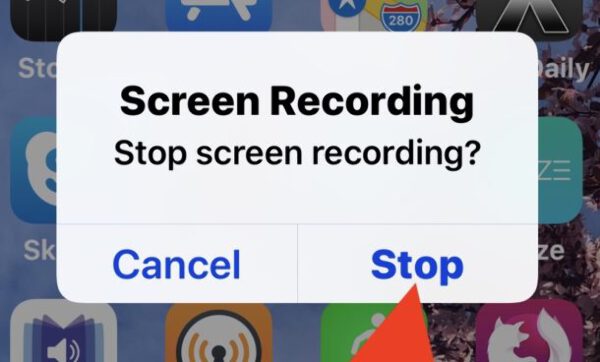
Lectures complémentaires
Méthode alternative : utiliser le logiciel d'enregistrement d'écran de bureau
Étant donné que les jeux iPad sont généralement gourmands en mémoire, ce qui entraînerait un plantage ou une phrase des réorganisations d'écran basées sur iPad après une longue période. Ainsi, nous suggérons une méthode de contournement pour utiliser la fonction de mise en miroir AirPlay et un enregistreur d'écran professionnel de bureau. Le choix de l'enregistreur d'écran de bureau que nous utilisons est AnyRec Screen Recorder. C'est l'un des meilleurs enregistreurs d'écran, même pour les utilisateurs débutants. Nous vous expliquerons comment enregistrer sans effort un gameplay vidéo iPad de haute qualité avec des étapes détaillées :
Étape 1.Téléchargez et installez le meilleur logiciel d'enregistrement d'écran
Télécharger AnyRec Screen Recorder de la source officielle. Installez le programme en double-cliquant sur le programme d'installation et en suivant les instructions à l'écran.
Téléchargement sécurisé
Téléchargement sécurisé
Étape 2.Mettez en miroir l'écran de votre iPad sur votre ordinateur
Visitez le « Centre de contrôle » de votre appareil iPad en faisant glisser votre doigt vers le bas dans le coin supérieur droit. Appuyez sur le bouton "Screen Mirroring" et localisez également l'ordinateur sur lequel vous souhaitez diffuser l'écran. Sélectionnez l'appareil, l'écran de votre iPad sera reflété sur l'appareil donné en quelques secondes.
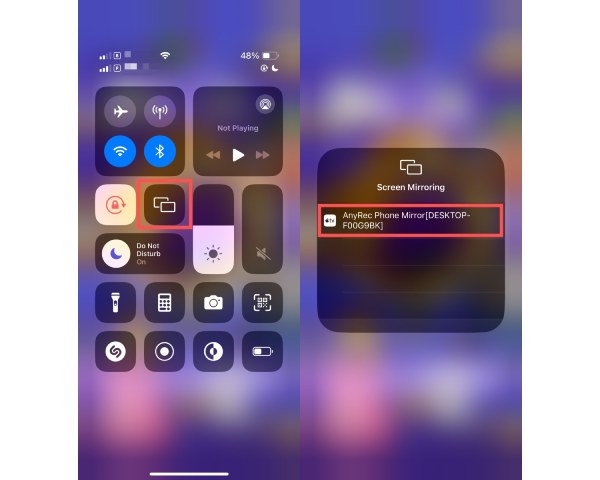
Étape 3.Configurer les préférences de l'enregistreur d'écran
Ouvrez le programme d'enregistrement d'écran de bureau. Cliquez sur le bouton "Enregistreur vidéo" sur le côté gauche de l'écran.

Ensuite, sélectionnez la bonne source d’entrée et la zone de capture d’écran. N'oubliez pas de cliquer sur le bouton « Son du système » pour enregistrer également l'audio de votre jeu sur iPad.

Étape 4.Enregistrer et éditer la vidéo de jeu
Après avoir sélectionné les paramètres initiaux corrects, cliquez sur le bouton « REC » pour démarrer l'enregistrement. Une fois l'enregistrement terminé, cliquez sur le bouton "Stop" pour terminer. Une fenêtre d'aperçu rapide apparaîtra, vous permettant d'effectuer quelques modifications et ajustements rapides. Cliquez sur le bouton "Enregistrer" pour exporter la vidéo.
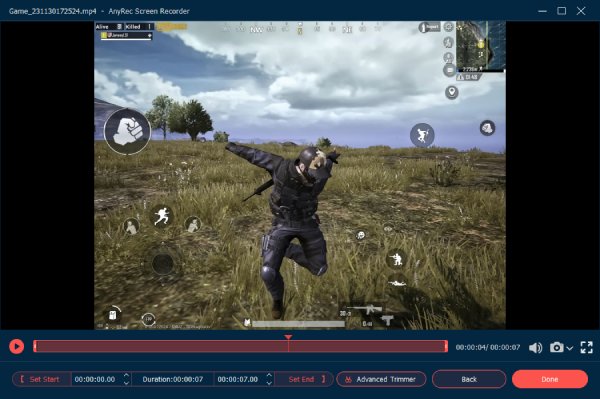
Des astuces
Si vous souhaitez enregistrer le jeu à partir d'autres consoles ou appareils de jeu populaires, lisez notre guide pour apprendre comment enregistrer des vidéos de gameplay à partir de la PS5 et le meilleures méthodes pour enregistrer le jeu Xbox.
Téléchargement sécurisé
Téléchargement sécurisé
Lectures complémentaires
FAQ sur les jeux d’enregistrement sur iPad
-
1. Comment enregistrez-vous votre visage lorsque vous jouez à un jeu sur iPad ?
L'enregistreur d'écran iPad par défaut n'a pas la capacité d'enregistrer simultanément l'écran et la webcam. Utilisez un enregistreur d'écran de bureau professionnel pour capturer votre visage sur la webcam tout en reflétant l'écran de l'iPad sur votre ordinateur.
-
2. Comment enregistrer le gameplay sur iPad avec le son ?
Appuyez longuement sur le bouton « enregistreur d'écran » par défaut de l'iPad et sélectionnez le jeu que vous souhaitez enregistrer. Appuyez à nouveau sur le bouton « enregistrer », l'enregistreur pourrait capturer automatiquement le gameplay et le son en même temps.
-
3. Comment enregistrer le gameplay sur Android ?
La solution la plus courante consiste à utiliser l'application Google Play Games qui est fournie par défaut sur votre appareil Android. Il a non seulement la capacité d'enregistrer et de partager votre gameplay Android, mais peut également enregistrer votre voix et vos réactions sans installer d'applications supplémentaires.
Conclusion
Comme nous l'avons vu dans l'article, il existe de nombreuses façons de enregistrer des jeux sur un iPad. L'enregistreur d'écran iOS par défaut est l'une des solutions les plus courantes. Cependant, il présente plusieurs inconvénients qui ne peuvent pas être facilement surmontés. Ainsi, nous vous suggérons fortement d'utiliser la voie alternative d'enregistrement avec un enregistreur de bureau professionnel.
Téléchargement sécurisé
Téléchargement sécurisé
 Top 10 des meilleurs boosters de jeu
Top 10 des meilleurs boosters de jeu