Enregistrement de l’écran de l’iPhone sans son – Méthodes pratiques pour iOS 18
Pouvez-vous enregistrer toutes les activités d'écran iOS avec la fonction d'enregistrement d'écran iPhone ? Ça dépend. L'enregistreur d'écran par défaut n'enregistre pas le son de votre écran tout le temps. Lorsque vous devez capturer des appels FaceTime ou Zoom, vous devriez constater que l'écran de l'iPhone n'enregistre aucun son. De plus, il ne prend pas en charge d'autres applications en raison de la protection DRM.
Vous devez modifier manuellement les paramètres de l'enregistreur d'écran pour récupérer les bandes sonores des applications. Si vous rencontrez d'autres problèmes concernant l'enregistrement sans son à l'écran, vous pouvez en savoir plus sur les solutions concrètes et fonctionnelles pour enregistrer les fichiers audio de votre iPhone à partir de l'article.
Liste des guides
Partie 1. 5 méthodes de base pour corriger l'enregistrement de l'écran de l'iPhone sans son Partie 2. Meilleure méthode alternative lorsqu'aucun son n'est enregistré à l'écran Partie 3. FAQPartie 1. 5 méthodes de base pour corriger l'enregistrement de l'écran de l'iPhone sans son
Si vous n'enregistrez pas de son avec la protection DRM depuis l'iPhone, voici 5 méthodes de base pour résoudre les problèmes audio liés à l'enregistrement d'écran iOS ne fonctionnant pas sur votre iPhone.
Méthode 1 : Redémarrez votre appareil iOS
Redémarrez votre iPhone ou iPad est la méthode la plus fréquemment utilisée pour corriger certains problèmes, y compris l'absence de son sur l'enregistrement d'écran iOS. Voici les étapes pour redémarrer l'iPhone X/XR/11/12/13.
Étape 1.Appuyez et maintenez les deux Le volume bouton et le Côté jusqu'à ce que le curseur de mise hors tension apparaisse.
Étape 2.Faites glisser le curseur pour éteindre complètement l'iPhone. Il faut 30 secondes pour forcer le redémarrage de votre iPhone.
Étape 3.Rallumez l'iPhone en appuyant sur les deux boutons pour vérifier si l'enregistrement d'écran iOS fonctionne.
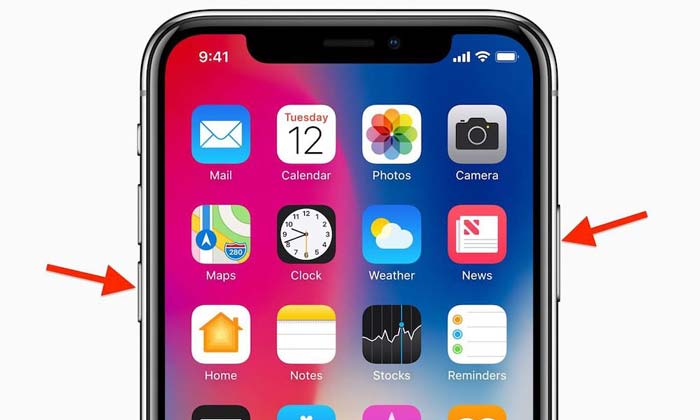
Méthode 2: réinitialiser l'enregistrement d'écran iOS
Lorsque l'enregistrement d'écran iOS ne fonctionne toujours pas, vous devez vous assurer que la fonctionnalité a déjà été activée. En savoir plus sur le processus pour activer l'enregistrement d'écran iOS comme ci-dessous.
Étape 1.Allez au Paramètres app sur votre iPhone, vous pouvez choisir le Centre de contrôle option dans la liste déroulante.
Étape 2.Clique le Personnaliser les contrôles option, puis faites défiler vers le bas pour trouver le Enregistrement d'écran option.
Étape 3.Appuyez sur le Plus pour activer la fonctionnalité et faites glisser le bouton vers le haut pour vérifier si cela fonctionne maintenant.
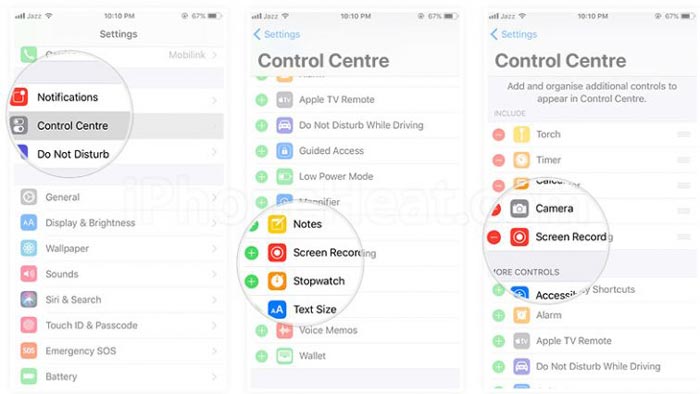
Méthode 3: Définir l'audio interne ou externe
S'il n'y a pas de son sur l'enregistrement à l'écran, vous devez vérifier les paramètres de l'audio interne ou externe. La fonction d'enregistrement d'écran vous permet d'enregistrer des fichiers audio et vidéo sur votre iPhone.
Étape 1.Allez dans le Centre de contrôler et faites défiler vers le bas pour trouver l'option Enregistrement d'écran icône pour capturer la vidéo avec audio.
Étape 2.Appuyez et maintenez sur le Enregistrement d'écran jusqu'à ce que vous voyiez une fenêtre contextuelle avec le Option audio du microphone.
Étape 3.Après cela, appuyez sur le Microphone icône pour allumer le Audio du microphone activé option dans la couleur rouge.
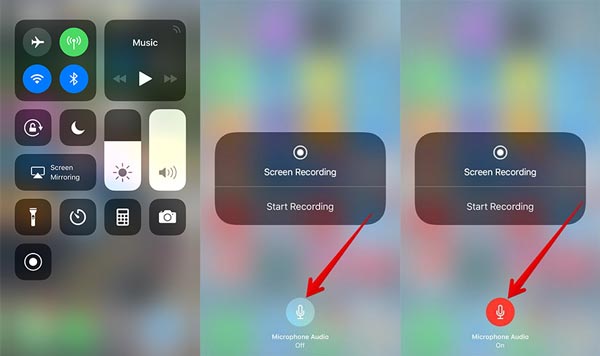
Méthode 4: réinitialiser tous les paramètres de votre iPhone
Réinitialiser tous les paramètres de votre iPhone ou iPad est une autre méthode pour résoudre les problèmes. Il vous permet de réinitialiser tout le contenu et les paramètres de votre iPhone, y compris le problème d'absence de son lors de l'enregistrement iOS.
Étape 1.Dirigez-vous vers le Paramètres app sur votre iPhone et choisissez le Général possibilité de réinitialiser tous les paramètres.
Étape 2.Appuyez ensuite sur le Réinitialiser puis choisissez l'option Réinitialiser tous les réglages option pour réinitialiser l'iPhone en usine.
Étape 3.Une fois que vous avez restauré votre iPhone, redémarrez l'enregistrement d'écran pour voir s'il fonctionne.
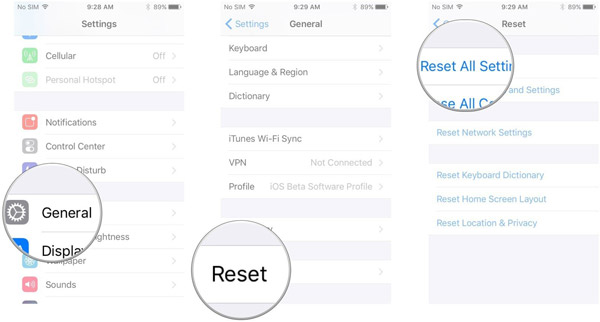
Méthode 5: restaurez votre iPhone avec iTunes
Bien sûr, vous pouvez également utiliser iTunes pour restaurer l'iPhone aux paramètres d'usine ou à l'état précédent. C'est un autre moyen efficace de réparer l'enregistrement d'écran de l'iPhone sans son.
Étape 1.Connectez l'iPhone à votre ordinateur avec le câble USB d'origine. Ensuite, iTunes lancera le programme automatiquement.
Étape 2.Cliquez sur l'icône de l'appareil dans le coin supérieur gauche d'iTunes. Choisir la Restaurer la sauvegarde option pour restaurer les paramètres d'usine de l'iPhone.
Étape 3.Lorsque l'option apparaît, choisissez la dernière sauvegarde iTunes et cliquez sur l'option Restaurer pour corriger l'absence de son lors de l'enregistrement à l'écran.
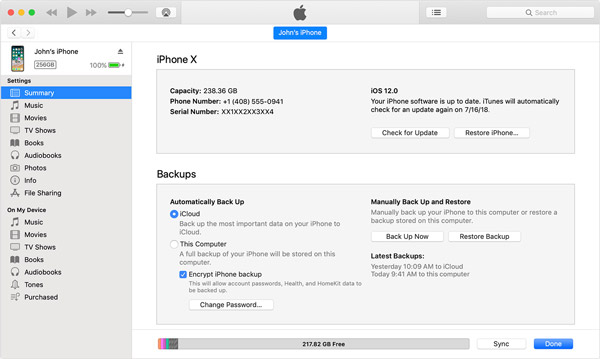
Partie 2. Meilleure méthode alternative lorsqu'aucun son n'est enregistré à l'écran
Comme mentionné ci-dessus, l'enregistrement d'écran iOS ne fonctionne pas pour les applications d'appels vocaux et de conférences, telles que FaceTime et Zoom. Existe-t-il une méthode pour contourner la protection DRM ? AnyRec Screen Recorder est un enregistreur d'écran tout-en-un avec différents modes de capture. Il vous permet de capturer toutes les activités à l'écran sur iPhone, y compris les fichiers audio.

Enregistrez une conférence Zoom ou FaceTime et un appel vocal sans autorisation.
Fournir le mode d'enregistrement du téléphone lorsque l'enregistrement d'écran iOS ne fonctionne pas.
Capturez les vidéos, les fichiers audio et les séquences de webcam avec une qualité originale.
Modifiez les vidéos avec plusieurs fonctionnalités, telles que rogner, recadrer, supprimer, etc.
Téléchargement sécurisé
Téléchargement sécurisé
Étape 1.Téléchargez et installez AnyRec Screen Recorder, vous pouvez lancer le programme sur votre ordinateur. Choisir la Magnétoscope option et sélectionnez le Enregistreur téléphonique option lorsque vous ne trouvez aucun son dans l'enregistrement de l'écran de l'iPhone.

Étape 2.Après cela, vous pouvez mettre en miroir l'écran de l'iPhone sur votre ordinateur. Ensuite, vous pouvez cliquer sur le Personnalisé option pour sélectionner la zone souhaitée. Activer le Son du système option et régler le volume audio. Vous pouvez également ajouter votre voix avec le Microphone option.

Étape 3.Lorsque vous devez capturer un appel Facetime ou une réunion Zoom, vous devez également activer le Webcam option pour ajouter les images de la webcam. Clique le REC bouton pour démarrer enregistrer des appels FaceTime ou d'autres appels téléphoniques. De plus, vous pouvez également ajouter des annotations et des formes.

Étape 4.Une fois que vous avez capturé les vidéos à l'écran de votre iPhone, vous pouvez cliquer sur le bouton Arrêter bouton pour enregistrer le fichier. Prévisualisez l'enregistrement avec des fichiers audio, modifiez les fichiers vidéo et même découpez le fichier souhaité avant d'enregistrer la vidéo avec un fichier audio sur votre ordinateur.

Partie 3. FAQ
-
Pourquoi l'enregistrement d'écran iOS n'enregistre pas un appel iPhone ?
La fonction d'enregistrement d'écran iOS par défaut ne prend pas en charge nativement les appels téléphoniques. L'enregistrement de l'appel téléphonique est illégal à l'insu du participant. C'est la raison pour laquelle l'enregistrement d'écran iOS ne fonctionne pas. Vous devez choisir un enregistreur d'écran tiers.
-
Comment mettre en miroir l'écran de l'iPhone pour enregistrer secrètement ?
Lorsque vous souhaitez enregistrer l'écran de l'iPhone, vous pouvez glisser vers le bas depuis le coin supérieur droit de l'écran de l'iPhone. Appuyez sur le Miroir de l'écran option et sélectionnez l'iPhone et choisissez le enregistreur d'écran secret pour corriger l'absence de son lors de l'enregistrement à l'écran.
-
Comment réparer l'enregistrement d'écran n'a pas réussi à enregistrer 5823?
Le message d'erreur est dû aux restrictions d'enregistrement. Allez au Paramètres et choisissez l'option Temps d'écran. Activez l'option Restrictions de contenu sous le Restrictions relatives au contenu et à la confidentialité et assurez-vous que l'enregistrement d'écran est défini sur Autoriser.
Conclusion
Qu'il s'agisse d'un appel FaceTime ou Zoom depuis un iPhone ou d'un fichier audio depuis d'autres applications, vous pouvez modifier les paramètres pour corriger l'enregistrement de l'écran de l'iPhone qui ne fonctionne pas. Mais lorsque les solutions ci-dessus ne fonctionnent pas, vous pouvez également refléter l'écran de l'iPhone et utiliser l'enregistreur d'écran professionnel pour capturer les fichiers audio de l'iPhone avec la qualité d'origine.
