Correction de l'enregistrement d'écran non disponible lorsque AirPlay est actif
Recevez-vous un message d'erreur vous informant que « Enregistrement d'écran non disponible lorsque AirPlay est actif » ? Si tel est le cas, cela peut être frustrant car l'enregistreur d'écran intégré ne permet pas de capturer votre écran tout en reflétant l'écran sur un ordinateur/un téléviseur. Cependant, ne vous inquiétez pas puisque vous n’êtes pas seul, car cet article est votre ami. Dans le cas précis, lisez la suite pour corriger l'enregistrement d'écran non disponible lorsque AirPlay de 5 manières efficaces. Préparez-vous à vous remettre sur les rails de l'enregistrement !
Liste des guides
4 façons simples de réparer l'enregistrement d'écran non disponible lors de la diffusion Le moyen ultime d'enregistrer un iPhone lors de la diffusion sur Mac FAQs4 façons simples de réparer l'enregistrement d'écran non disponible lors de la diffusion
L'enregistrement d'écran n'est pas disponible lorsque des messages d'erreur AirPlay se déclenchent en raison de certains problèmes. Cela pourrait être dû aux paramètres qui l’imposent dans certains types de restrictions, mais quoi qu’il en soit, il est vital de le corriger. Alors, sans perdre votre temps précieux, plongez dans les 4 solutions détaillées ci-dessous pour corriger l'enregistrement d'écran non disponible lorsque AirPlay est actif.
Méthode 1. Désactivez AirPlay, CarPlay, le partage d'écran et Bluetooth
Malheureusement, l'enregistrement d'écran ne fonctionnera pas si votre iPhone 15/14/13/12/11 diffuse sur un autre média ou appareil. Vous n'avez pas d'autre choix que d'envisager de désactiver AirPlay, CarPlay, le partage d'écran et Bluetooth pour que l'enregistreur intégré puisse fonctionner. Désactivez également le Bluetooth pour dépanner les appareils liés qui vous empêchent d'enregistrer votre écran.
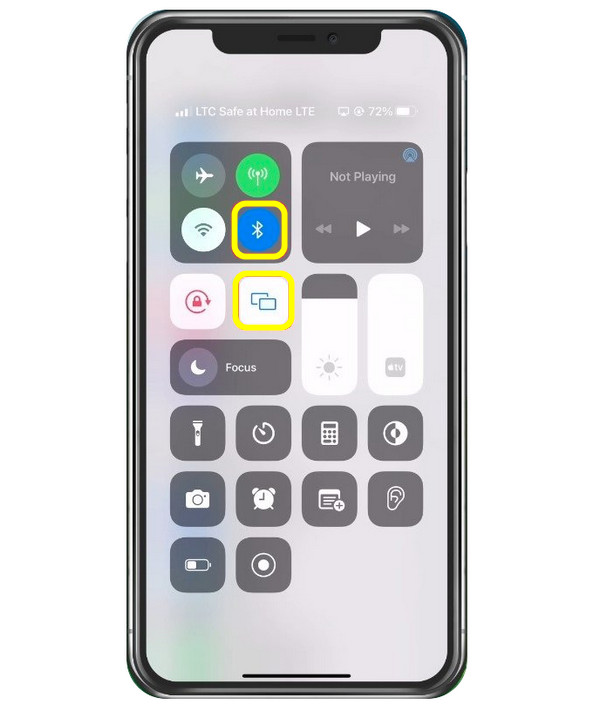
Cela déconnectera les autres appareils, puis après un certain temps, vous pourrez réactiver AirPlay et voir s'il évite l'enregistrement d'écran d'erreur non disponible lorsque AirPlay.
Méthode 2. Désactivez les restrictions de contenu et de confidentialité
La méthode suivante qui vous aidera à corriger l'enregistrement d'écran non disponible lorsque AirPlay désactive les restrictions de contenu et de confidentialité. Réalisez-le via « Paramètres » et appuyez sur « Temps d'écran ». Dans les paramètres « Durée d'écran », choisissez « Restrictions relatives au contenu et à la confidentialité », puis confirmez si « Enregistrement d'écran » est fixé sur « Autoriser ».
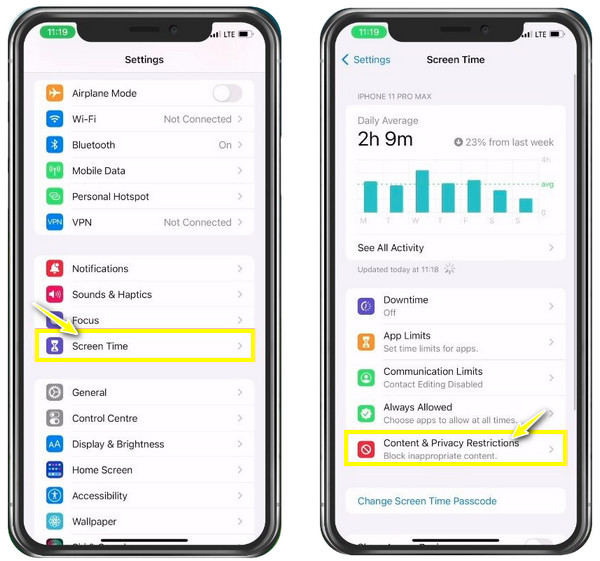
Méthode 3. Nettoyez le stockage de votre iPhone
Lorsque ces deux éléments ne permettent pas de résoudre votre problème de type enregistreur AirPlay, le stockage de votre iPhone peut être en cause. Il est fort possible que votre espace de stockage restant ne puisse plus gérer l'enregistrement, car l'enregistrement d'écran nécessite un stockage suffisant. Vérifiez que vous disposez d'au moins 1 Go d'espace disponible. Si vous ne l'avez pas, désinstallez les applications, ou suivez les recommandations pour libérer de l'espace de stockage.
Vérifiez le stockage de votre iPhone dans « Paramètres » > « Général », puis accédez à « Stockage iPhone ».
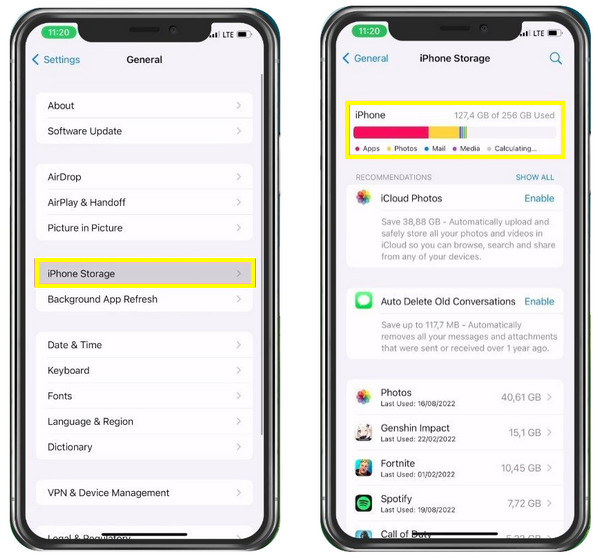
Méthode 4. Mettez à jour, puis redémarrez votre iPhone
Enfin, l'"Enregistrement d'écran non disponible lorsque AirPlay" se produit en raison de problèmes mineurs pouvant survenir en raison d'un logiciel obsolète. Vous ne voulez pas trop vous embêter, alors mettez à jour votre iPhone 15/14/13/12/11 maintenant avec la dernière version. Peu de temps après avoir terminé la mise à jour, vous pouvez redémarrer votre iDevice et voir si l'enregistreur fonctionne avec AirPlay.
Glissez-vous dans « Paramètres » > « Général » > « Mise à jour du logiciel », puis vérifiez si une mise à jour est disponible.
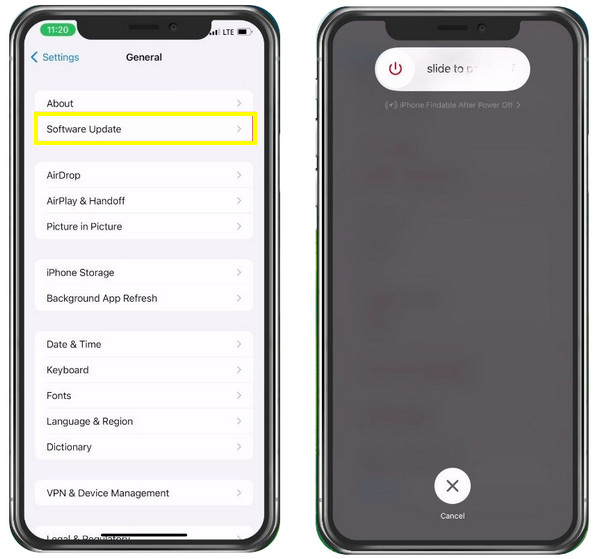
Le moyen ultime d'enregistrer un iPhone lors de la diffusion sur Mac
Ces 4 méthodes permettent de corriger facilement l'enregistrement d'écran non disponible avec AirPlay, mais que se passe-t-il si vous souhaitez refléter l'écran de l'iPhone pendant l'enregistrement ? Utiliser AnyRec Screen Recorder pour capturer directement l'écran AirPlay sur Mac ! Ce logiciel d'enregistrement d'écran léger mais puissant vous offre une liberté totale pour enregistrer directement l'écran de votre iPhone sur Mac. Aucune limite de temps pour l'enregistrement et aucun filigrane n'est intégré une fois la vidéo exportée. De plus, aucun sacrifice en matière de qualité vidéo et audio ne se produira, même lors de l'enregistrement simultané de l'écran, du microphone et de la webcam. Alors, commencez à enregistrer l’écran de votre iPhone lorsque AirPlay maintenant.

Capable d'enregistrer toutes les activités à l'écran, y compris l'écran AirPlay sur votre Mac.
Enregistreur de téléphone conçu pour refléter l'écran et capturer votre iPhone sur des ordinateurs.
Fournissez des dessins en temps réel pendant l'enregistrement d'écran à l'aide de la barre d'outils flottante.
Exportez les enregistrements avec la qualité originale aux formats MP4/MKV/MOV/GIF.
100% Sécurisé
100% Sécurisé
Étape 1.Après avoir utilisé AirPlay d'un iPhone vers un Mac pour diffuser n'importe quel média, lancez AnyRec Screen Recorder. Ensuite, lancez l'enregistreur vidéo. Sélectionnez « Complet » ou « Personnalisé » pour votre zone d'enregistrement.

Étape 2.Après cela, activez les options audio, comme "Son système" pour enregistrer l'audio interne sur Mac ou "Microphone" pour faire des narrations.

Étape 3.Une fois que vous avez terminé tous les réglages, cliquez sur « REC » pour lancer l'enregistrement de l'écran de votre iPhone lorsque AirPlay. Pendant l'enregistrement, vous pouvez annoter, régler le volume audio, prendre des instantanés, etc.

Étape 4.Plus tard, cliquez sur le bouton « Arrêter » pour accéder à la fenêtre « Aperçu », où vous pouvez découper l'enregistrement de l'écran de votre iPhone avant de cliquer sur « Terminé » pour enregistrer votre fichier enregistré.

100% Sécurisé
100% Sécurisé
FAQs
-
Pourquoi mon enregistrement d’écran devient-il noir uniquement sur mon iPhone ?
Cela se produit pour de nombreuses raisons ; cela peut être dû à des restrictions interférant avec la capacité de l'enregistreur à enregistrer, comme si l'application que vous souhaitez enregistrer dispose d'une sécurité d'enregistrement. Ou bien, votre appareil ne dispose pas d'un espace de stockage suffisant et ne peut plus gérer l'enregistrement d'écran.
-
Mon iPhone 15/14/13/12/11 est-il incapable de se mettre en miroir via AirPlay ?
Il peut refléter les médias que vous lisez via AirPlay, et une fois que les appareils liés sont proches les uns des autres, l'écran de votre iPhone doit être reflété sur l'autre appareil Apple. Sinon, vous pouvez d'abord redémarrer votre iPhone ou utiliser Miroir de téléphone AnyRec pour refléter l'écran de votre iPhone sur votre ordinateur et commencer à capturer toutes les activités.
-
La mise en miroir d'AirPlay sur iPhone est-elle gratuite ?
Oui. Ne pensez pas qu'AirPlay n'est pas gratuit lorsque vous obtenez le message « Enregistrement d'écran non disponible lorsque Airplay », car la fonctionnalité fonctionne sur n'importe quel appareil compatible avec Apple.
-
Puis-je utiliser AirPlay pour effectuer une mise en miroir même sans Wi-Fi ?
Oui. Il vous permet de diffuser des films iPhone et de les refléter, que vous disposiez ou non d'une connexion Wi-Fi, sur un appareil compatible Apple.
-
Comment puis-je diffuser une vidéo AirPlay de mon iPhone sur Apple TV ?
Connectez votre iPhone au même réseau que votre Apple TV, puis accédez à la vidéo que vous souhaitez diffuser. Ensuite, appuyez sur le bouton AirPlay, qui apparaîtra dans une icône de téléviseur. Et choisissez votre Apple TV dans la liste.
Conclusion
Vous n'avez aucun problème avec l'enregistrement d'écran non disponible lorsque AirPlay car cet article vous a donné quatre astuces pour sortir de ce problème. Vous pouvez même enregistrer l'écran de l'iPhone lorsque mise en miroir de l'écran de l'iPhone sur Mac à travers AnyRec Screen Recorder! En plus de devoir refléter votre écran via AirPlay, cet outil peut enregistrer directement sur Mac sans aucun effort. Il peut en effet résoudre le problème « Enregistrement d'écran non disponible lorsque AirPlay ». Essayez-le aujourd'hui et ne manquez pas ses fonctionnalités conviviales.
100% Sécurisé
100% Sécurisé
