Comment mettre en miroir un iPhone sur Mac avec un écran plus grand [Tutoriel]
Regarder votre film préféré sur un écran plus grand est une belle expérience. Comment pouvez-vous regarder depuis l’écran de votre iPhone vers un écran plus grand, comme celui d’un Mac ? Mettre en miroir l'iPhone sur Mac est une option idéale ! La bonne nouvelle est que l'iPhone possède des fonctionnalités incroyables, notamment la mise en miroir d'écran qui vous permet de diffuser directement depuis un petit écran vers l'écran de votre MacBook. Comment ça sonne? Vous trouverez ci-dessous 4 façons simples de mettre en miroir un iPhone sur Mac pour afficher du contenu entre appareils. Lancez-vous maintenant !
Liste des guides
Moyen direct de mettre en miroir un iPhone sur un Mac via AirPlay [Limite système] La meilleure façon de mettre en miroir un iPhone sur Mac sans limites Comment mettre en miroir l'iPhone 16 sur Mac avec QuickTime [nécessite une connexion USB] Comment utiliser Reflector pour mettre en miroir un iPhone sur un Mac avec Wi-Fi FAQ sur la mise en miroir d'un iPhone sur Mac| Comparaison | Airplay | Miroir de téléphone AnyRec | Quick Time | Réflecteur |
| Le plus aimé | Offrez-vous une mise en miroir d'écran sans fil. | Miroirs d'écran via Wi-Fi, USB ou code QR. | Logiciel préinstallé et facilement accessible. | Venez avec une interface utilisateur élégante et une utilisation facile. |
| Les inconvénients | Limité aux appareils Apple | Fonctionnalité limitée dans la version gratuite | Ne prend en charge que les fichiers MOV. | Rencontre des problèmes de stabilité |
| Prix | Libérer | Commence à $9.98 | Libérer | Commence à $33.9 |
| Meilleures caractéristiques | Vous offre une qualité d'image 4K. | Mettez en miroir des images de haute qualité, enregistrez des vidéos et prenez des captures d'écran. | Enregistrez et effectuez des modifications de base, comme faire pivoter, organiser, découper, etc. | Diffusez et enregistrez des appareils iOS et Android. |
Moyen direct de mettre en miroir un iPhone sur un Mac via AirPlay [Limite système]
La fonctionnalité AirPlay vous permet de partager du contenu, comme des vidéos, des photos et des présentations, et même de contrôler votre appareil sur un écran plus grand. Grâce à cela, vous pouvez mettre en miroir l'iPhone sur le MacBook, vous permettant ainsi de vivre une expérience de visionnage pratique. Cependant, il convient de noter que désormais tous les appareils iOS disposent de cette fonctionnalité de mise en miroir, il est donc nécessaire de vérifier la configuration système requise avant de l'essayer ; n'oubliez pas que votre iPhone doit exécuter un iOS 14 ou une version ultérieure avec un MacBook qui exécute un macOS Monterey ou une version ultérieure.
Découvrez ci-dessous les différents modèles d'iPhone, d'iPad et de MacBook qui couvrent la fonctionnalité AirPlay ; si vous voyez que votre appareil est compatible, suivez les étapes détaillées pour mettre en miroir l'iPhone sur Mac.
| iOS 14 et supérieur | macOS Monterey et supérieur |
| iPhone 7 et derniers modèles iPad Pro (2e génération) ou derniers modèles iPad (6ème génération) ou derniers modèles iPad Air (3e génération) ou derniers modèles iPad mini (5e génération) ou derniers modèles | MacBook en 2018 ou version ultérieure MacBook Pro 2018 ou version ultérieure MacBook Air 2018 ou version ultérieure Mac Mini en 2020 ou version ultérieure iMac en 2019 ou version ultérieure iMac Pro Mac Pro en 2019 ou version ultérieure Studio Mac |
Étape 1.Tout d'abord, ouvrez votre iPhone, puis accédez au « Centre de contrôle » en faisant glisser votre doigt vers le bas ou vers le haut, selon votre modèle. Localisez-y l'option « Mise en miroir de l'écran » et appuyez sur.
Étape 2.Après cela, recherchez votre Mac dans la liste dans laquelle vous souhaitez mettre en miroir l'iPhone sur l'écran. Sur votre Mac, vous recevrez une demande de mise en miroir ; S'il te plait accepte-le.
Étape 3.La mise en miroir de l'écran démarrera lorsque Mac acceptera la demande. C'est dire à quel point il est simple de mettre en miroir un iPhone sur un Mac via AirPlay.
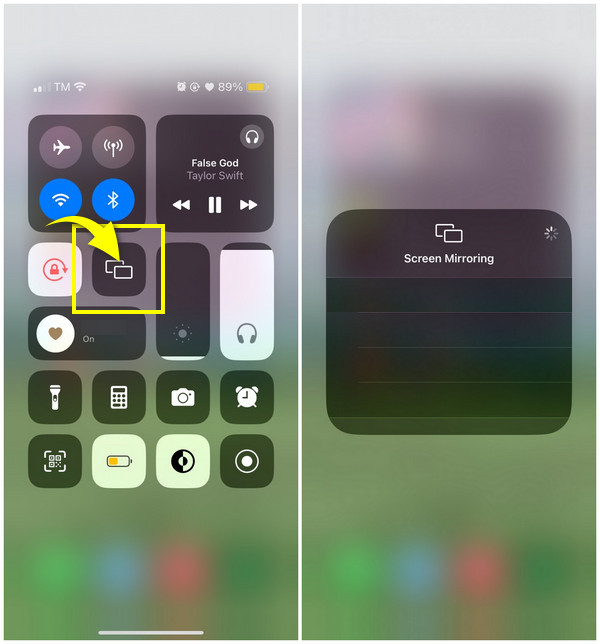
La meilleure façon de mettre en miroir un iPhone sur Mac sans limites
Comme la fonctionnalité AirPlay limite les types d'iPhone et de Mac dans la mise en miroir d'écran, Miroir de téléphone AnyRec peut combler ces limites. Cet outil est capable de faire la mise en miroir entre les iDevices, y compris le dernier iPhone 16 sorti. Vous pouvez l'utiliser pour un processus sans fil ou filaire de mise en miroir de l'écran de votre iPhone sur un Mac ; l'utilisation d'un code QR est également possible ! De plus, cet outil peut vous aider à diffuser toutes les activités de l'écran du téléphone en plein écran ou à moitié sans perdre aucun détail, vous permettant de regarder sur un écran plus grand et de vivre une expérience de visionnage de type cinéma confortablement avec votre famille et vos amis.

Diffusez l'écran de l'iPhone sur Mac via un câble Wi-Fi, USB ou en utilisant un code QR.
Fournissez un enregistreur d'écran intégré pour capturer un gameplay, un film, des réunions, etc.
Prend en charge l'enregistrement simultané avec un microphone et le son de l'ordinateur.
Mettez en miroir l'iPhone sur Mac sur un écran entier ou sur la moitié seulement, selon ce que vous souhaitez.
Téléchargement sécurisé
Étape 1.Avant de commencer, assurez-vous que l'iPhone et le Mac sont connectés au même Internet. Ensuite, à l'ouverture du programme, cliquez sur « iOS Mirror ». Ensuite, dans la nouvelle fenêtre, cliquez sur « Screen Mirroring » pour mettre en miroir l'iPhone sur Mac.

Étape 2.Accédez à votre iPhone, puis accédez à l'option « Screen Mirroring » depuis le « Control Center » ; appuyez dessus, puis attendez qu'il reconnaisse votre Mac à l'aide du programme. Si tel est le cas, appuyez sur « AnyRec Phone Mirror » sur votre écran pour mettre en miroir l'iPhone sur Mac.

Téléchargement sécurisé
Comment mettre en miroir l'iPhone 16 sur Mac avec QuickTime [nécessite une connexion USB]
La manière suivante de mettre en miroir un iPhone sur Mac consiste à utiliser le lecteur QuickTime. En utilisant le lecteur QuickTime, vous ne verrez pas seulement l'écran de votre iPhone ; vous pouvez également commencer à enregistrer l'écran de votre Mac, y compris une démo, des critiques de gameplay, des diaporamas et bien plus encore. Il peut également convertir des fichiers et effectuer des modifications de base ! Pour faire tout cela, vous devez utiliser un câble USB et votre système d'exploitation doit fonctionner sous macOS X Yosemite ou version ultérieure et iOS ou version ultérieure. Et vous pourriez rencontrer La mise en miroir de l'écran de l'iPhone ne fonctionne pas sur QuickTime.
Si vous êtes prêt, voici comment partager l'écran d'un iPhone vers un MacBook avec QuickTime :
Étape 1.Procurez-vous un câble USB, puis utilisez-le pour brancher votre iPhone sur votre MacBook. Lancez le "Lecteur QuickTime".
Étape 2.Plus tard, naviguez avec votre souris jusqu'au menu ci-dessus et sélectionnez "Fichier". Dans la liste déroulante, cliquez sur « Nouvel enregistrement vidéo ».
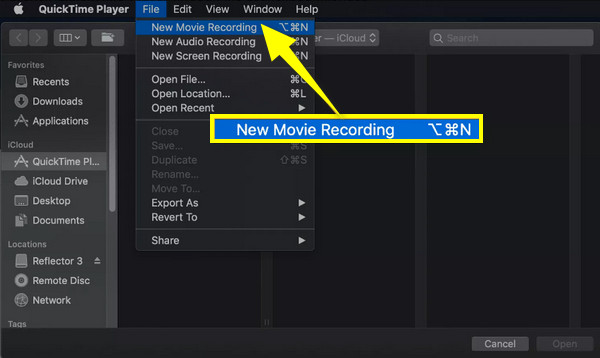
Étape 3.Dans la section « Nouvel enregistrement vidéo », cliquez sur le « menu déroulant » pour vérifier s'il a détecté votre appareil iPhone ; si c'est le cas, cliquez dessus. L'écran de votre iPhone devrait maintenant être immédiatement sur l'écran de votre Mac.
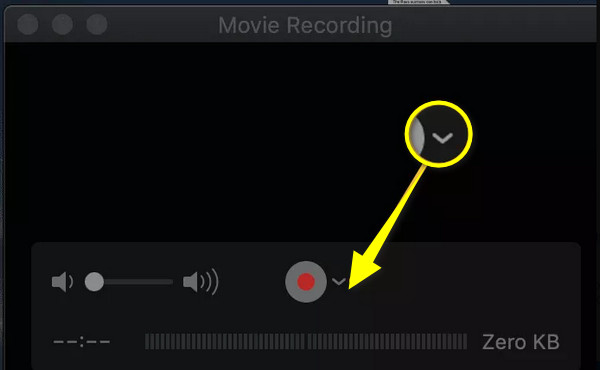
Comment utiliser Reflector pour mettre en miroir un iPhone sur un Mac avec Wi-Fi
La dernière façon dont vous disposez ici est le réflecteur, un application miroir pour Android et iPhone. Cette application multiplateforme et facile à utiliser peut mettre en miroir un iPhone sur un MacBook avec Wi-Fi. Il peut recevoir la mise en miroir d'écran d'AirPlay, Google Cast et Miracast, ce qui en fait l'une des meilleures applications pour vous aider à mettre en miroir l'écran de votre iPhone. Voici comment l'utiliser pour mettre en miroir un iPhone sur Mac :
Étape 1.Installez le « Reflector » sur Mac, puis assurez-vous que les deux appareils Apple sont liés à la même connexion Wi-Fi.
Étape 2.Sur votre iPhone, accédez à l'option "Screen Mirroring" en ouvrant le "Control Center". Ensuite, recherchez votre MacBook dans la liste des appareils et appuyez dessus. Une fois que vous voyez un « code » sur votre Mac, entrez le code dans votre iPhone et appuyez sur « OK » pour mettre en miroir l'iPhone sur Mac.
Étape 3.La fenêtre "Réflecteur" apparaîtra sur votre Mac, qui affiche l'écran miroir de votre iPhone dans le cadre d'un iPhone. Appuyez sur « Arrêter la mise en miroir » sur votre iPhone ou quittez l'application sur votre Mac une fois terminé.
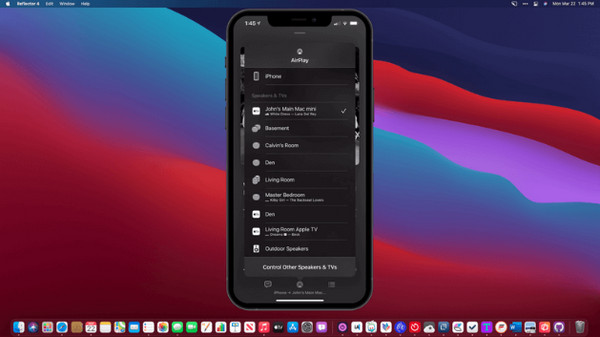
FAQ sur la mise en miroir d'un iPhone sur Mac
-
Comment rendre le miroir iPhone vers Mac stable ?
Pour rendre la mise en miroir d'écran stable d'iPhone à Mac, assurez-vous que le réseau Wi-Fi est stable. Une connexion stable est virtuelle pour la mise en miroir de l'écran afin d'éviter une expérience visuelle en retard. Veuillez également rapprocher vos iDevices les uns des autres pour que la connexion soit fluide.
-
Puis-je refléter mon écran du MacBook vers l’iMac ?
Oui. Pour ce faire, accédez au menu Apple, cliquez sur Préférences Système et sélectionnez Partage. Cliquez sur Partage d'écran, puis saisissez le nom et l'adresse de votre Mac. Saisissez votre nom d'utilisateur et votre mot de passe pour votre Mac, puis vous serez connecté.
-
Dois-je payer avant d'utiliser Reflector pour mettre en miroir un iPhone sur un Mac ?
Non. Si vous décidez de ne pas acheter Reflector, vous pouvez bénéficier de l’essai gratuit de 7 jours qu’il propose, sans frais pour mettre en miroir votre iPhone sur Mac.
-
Puis-je mettre en miroir mon iPhone sur mon iMac via AirPlay ?
Oui. Tous les iMac sortis en 2019 et après prennent en charge la fonctionnalité AirPlay. Vous pouvez également envisager QuickTime Player et d'autres moyens évoqués pour mettre en miroir l'iPhone sur Mac afin d'éviter les problèmes de compatibilité.
-
Puis-je contrôler mon iPhone depuis Mac lors de la mise en miroir ?
Bien que la mise en miroir d'écran vous permette de visualiser l'écran de votre iPhone sur un Mac, vous devez toujours utiliser l'écran tactile de votre iPhone pour contrôler votre appareil, car la mise en miroir ne permet pas de contrôler depuis un Mac.
Conclusion
Pouvez-vous mettre en miroir un écran d’iPhone vers un MacBook ? Définitivement oui! Cet article a rassemblé des moyens sans fil et filaires qui peuvent vous aider à mettre en miroir votre iPhone sur Mac, notamment le lecteur QuickTime, Reflector et AirPlay. Parmi eux, Miroir de téléphone AnyRec est le meilleur outil pour les prix, les fonctionnalités et autres fonctionnalités. De la mise en miroir de l'écran de n'importe quel type de téléphone à un ordinateur enregistrant votre écran en douceur. Essayez-le gratuitement dès maintenant et profitez de regarder votre film iPhone sur un écran plus grand !
Téléchargement sécurisé
