11 parasta zoomauslaitetta korkealaatuiseen audio/visuaaliseen ulostuloon
Hanki paras Zoom-tallennin nyt!
AnyRec Screen Recorder voi kaapata Zoom-videota ja ääntä ilman lupaa tai ilmoitusta. Laatu voidaan taata alkuperäiseksi, koska voit säätää resoluutiota, muotoa ja paljon muuta. Voit myös nauhoittaa äänesi ja verkkokamerasi haluamallasi tavalla. Lukemisen jälkeen voit yksinkertaisesti jakaa tallennetut Zoom-kokoukset muille, jotka eivät osallistuneet.
Suojattu lataus
Suojattu lataus
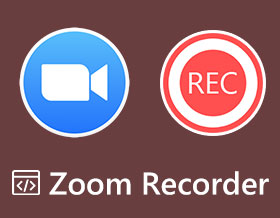
Käyttää Zoom-tallennin on välttämätöntä tuleville referensseille ja ihmisille, jotka eivät valitettavasti voi osallistua. Sisäänrakennettu Zoom-tallennin antaa isännille ja osallistujille luvan tallentaa kokouksia välittömästi. Siinä on kuitenkin ilmoitus tallennuksesta, ja sillä on rajoituksia tulostusmuodolle ja laadulle. Joten lue tämä artikkeli löytääksesi 10 luotettavampaa vaihtoehtoa Zoom-tallentimelle. Jatka nyt tietoa eduista ja haitoista.
Opasluettelo
Sisäänrakennettu tallennin – vaadi lupa nopean tallennuksen aloittamiseen AnyRec Screen Recorder – kaappaa zoomausvideota/ääntä korkealaatuisella laadulla OBS Studio – ammattimainen työkalu zoomin tallentamiseen ja suoratoistoon Camtasia – Pääasiassa opetusohjelmien tallenteiden luomiseen Zoomista Bandicam – Tarjoa 120 fps zoom-kokousten tallentamiseen Snagit - Pystyy jakamaan nopeasti zoom-tallenteet Mant-alustoilla Screencastify – Chrome-laajennus tallentaa zoomia verkossa Icecream Screen Recorder – Mukautettavat tallennusasetukset ShareX – avoimen lähdekoodin zoomauslaite Easy Sharella Screencast-O-Matic – Ilmainen zoomauslaite muokkaustyökaluilla Loom Screen Recorder – tallenna ja jaa zoomaustallenne muokattavaksi Usein kysytyt kysymykset Zoom Recorderista1. Sisäänrakennettu tallennin – vaadi lupa nopean tallennuksen aloittamiseen
Sisäänrakennettu Zoom-tallennin voi nopeasti tallentaa ja sitten jakaa kokouksia kaikkien kanssa, pääasiassa sellaisille, jotka eivät voi osallistua useista syistä. Jos olet kuitenkin osallistuja, voit tallentaa Zoom-kokouksia vain isännöitsijän luvalla. Isännässä voit nopeasti aloittaa kokouksen tallentamisen tilaustilillä, mutta kaikki saavat ilmoituksen tallentamisesta. Tutustu Zoom-kokousten tallentamisen yksityiskohtaisiin vaiheisiin:
Vaihe 1.Avaa Zoom-työkalu tietokoneellasi ja valitse "Tulevat" -vaihtoehto valitaksesi kokouksen, jonka haluat aloittaa. Napsauta "Käynnistä"-painiketta.
Vaihe 2.Kun kaikki osallistujat ovat kokouksessa, napsauta "Tallenna" -painiketta. Ja jos valikko tulee näkyviin, napsauta "Tallenna tälle tietokoneelle" -painiketta.
Vaihe 3.Kun olet valmis, napsauta "Stop"-painiketta lopettaaksesi tallennus. Se tallennetaan automaattisesti tietokoneellesi Zoom-kokouksen päätyttyä.

2. AnyRec Screen Recorder – kaappaa korkealaatuista zoomausvideota/ääntä
AnyRec Screen Recorder on Zoom-tallennin, joka on tehty pääasiassa kaikille. Voit tallentaa kokouksia, puheluita, webinaareja, pelaamista ja muita näyttötoimintoja korkealaatuisesti. Siinä on myös reaaliaikainen piirustusominaisuus, jonka avulla voit lisätä huomautuksia tallennuksen aikana, mikä on parasta koulutus- ja kokoustarkoituksiin. Sen lisäksi se on varustettu mukautetuilla pikanäppäimillä, joiden avulla voit nopeasti käynnistää / lopettaa / keskeyttää / jatkaa ja ottaa kuvakaappauksia samalla tallentaa Zoom-kokouksen. Näistä upeista ominaisuuksista huolimatta voit nauttia siitä täysin hankkimalla premium-version.


Lisää merkintöjä, kuten huomiotekstejä, tekstiä ja viivoja zoomauksen aikana.
Varustettu esikatselutoiminnolla tarpeettomien Zoom-kokouksen osien poistamiseksi.
Vie kokousvideoita eri muodoissa jaettavaksi muiden ihmisten kanssa.
Tukee kuvakaappausten ottamista tallennuksen aikana; voit tehdä sen nopeasti sen pikanäppäimillä.
Suojattu lataus
Suojattu lataus
3. OBS Studio – ammattimainen työkalu zoomauksen tallentamiseen ja suoratoistoon
OBS Studio on ilmainen Zoom-tallennin, jonka avulla voit määrittää tallennusistuntoja. Tämä ohjelma voi luoda videoleikkeitä useista lähteistä, kuten kuvista, tekstistä, selaimista jne. Lisäksi se antaa sinulle suuren suorituskyvyn reaaliaikaisesta Zoom-kokouksen video- ja äänitallenteesta. Pikanäppäimillä voit käyttää erilaisia toimintoja tallennuksen aikana, mutta se ei tarjoa muokkaustyökaluja ja on hieman monimutkainen aloittelijoille.
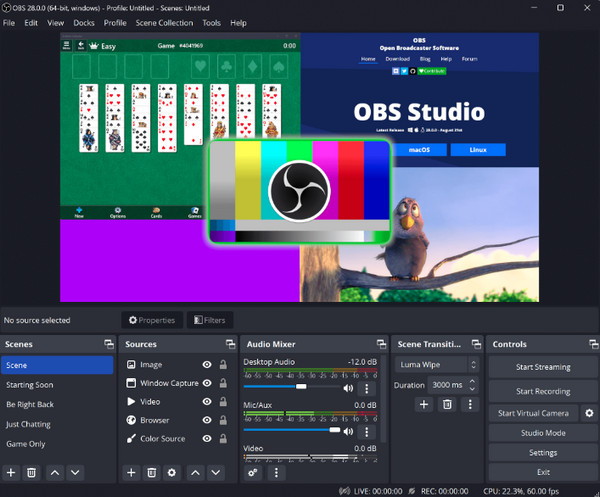
- Plussat
- Tallenna videoleikkeitä useista lähteistä, mukaan lukien kuvat, teksti jne.
- Tarjoa korkean suorituskyvyn video/audio Zoom-tallennus.
- Käytä erilaisia toimintoja pikanäppäimillä tallennuksen aikana
- Haittoja
- Älä tarjoa sisäänrakennettuja muokkaustyökaluja tai lisätoimintoja.
- Voi olla monimutkaista aloittelijoille laajojen asetustensa vuoksi.
- Käyttöliittymä voi tuntua ylivoimaiselta aloittelijoille.
4. Camtasia – lähinnä opetusohjelmien tallenteiden luomiseen Zoomista
Camtasia on Zoom-tallentimesi, jos haluat luoda ammattimaisen näköisiä tallenteita opetusohjelmia, kokouksia, verkkotunteja ja muuta varten. Sinulla ei tarvitse olla kokemusta videon tallentamisesta ja editoinnista käyttääksesi sitä. Tallennuksen lisäksi voit tuoda esityksiä tai lisätä videoleikkeitä muokattaviksi Camtasiassa. Vaikka se on erittäin luotettava ohjelmisto, se voi olla myös melko kallis verrattuna muihin.
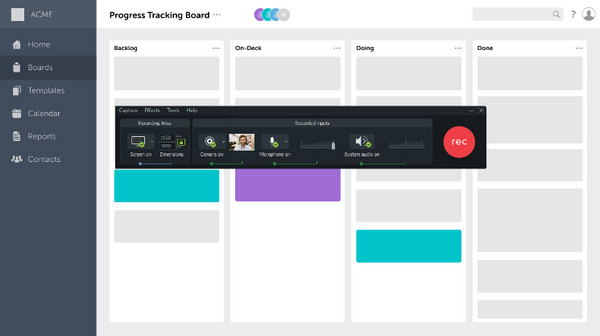
- Plussat
- Ihanteellinen ammattimaisten tallenteiden, kuten opetusohjelmien ja kokousten, luomiseen.
- Et vaadi aikaisempaa kokemusta videon tallentamisesta ja editoinnista.
- Salli esitysten tuominen ja videoleikkeiden lisääminen muokkausta varten.
- Haittoja
- Pidetään kalliina verrattuna muihin Zoom-tallentimiin.
- Saattaa vaatia huomattavia järjestelmäresursseja.
- Ilmaisversiosta puuttuu joitain edistyneitä ominaisuuksia.
5. Bandicam – Tarjoa 120 fps zoom-kokousten tallentamiseen
Toinen Zoom-tallennin, joka tarjoaa erinomaisen videon ja äänen tallennuksen, on Bandicam. Sen avulla käyttäjät voivat tallentaa useita toimintoja näytölle, kuten luentoja, pelaamista, puheluita ja paljon muuta. Tallennuksen aikana voit kaapata näytön tai ikkunan ja jakaa tallennetun Zoom-kokouksen, kun se on valmis. Saatat kuitenkin huomata, että tämä ohjelma ei tue, koska se tukee vain Windows-alustoja.
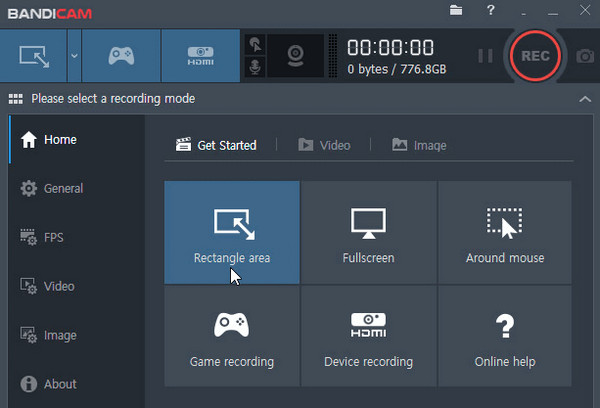
- Plussat
- Tallenna tiettyjä ikkunoita tai alueita tallennuksen aikana.
- Jaa tallennetut Zoom-kokoukset helposti, kun olet valmis.
- Haittoja
- Saatavilla vain Windows 11/10/8.
- On satunnaisia viiveitä tai suorituskykyongelmia.
6. Snagit – pystyy jakamaan nopeasti zoom-tallenteet Mant-alustoilla
Seuraava Zoom-tallennin on Snagit joka on yksinkertainen toisin kuin muut mainitut, mutta tarjoaa tehokkaita tallennusominaisuuksia. Se voi tallentaa näytön ja verkkokameran samanaikaisesti ja jakaa sen nopeasti suosittujen sovellusten, alustojen ja pilviasemien kanssa. Ja hienoa on, että voit pitää alkuperäisen kopion itse, jolloin voit tehdä lisämuokkauksia. Mutta Snagitin käyttäminen pitkän tunnin ajan kaataa tallennuksen, mikä on turhauttavaa.
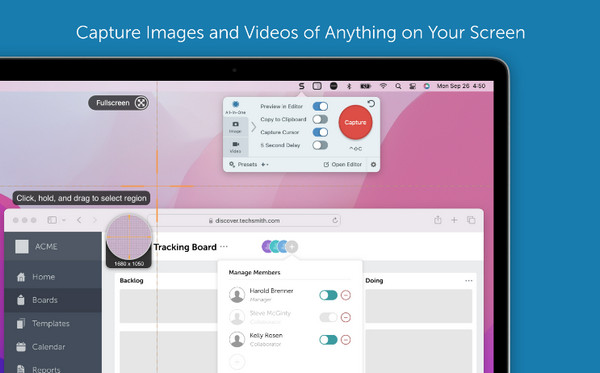
- Plussat
- Tarjoaa yksinkertaisen mutta tehokkaan tallennuksen näytön ja verkkokameran kaappaamiseen.
- Jaa tallenteita helposti suosittujen sovellusten ja pilviasemien kanssa.
- Säilytä alkuperäinen tallennekopio lisämuokkauksia varten.
- Haittoja
- Pitkäaikainen käyttö voi johtaa ohjelmistojen kaatumisiin ja häiriöihin.
- Tarjoa muutamia vientimuotoja, mukaan lukien MP4 ja MOV.
7. Screencastify – Chrome-laajennus zoomauksen tallentamiseen verkossa
Jos haluat lisätä Zoom-tallentimen Chrome-laajennukseksi, käytä Screencastifyta. Koska Zoom-kokouksia voidaan pitää verkossa, monet Screencastify-arvostelut sanoa, että tämä tallennin on erinomainen. Sen mukana tulee monipuolinen muokkausratkaisu, mukaan lukien leikkaaminen, yhdistäminen, rajaus, peittokuvien lisääminen ja paljon muuta. Jos kuitenkin haluat lisätä äänitehosteita, se on mahdotonta Screencastifylla, joten varmista, että löydät täydellisen.
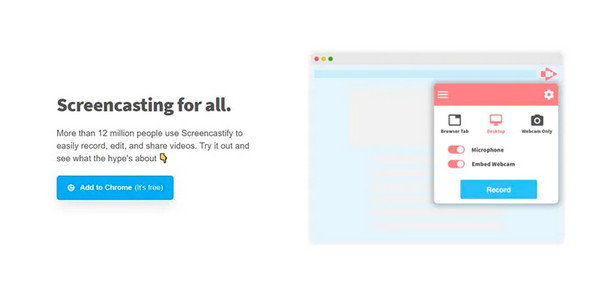
- Plussat
- Zoom-tallennussovellusta ei tarvitse ladata.
- Tarjoa muokkausominaisuuksia, kuten leikkaamista, yhdistämistä ja peittokuvien lisäämistä.
- Helppo navigoida, joten se on kaikkien käyttäjien käytettävissä.
- Haittoja
- Ei ole mahdollista lisätä äänitehosteita tallenteisiin.
- Rajoitettu Google Chromeen, jota ei voi käyttää muissa selaimissa.
- Vaadi Internet-yhteys istuntojen tallentamiseen ja muokkaamiseen.
8. Icecream Screen Recorder – Mukautettavat tallennusasetukset
Houkuttelevan käyttöliittymän lisäksi Icecream Screen Recorder on ystävällinen Zoom-tallennin, jonka avulla voit tallentaa koko näytöllä, valita alueen tai kaapata minkä tahansa näytön. Voit sitten merkitä ja muokata tallennuksen jälkeen. Lisäksi siinä on tuki tietokoneen äänen ja mikrofonin tallentamiseen. Halutessasi voit myös ajastaa tallennuksen. Ja yhdellä napsautuksella voit ladata videon pilvipalvelimelle ja jakaa sen työtovereiden kanssa. Ja kuten Bandicam, tämä ohjelma on rajoitettu vain Windows-alustoille.
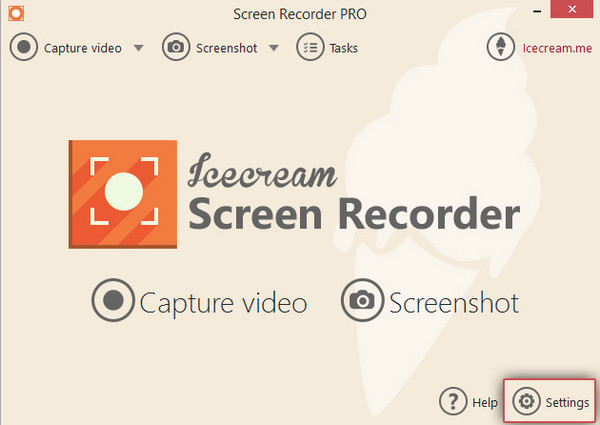
- Plussat
- Mukana houkutteleva ja intuitiivinen käyttöliittymä
- Salli tallennus Zoomaa koko näytölle tai valituille alueille.
- Tarjoa tallennuksen jälkeisiä huomautuksia ja muokkausominaisuuksia tallennetun sisällön parantamiseksi.
- Haittoja
- Vientilaatu ei ole hyvä pakkauksen jälkeen.
- Jotkut lisäominaisuudet saattavat olla saatavilla vain maksullisessa versiossa.
9. ShareX – avoimen lähdekoodin zoomauslaite Easy Sharella
ShareX on avoimen lähdekoodin Zoom-tallennin, joka tukee minkä tahansa näytön alueen tallentamista, mukaan lukien aktiiviset ikkunat, mukautetut osat, vieritys, koko näyttö jne. Siinä on myös useita latausvaihtoehtoja, eikä siinä ole vesileimoja viennin aikana. Lisäksi löydät lisää hyödyllisiä työkaluja, kuten kuvaeditori, värivalitsin ja kuvatehosteet. Mutta jos haluat jotain yksinkertaisempaa ja intuitiivisempaa, ShareX ei ole paras sinulle.
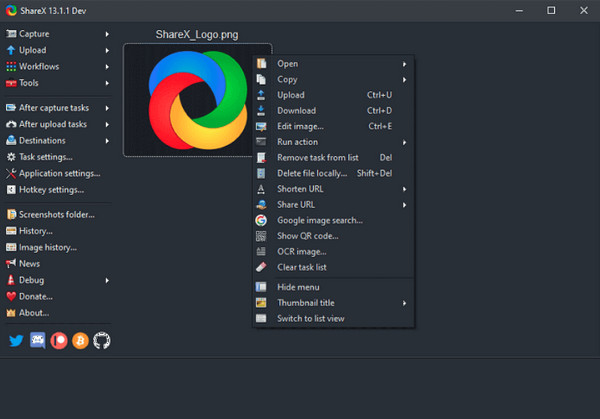
- Plussat
- Ilmainen ja muokattavissa oleva työkalu, joka tarjoaa useita tallennusvaihtoehtoja.
- Tukee erilaisten näyttöalueiden ja aktiivisten ikkunoiden tallennusta.
- Vie tallenteet ilman vesileimoja, jolloin saat puhtaat ja ammattimaiset tulokset.
- Haittoja
- ShareX:n laajat ominaisuudet saattavat yllättää aloittelijat monimutkaisen toiminnan kanssa.
- Liian monta lisätoimintoa, jotka eivät liity tallenteisiin.
10. Screencast-O-Matic – Ilmainen Zoom-tallennin muokkaustyökaluilla
Toinen ilmainen Zoom-tallennin on Screencast-O-Matic. Kuten Screencast-O-Matic Tässä ohjelmassa on neljä vaihtoehtoa: Ota Screenshot, Launch Recorder, Open Editor ja Open Uploads. Se tukee näytön, verkkokameran tai molempien tallennusta samanaikaisesti. Voit lähentää ja tehdä merkintöjä tallennuksen aikana ja käyttää kuvanmuokkaustyökaluja. Tallentimen ja editorin käyttö ei kuitenkaan aina ole sujuvaa.
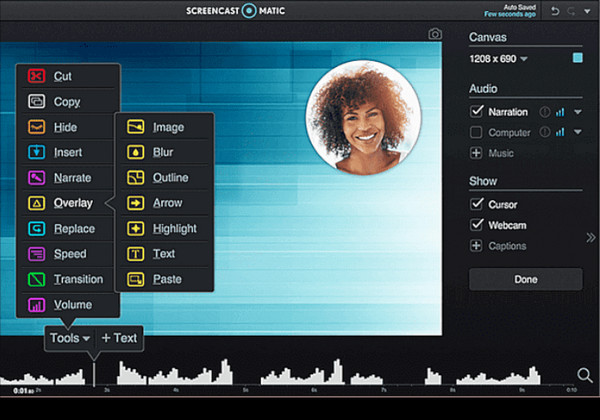
- Plussat
- Tarjoa 4 tallennusvaihtoehtoa ja kuvakaappauksia.
- Tue samanaikaista näytön ja verkkokameran tallennusta kiinnostavamman sisällön saamiseksi.
- Anna jaettava linkki nopeaa jakamista varten.
- Haittoja
- Kohta satunnaisia hikkauksia ja häiriöitä muokkausominaisuuksia käyttäessäsi.
- Muokkauskokemus ei välttämättä aina ole sujuvaa ja tehokasta.
- Reaaliaikainen huomautus tallennuksen aikana on jonkin verran rajoitettu.
11. Loom Screen Recorder – tallenna ja jaa zoomaustallenne muokattavaksi
Zoom-tallentimien luettelon viimeinen on Loom. Se on ilmainen näytöntallennin tietokoneille ja mobiililaitteille, mikä tekee tallentamisesta helpompaa. Lisäksi kun lopetat tallennuksen, jaettava linkki on siellä ja kopioidaan helposti, jotta voit jakaa sen nopeasti. Siinä on myös muokkaustyökaluja leikata, poistaa ei-toivottuja osia, lisätä huomautuksia jne. Vaikka se tukee huomautusten lisäämistä, et voi silti lisätä niitä tallennuksen aikana, toisin kuin muut.
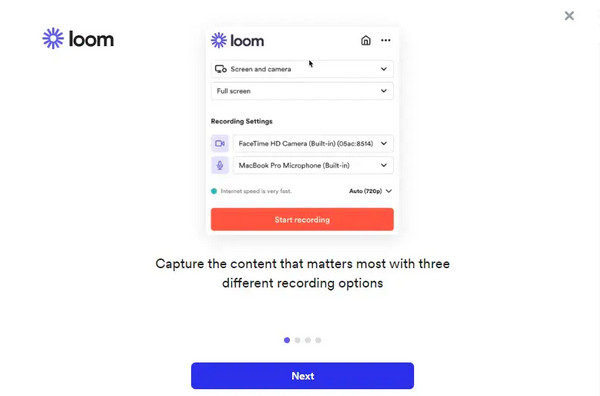
- Plussat
- Käyttäjät voivat jakaa linkkejä näytön tallennuksen päätyttyä.
- Tukee useita muokkausominaisuuksia paremman katselukokemuksen saavuttamiseksi.
- Muokkaustoimintoja voidaan tehdä nauhoittaessasi näyttöä.
- Haittoja
- Maksu saattaa maksaa paljon Premium-käyttäjäksi tulemisesta.
- Jaetun sisällön lataaminen voi kestää melko kauan.
- Ohjelmassa saattaa olla viive, kun se käsittelee korkealaatuista tallennusta.
Usein kysytyt kysymykset Zoom Recorderista
-
Voinko ajoittaa kokouksen ja tallentaa sen automaattisesti Zoom-tallentimella?
Joo. Voit tehdä sen ottamalla käyttöön automaattisen tallennuksen Tilinhallinnassa ja siirtymällä sitten Tilin asetuksiin. Kun olet valmis, tee kaikki muutokset asetuksiin ja napsauta Tallenna.
-
Mihin Zoomin tallenteet tallennetaan?
Paikalliset tallenteet tallennetaan oletusarvoisesti tietokoneellesi Asiakirjat-kansioon. Pilvitallenteita varten kaikki tallennetaan Zoom-pilveen.
-
Voivatko osallistujat tietää, tallennetaanko Zoom-kokousta?
Joo. Zoom ilmoittaa kaikille osallistujille heti, kun tallennus alkaa. Näytön vasemmassa yläkulmassa on kuvake.
Johtopäätös
Siinä kaikki Zoom-tallentimelle ja kuinka tehdä tallentaa Zoom-kokouksia. Epäilemättä sisäänrakennettu tallennin tekee tallentamisesta paljon helpompaa, mutta vain isäntälle. Onneksi nykyään on monia näytön tallentimia Zoom-kokousten tallentamiseen ilman rajoituksia. Mainituista tallentimista AnyRec Screen Recorder on ehdotettu. Siinä on erinomaiset tallennus- ja muokkausominaisuudet tallentamiseen ja kuvakaappaus Zoom. Voit kokeilla sitä nyt!
Suojattu lataus
Suojattu lataus
