2 tapaa tallentaa Vimeo-videota Windowsissa/Macissa/Onlinessa
Vimeo on suosittu alusta videoprojektien lataamiseen ja jakamiseen. Kun näet mielenkiintoisia videoita, voit saada luvan ladata ja katsella offline-tilassa. Jotkut videoiden tekijät eivät kuitenkaan ota latauspainiketta käyttöön. Tänä aikana sinun täytyy yrittää Vimeo näytön tallennustyökalu.
Täältä saat ammattimaisen Vimeo-tallentimen tallentamaan kaikki videot korkealaatuisina. Lisäksi voit käyttää Vimeo Record -työkalua näytön tallentamiseen myös MP4-muotoon. Joten vaikka videon julkaisija poistaa tämän videon tai Vimeo on poissa käytöstä, voit silti katsoa Vimeo-videoita puhelimellasi, tietokoneellasi ja älytelevisiollasi.
Opasluettelo
Osa 1: Näytön tallennus Vimeossa AnyRecin kanssa rajattomasti Osa 2: Käytä Google-laajennusta Vimeon tallentamiseen verkossa Osa 3: Usein kysytyt kysymykset Vimeo-näytön tallentamisestaOsa 1: Näytön tallennus Vimeossa AnyRecin kanssa rajattomasti
Useimmat näytön tallentimet voivat tallentaa videoita olennaisella resoluutiolla, mikä voi olla ongelma, jos haluat jakaa leikkeen verkossa. Mutta kanssa AnyRec Screen Recorder, voit tallentaa Vimeon videota samalla tai korkeammalla laadulla. Verrattuna Vimeo-näytönauhurin Chrome-laajennukseen, tämä tuote tarjoaa enemmän näytön tallennusominaisuuksia. Tässä on yksinkertainen kaavio, johon voit viitata.
| AnyRec Screen Recorder | Vimeo Record | |
| Sinun ei tarvitse rekisteröidä Vimeo-tiliä | √ | X |
| Jaa tallennusvideot kaikille. | √ | X (Edellytä Vimeo-tilausta.) |
| Rajoittamaton tallennuspituus | √ | X (jopa 2 tuntia.) |
| Ota kuvakaappaus | √ | X |
Lisäksi AnyRec Screen Recorder tarjoaa lisäasetuksia, joiden avulla voit muuttaa videon resoluutiota ja laatua milloin tahansa. Voit myös mukauttaa näytön tallentimen koko näytölle tai mihin tahansa haluamasi alueen osaan. Asentaa AnyRec Screen Recorder ja löydä paras tallennustyökalu Windowsille ja macOS:lle.

Tallenna Vimeo-näytön videota ja ääntä ilman viivettä.
Ota tilannekuva toistaessasi Vimeo-videota JPG- tai PNG-muodossa.
Aseta ajoitettu tehtävä aloittamaan ja lopettamaan tallennus Vimeossa automaattisesti.
Laaja tuki videon/audion/kuvakaappausten tallennus- ja jakamisvaihtoehdoille.
Suojattu lataus
Suojattu lataus
Vaihe 1.Lataa AnyRec Screen Recorder napsauttamalla Ilmainen lataus -painiketta. Asennuksen jälkeen suorita työpöydän Vimeo-tallennin. Napsauta "Video Recorder" -painiketta pääliittymästä. Jatka mukauttamaan asetuksia vastaavasti.
Suojattu lataus
Suojattu lataus

Vaihe 2.Aseta koko näytön tallennin, jos haluat tallentaa koko näytön. Tai voit valita "Custom" ja valita ikkunan tai sivun. Ota sitten "Järjestelmä" -vaihtoehto käyttöön tallentaaksesi äänen tietokoneeltasi. Jos tarvitset soundcheckin, napsauta Record "Setting" -painiketta rataskuvakkeella, napsauta "Preference" ja siirry "Ääni" -valikkoon. Aloita napsauttamalla "Start Sound Check" -painiketta.

Vaihe 3.Kun kaikki on määritetty, napsauta "REC" -painiketta tallentaaksesi Vimeon. Löydät widget-valikon, jossa voit käyttää reaaliaikaisia piirustustehosteita, ottaa videokuvakaappauksiaja suorittaa muita tärkeitä toimintoja. Napsauta "Stop"-painiketta, kun olet lopettanut tallennuksen.

Vaihe 4.Esikatsele ja leikkaa videoleike "seuraavassa"-ikkunassa. Napsauta myöhemmin Seuraava-painiketta. Valitse määritetty kansiopolku. Sen jälkeen voit tallentaa Vimeo-näytön tallennusvideon. Löydät Vimeo-leikkeen myös tallennushistoria-osiosta.
Suojattu lataus
Suojattu lataus

Osa 2: Käytä Google-laajennusta Vimeon tallentamiseen verkossa
Vimeo-näytön tallennus voidaan tehdä Chrome-laajennuksella. Sen avulla voit tallentaa näytön toimintoja ja jakaa ne Internetissä. Suositeltu laajennus on Vimeo Record laajennus, jonka voit asentaa Chrome Web Storesta.
Toisin kuin useimmat laajennukset, Vimeo Extension antaa sinun tallentaa sisältöä tililtäsi ja jakaa sen suoraan. Se antaa myös pääsyn kameraan ja mikrofoniin tallennuksen aikana. Katsotaanpa, kuinka seulotaan tallennus Vimeossa Vimeo Record -laajennuksella.
Vimeo Record -laajennuksen määrittäminen:
Vaihe 1.Kun olet asentanut ohjelman laitteellesi, napsauta "Laajennukset/Jigsaw piece" -painiketta Chrome-selaimen yläosassa. Voit kiinnittää laajennuksen paljastaaksesi sen päävalikossa.
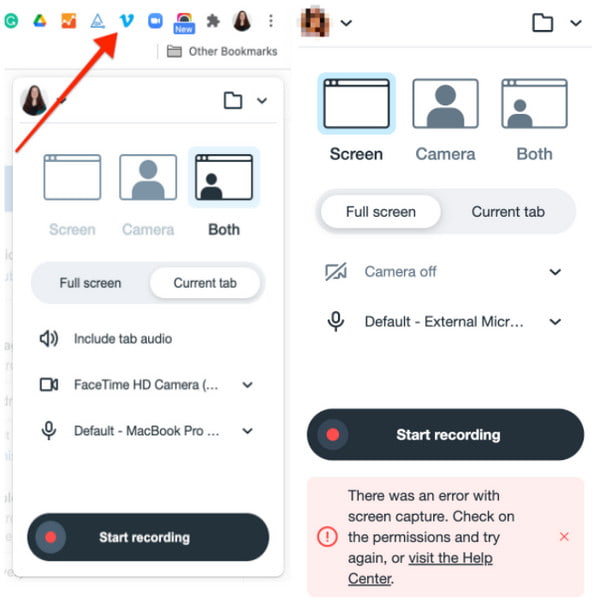
Vaihe 2.Jos tarvitset kameran ja mikrofonin tallentamiseen, mutta estät selaimesi pääsyn näihin toimintoihin, siirry "Asetukset"-valikkoon ja napsauta "Hampurilainen" -painiketta. Siirry "Tietosuoja ja turvallisuus" -välilehteen ja napsauta "Sivuston asetukset" -painiketta.
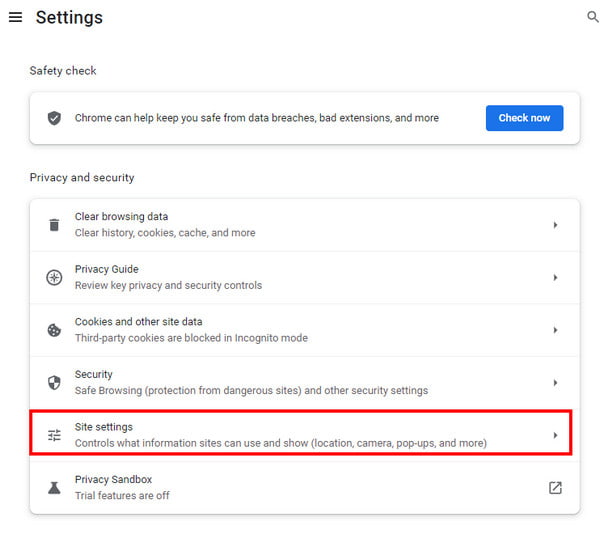
Vaihe 3.Valitse laajennusluettelosta Vimeo Record. Valitse "Salli" ottaaksesi tallennus käyttöön kameralla ja mikrofonilla. Tarkista muutokset ja jatka näytön tallennuksen valmisteluun.
Vimeo Record -laajennuksen käyttäminen:
Vaihe 1.Siirry Vimeon verkkosivustolle. Valitse video, jonka haluat tallentaa. Napsauta "Vimeo" -painiketta "Laajennukset" -valikosta selaimen yläosassa. Sitten auttaisi, jos valitset, mitä näyttötyyppiä haluat käyttää tallentimelle (koko näyttö, nykyinen välilehti, kamera jne.). Voit myös määrittää muita toimintoja, kuten kameran tai mikrofonin.
Vaihe 2.Kun olet määrittänyt laajennuksen, napsauta "Aloita tallennus" -painiketta ja toista Vimeo-leike. Nopea lähtölaskenta alkaa. Voit käyttää tallennuksen peittokuvan toimintoja, kuten tauko- tai jatkamisvaihtoehtoa.
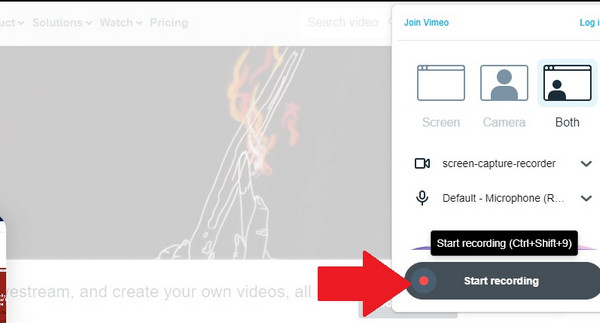
Vaihe 3.Voit aloittaa tallennuksen uudelleen napsauttamalla "Roskakori"-painiketta tallennuksen peittokuvasta. Toista vaiheet tallentaaksesi videon uudelleen. Kun tallennus on valmis, napsauta "Stop"-painiketta. Tulos ladataan sitten automaattisesti Vimeo-tilillesi.
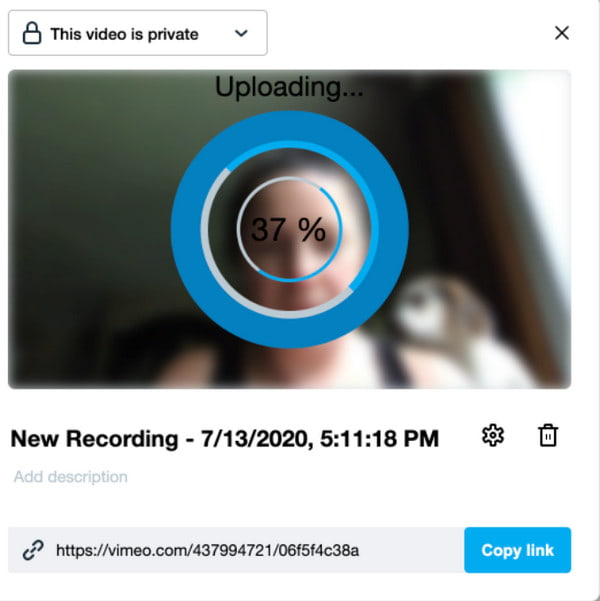
Vimeo Record -laajennus voi kaapata enintään kaksi tuntia videosta. Ei myöskään voida taata, että videon laatu on hyvä.
Osa 3: Usein kysytyt kysymykset Vimeo-näytön tallentamisesta
-
1. Kuinka Vimeo-tallenteen näyttö tallennetaan mobiililaitteella?
Voit ottaa iOS 11:n näytön tallennuksen käyttöön näytön tallennus iPhonessa ja iPad. Mitä tulee Android 10:een Samsung/LG-käyttäjille, voit ottaa käyttöön myös oletusnäytön tallennusominaisuuden. Tai voit käyttää kolmannen osapuolen näytön tallennussovelluksia.
-
2. Mikä on paras resoluutio Vimeon näytön tallentamiseen?
Tavallinen vakiovideon resoluutio on 720p näytön tallentamiseen. Mutta jos haluat varmistaa parhaan laadun lataaessasi videota Vimeo-tilillesi, voit asettaa a näytön tallennin 1080p. AnyRec Screen Recorder on lisäasetukset korkealaatuista tulostusta varten. Voit myös asettaa kuvanopeudeksi 60 ja eri videokooderin.
-
3. Onko olemassa Vimeo-näytön tallennusta älypuhelimille?
Koska Vimeo on saatavilla Androidille ja iOS:lle, voit käyttää Vimeo-näytön tallennusta. Vaikka iPhone-puhelimissa ja päivitetyissä Android-laitteissa on sisäänrakennetut näytön tallennusominaisuudet, voit käyttää kolmannen osapuolen sovelluksia Google Play Storesta ja App Storesta äänitä iPhonesi tai Android.
Johtopäätös
Vimeo-näytön tallennus on nyt helpompaa ehdotettujen työkalujen avulla. Saatat kuitenkin pettyä, jos tulosteen laatu on odotettua huonompi. Lisäksi videon lataaminen Vimeo-tilillesi takaa huonomman laadun. Joten parhaan valinnan saamiseksi AnyRec Screen Recorder auttaa sinua tallentamaan näytön toimintoja ilman vaivaa. Kokeile ilmaista kokeiluversiota ja nauti sisällön katselusta tallennuksen aikana!
Suojattu lataus
Suojattu lataus
