AirDropin käyttäminen, käynnistäminen ja korjaaminen Macissa askel askeleelta
AirDrop on julkaistu vuodesta 2011 lähtien Applen ekosysteemissä. Monet ihmiset haluavat ottaa AirDropin käyttöön Macissa tiedostojen siirtämiseksi iPhonen ja Macin välillä. Päivitysten johdonmukaisuuden ansiosta AirDrop latautuu ja muodostaa yhteyden nopeammin kuin muut tiedostonsiirtotavat. Jos sinun on opittava ottamaan AirDrop päälle Macissa, tämä viesti kertoo, kuinka se tehdään. Tai jos AirDropissa Macissa on ongelma, voit myös oppia ratkaisemaan sen tai käyttämään vaihtoehtoa tiedostojen siirtämiseen tässä artikkelissa.
Opasluettelo
Osa 1: AirDrop-toiminnon kytkeminen päälle MacBookissa Osa 2: Kuinka korjata AirDrop, joka ei toimi Macissa Osa 3: Tiedostojen jakaminen Apple-laitteiden välillä AirDropin kautta Osa 4: Käytä AnyRecia tiedostojen siirtämiseen ilman AirDrop Windows -tietokonetta Osa 5: Usein kysyttyä AirDropin käynnistämisestä MacissaOsa 1: AirDrop-toiminnon kytkeminen päälle MacBookissa
AirDropin käyttö antaa sinulle vaikuttavan tavan jakaa tiedostoja muiden laitteiden kanssa. Sen avulla voit määrittää asetukset hallitaksesi, kuka voi jakaa ja vastaanottaa tiedostojasi. Ainoa ongelma AirDropissa on, että se on saatavilla vain Apple-laitteille, mikä on edelleen hyvä vaihtoehto nopeaan tiedonsiirtoon. Tämä osa keskittyy AirDropin käynnistämiseen Macissa.
Vaihe 1.Käynnistä Finder Macissa ja valitse Siirry-valikko. Napsauta "AirDrop" -painiketta näytön ylävalikosta. Kun ikkuna tulee näkyviin, napsauta "Salli minut löytää" -painiketta.
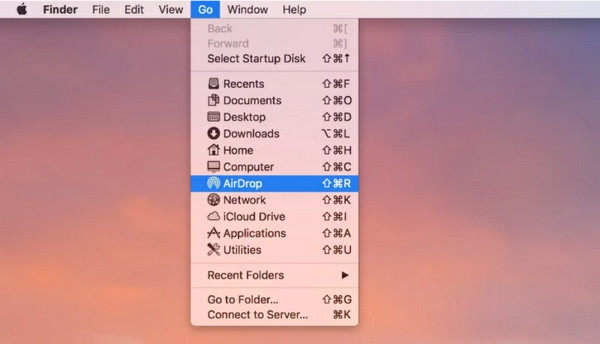
Vaihe 2.Ota käyttöön "Ei kukaan, vain yhteystiedot" tai "Kaikki", jotta vastaanottajat voivat viedä. Varmista, että vastaanottava laite on käytettävissä tällä hetkellä. Jos haluat lähettää tiedostoja vanhasta Mac-versiosta, napsauta "Etkö näe mitä etsit"? painiketta saadaksesi ohjeet. Vedä ja pudota tiedostot AirDrop-ikkunaan jakaaksesi ne nopeasti.
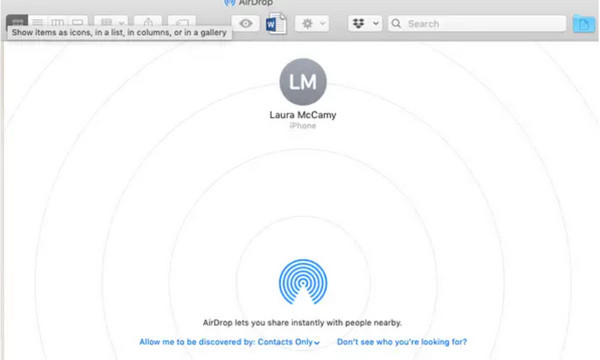
Osa 2: Kuinka korjata AirDrop, joka ei toimi Macissa
Löydä itsesi tilanteessa, jossa AirDrop on korjattava. Voit seurata näitä ohjeita AirDropin korjaamiseen Macissa ja säätää asetusta niin, että laitteesi näkyy muille laitteille.
Kuinka korjata AirDrop, joka ei toimi Macissa, kolmella ratkaisulla:
- Käynnistä Finder tietokoneellasi ja valitse AirDrop-vaihtoehto. Vedä pudotusvalikkoa vieressä Anna Minun tulla löydetyksi valinnalla ja valitse Kaikki.
- Jos ensimmäinen menetelmä ei toimi sinun kohdallasi, siirry Wi-Fi-valikkoon ja varmista, että se on päällä ja yhdistetty verkkoon. Voit myös kytkeä sen pois päältä ja päälle Bluetoothin avulla.
- Siirry kohtaan Järjestelmäasetukset ja paikanna Turvallisuus ja yksityisyys valikosta. Klikkaa Lukko -painiketta, joka sijaitsee ikkunan alaosassa. Käytä sinun Kosketustunnus päästäkseen käsiksi. Valitse sitten Palomuuri -välilehti näyttää ponnahdusikkunan. Poista valinta Estä kaikki saapuvat yhteydet vaihtoehto. Yritä ottaa AirDrop käyttöön ja muodostaa yhteys toiseen laitteeseen.
Osa 3: Tiedostojen jakaminen Apple-laitteiden välillä AirDropin kautta
Koska AirDrop on Applen käyttäjien sisäänrakennettu jakamisominaisuus, voit myös siirtää tietoja Macista iPhoneen 15/14/13, kun olet laittanut AirDropin päälle Macissa. Se tukee erilaisten tiedostojen, kuten asiakirjojen, valokuvien, videoleikkeiden jne., vientiä. Lisäksi voit myös jakaa tiedostoja muiden laitteiden, kuten iPadin, kanssa.
Vaihe 1.Avaa kansio tietokoneeltasi selataksesi tiedostoa, jonka haluat lähettää iOS 18 -laitteella. napsauta sitä hiiren kakkospainikkeella. Etsi Share-vaihtoehto ja valitse sen alivalikosta AirDrop.
Vaihe 2.Kun älypuhelin on havaittu tietokoneellasi, lähetä tiedosto. Toista toimenpide tarvittaessa.
Osa 4: Käytä AnyRecia tiedostojen siirtämiseen ilman AirDrop Windows -tietokonetta
Koska AirDropilla on haittoja, kuten laitteiden yhteensopimattomuus ja yhteysalue, AnyRec PhoneMover on erinomainen vaihtoehto tietojen siirtämiseen laitteestasi. Se tukee tiedostojen vientiä Androidista PC:hen, iOS:stä iOS:ään, iOS:stä Androidiin ja päinvastoin. Sen intuitiivinen käyttöliittymä helpottaa siirrettävien tiedostojen valitsemista. Lisäksi voit siirtää erilaisia tiedostoja, kuten videoita, musiikkia, kuvia, asiakirjoja ja jopa koko yhteystietoluetteloa. Kokeile AnyRec PhoneMoveria saadaksesi paremman tavan siirtää tiedostoja tietokoneellasi!

Luo nopea ja luotettava tapa siirtää tiedostoja massaa menettämättä mediatiedostojen laatua.
Ota käyttöön tärkeiden tietojen varmuuskopiointi ja palauttaminen käyttäjän yhteystietoluettelosta älypuhelimesta tietokoneeseen.
Hallitse siirrettyjä tiedostoja yhdistämällä tai poistamalla kaksoiskappaleita vapauttaaksesi laitteen tallennustilaa.
Erinomainen työkalu tiedostojen järjestämiseen ilman AirDropia, iTunesia tai iCloudia Applen käyttäjille.
Suojattu lataus
Vaihe 1.Napsauta "Lataa"-painiketta asentaaksesi AnyRec PhoneMover tietokoneellesi. Käynnistä sen jälkeen ohjelmisto tietojen siirron aloittamiseksi. Liitä USB-kaapeli älypuhelimesta tietokoneeseen tai yhdistä langattomasti MobieSync-sovelluksella.
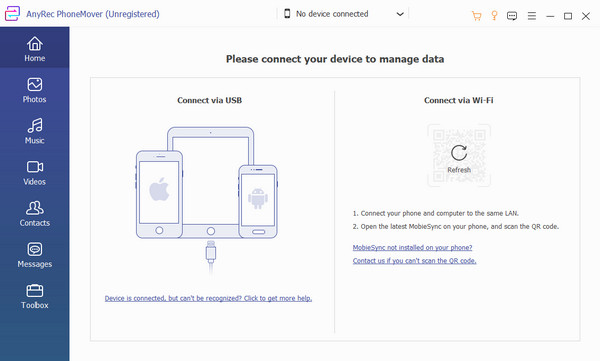
Vaihe 2.Kun laitteet on yhdistetty, mobiililaitteesi näkyy ohjelmiston käyttöliittymästä. Siirry johonkin valikon vasemman osan välilehdestä ja valitse siirrettävät tiedostot rastittamalla tiedostojen valintaruudut.
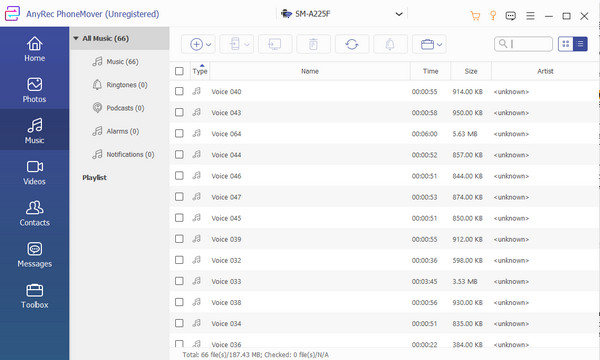
Vaihe 3.Kun olet valinnut, napsauta "Vie PC:lle" -painiketta ylävalikosta. Voit myös viedä toiseen laitteeseen valitsemalla "Yhdistä uusi laite" -vaihtoehdon ja skannaamalla QR-koodin. Muita "Toolbox"-valikon ominaisuuksia voidaan nähdä, mukaan lukien HEIC-muunnin ja a soittoäänen valmistaja.
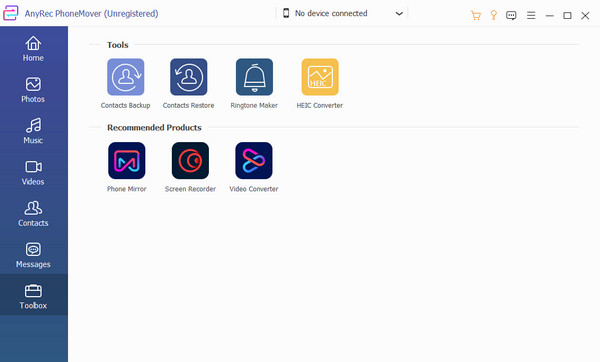
Osa 5: Usein kysyttyä AirDropin käynnistämisestä Macissa
-
1. Kuinka ottaa AirDrop käyttöön iPhonessa 15/14/13 ja lähettää tiedostoja Maciin?
Kun sinun on lähetettävä tärkeitä tiedostoja iPhonesta Maciin, AirDrop on avain. Siirry tiedostokansioon, jonka haluat jakaa Macin kanssa. Valitse Jaa taulukko -vaihtoehto näytön alaosasta ja napsauta Pudottaa lentokoneesta vaihtoehto. Valitse tietokoneen nimi luettelosta.
-
2. Kuinka käyttää AirDropia Macissa asiakirjojen tai PowerPoint-esitysten lähettämiseen?
Avaa PowerPoint-sovellus laitteessasi. Paikanna Jaa -painiketta, joka on yleensä näytön yläkulmassa. Valitse vaihtoehdoista Pudottaa lentokoneesta -painiketta ja jaa asiakirja lähellä olevien laitteiden kanssa.
-
3. Mihin AirDrop tallentaa tiedostot Macilleni?
Kun Mac vastaanottaa tiedostoja muilta laitteilta AirDropin kautta, näet ne yleensä Lataukset-kansiossa. Valitettavasti AirDropped-tiedostojen sijaintia ei voi muuttaa.
Johtopäätös
Kun olet oppinut ottamaan AirDropin käyttöön Macissa, voit maksimoida laitteesi ominaisuudet. Mutta kun sinulla on vaikeuksia määrittää AirDrop tai AirDrop ei toimi, AnyRec PhoneMover on erinomainen vaihtoehto tiedostojen jakamiseen, hallintaan ja lähettämiseen muihin laitteisiin. Lisäksi se tukee tiedostojen vieminen Androidiin, iOS, Windows ja Mac yksinkertaisemmalla yhdistämisprosessilla. Kokeile parasta ohjelmistoa tiedostojen nopeaan lähettämiseen.
Suojattu lataus
