Kuuma
AnyRec Video Converter
Ohjaa videon nopeutta yksinkertaisilla napsautuksella.
Suojattu lataus
Nopeuta videota iPhonessa – 3 helppoa tapaa, joita sinun ei pidä jättää väliin
Hanki nämä 3 videon nopeuden vaihtajaa tehdäksesi videostasi niin nopean kuin haluat.
- iMovie: Ilmainen, nopeuttaa videota 2X-20X. Ei sovellu iPhonelle, jossa on 64 Gt / 128 Gt.
- Kuvat: Vapauta, vähennä tai poista hidastettu videotehoste.
- AnyRec Video Converter: Ilmainen kokeilu, nopeuttaa videota 1,25-kertaisesta 8-kertaiseksi. Muokkaa ja vie iPhone-yhteensopivia muotoja.
Suojattu lataus
Suojattu lataus

Videon editointi, kuten videon nopeuttaminen iPhonessa, on ollut helpompaa oletusmenetelmillä. Vaikka sinulla olisi hidastettu video, voit korjata sen iMoviella tai Kuvat-sovelluksella vain muutamalla vaiheella. Koska nämä kaksi työkalua ovat parhaita videonmuokkaustyökaluja, katsotaanpa, kuinka nopeuttaa videota iPhonessasi yksityiskohtaisilla vaiheilla. Lisäksi saatat haluta käyttää vaihtoehtoista ratkaisua ammattimaisempaan videoeditointiin.
| Työkalut | Mitä varten | Miksi valita | Kuinka nopeasti lisätä |
|---|---|---|---|
| iMovie | Nopeuta tavallisten videoiden katselua iPhonessa | Lisää tai vähennä videon nopeutta vetämällä sen aikajanalla. | 2X/4X/8X/20X |
| Valokuvat-sovellus | Nopeuta iPhonellasi tallennettuja hidastettuja videoita. | Toista hidastettu video normaalinopeudella vetämällä aikajanalla. | Jopa 1X (normaali nopeus). |
| AnyRec Video Converter | Muuta koko videon tai minkä tahansa videon osan nopeutta. | Hanki joustavia videon nopeusvaihtoehtoja useiden videonmuokkaustyökalujen avulla. | 1,25X/1,5X/2X/4X/8X |
3 tapaa lisätä videon nopeutta iPhone 16/15:ssä
Täällä voit parantaa iPhonen videon nopeutta 1X:stä 20X seuraavilla kolmella työkalulla. Kaikenlaisia videoita tuetaan, mukaan lukien tavalliset videot, hidastetut videot jne.
1. Nopeuta koko videota iMovien avulla jopa 20-kertaiseksi
Tämä työkalu on hyvin tunnettu ohjelma ensisijaisesti videoeditointiin. Se tarjoaa nopeuden, otsikon, suodattimen, siirtymän ja enemmän ammattimaisia ominaisuuksia. Yhtenä oletustyökaluna videon nopeuttamiseen iPhonessa, se auttaa käyttäjiä lisäämään luottamusta videon editointiin, koska se on suunniteltu yksinkertaiseen navigointiin työkalujensa välillä. Ainoa iMovien haittapuoli on sovellusversion ominaisuuksien puute. Lisäksi et voi viedä tulosta toiseen muotoon.
Vaihe 1.Käynnistä iMovie laitteessasi nopeuttaaksesi videon katselua iPhonellasi. Jos sinulla ei ole sovellusta, siirry App Storeen ja asenna se. Napauta sitten "Luo projekti" -painiketta ja valitse "Uusi projekti" -vaihtoehto.
Vaihe 2.Kun olet valinnut videotiedoston kamerarullalta, napauta videon aikajanaa, niin näet muokkausominaisuudet näytön alaosassa. Napauta "Speed"-painiketta nopeusmittarin kuvakkeella.
Vaihe 3.Keltainen alue ilmestyy videon alaosaan, jolla voit lisätä tai hidastaa nopeutta. Napauta "Palauta"-painiketta, jos haluat palauttaa koko leikkeen keskinopeudelle. Kun esikatselet tulosteen, tallenna video tai jaa se ystäviesi kanssa.
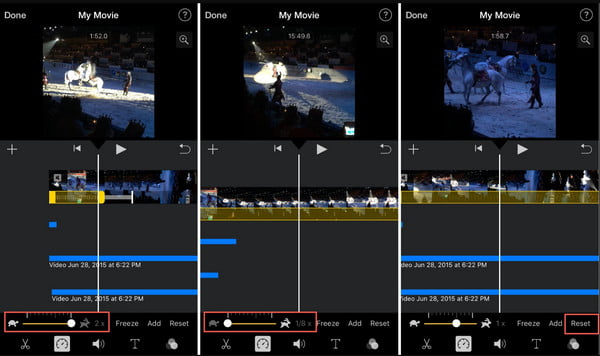
2. Säädä Slo-mo-videon nopeutta iPhonessa jopa 1X
Kuvat-sovellus on iPhonella otettujen kuvien oletustallennusohjelma. Mutta paitsi kuvien pitämisessä järjestetyssä luokassa, voit myös nopeuttaa videon katselua iPhonellasi ilman, että tarvitset kolmannen osapuolen sovellusta. Parasta Valokuvien käytössä on, että se tukee myös hidastetun videon vaihtamista sen normaalinopeuteen. Lisäksi se tallentaa muokatun videon erillisenä tiedostona alkuperäisestä. Tehokkaaseen videoeditointiin ei kuitenkaan ole paljon työkaluja.
Vaihe 1.Avaa Valokuvat-sovellus laitteellasi. Siirry "Albumi"-valikkoon, joka sijaitsee näytön alaosassa. Valitse sitten Mediatyypeistä vaihtoehto "Slo-mo".
Vaihe 2.Voit nopeuttaa videon katselua iPhonellasi valitsemalla leikkeen ja napauttamalla yläreunassa olevaa "Muokkaa"-painiketta. Vedä videon aikajanan alla kaksi korkeaa valkoista palkkia lähemmäs toisiaan poistaaksesi "slo-mo"-efektin ja nopeuttaaksesi videota.
Vaihe 3.Esikatsele työtäsi tai muokkaa videota suodattimella tai säätämällä sen kuvasuhdetta. Kun olet valmis, napauta "Valmis" -painiketta tallentaaksesi tulosteen Kuvat-sovellukseen.
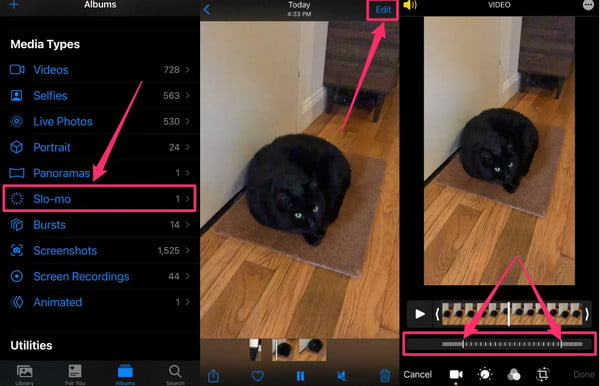
Paras tapa nopeuttaa iPhone-videota jopa 8-kertaiseksi useammilla muokkaustyökaluilla
Jos haluat muita vaihtoehtoja toistonopeudelle kuin älypuhelimesi, AnyRec Video Converter on yksi suositeltavista työkaluista, joita voit kokeilla. Ohjelmisto auttaa sinua nopeuttamaan videoiden katselua iPhonessasi hallitsemalla täysin toistonopeutta. Voit valita nopeusvaihtoehdot hitaimmasta 0,125x nopeimpaan 8x. Voit myös määrittää lähtöasetukset, joissa voit valita haluamasi videomuodon, resoluution, bittinopeuden, laadun ja paljon muuta. Voit ladata AnyRec Video Converter Windowsissa tai Macissa!

Nopeuta videota iPhonessa säilyttäen samalla alkuperäisen laadun tekoälytekniikan avulla.
Tukee latauksen videomuotoja, mukaan lukien MP4, MOV, WMV, WebM, AVI ja paljon muuta.
Tarjoa lisää ominaisuuksia videoeditointiin, kuten äänen synkronointi, peruutus, trimmaus, rajaus jne.
Suositeltava ohjelmisto mediatiedostojen ammattimaiseen muuntamiseen, pakkaamiseen, yhdistämiseen ja parantamiseen.
Suojattu lataus
Suojattu lataus
Vaihe 1.Asenna AnyRec Video Converter -ohjelmisto. Napsauta "Työkalulaatikko" -painiketta. Vieritä valikkoa alaspäin, kunnes näet "Video Speed Controller" -vaihtoehdon, ja napsauta sitä. Napsauta "Lisää" -painiketta ladataksesi videoleikkeen kansiostasi.

Vaihe 2.Kun video on ladattu onnistuneesti, videosi toistetaan automaattisesti keskinopeudella tai 1x. Valitse haluamasi toistonopeus hitaimmasta nopeimpaan vaihtoehtoon. Napsauta "Toista"-painiketta nähdäksesi käytetyn tehosteen.

Vaihe 3.Siirry käyttöliittymän alaosassa olevaan "Output"-valikkoon. Avautuvassa ikkunassa voit muuttaa videoasetuksia, kuten resoluutiota, laatua, kooderin kuvanopeutta, zoomaustilaa ja muita ääniasetuksia. Napsauta "OK" -painiketta tallentaaksesi muutokset.
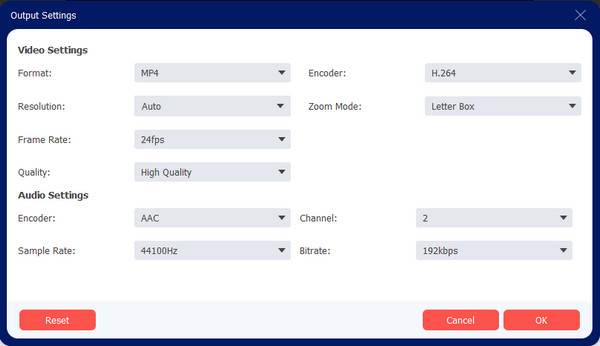
Vaihe 4.Kun olet takaisin Video Speed Controller -sivulla, napsauta "Tallenna"-painiketta ja selaa määritettyä kansiopolkua, johon voit tallentaa videoleikkeen. Napsauta sitten "Vie"-painiketta aloittaaksesi tulosteen käsittelyn. Katso tai jaa lopullinen video ystävillesi sosiaalisessa mediassa!

Suojattu lataus
Suojattu lataus
Osa 3: Usein kysyttyä videon nopeuttamisesta iPhonessa
-
Heikentääkö videon nopeuttaminen iPhonessa laatua?
Ei, leikenopeuden muuttaminen ei aiheuta huonoa videon laatua, ellet muuta joitain lähtötietoja, kuten tarkkuutta tai kuvanopeutta; videosi saattaa olla pikseloitunut tai huonolaatuinen.
-
Voinko nopeuttaa videon katselua iPhonessa muuttamatta sävelkorkeutta?
Joo. iMovie antaa sinun valita Preserve Pitch -valintaruudun, joka voi säilyttää alkuperäisen ääninopeuden, vaikka valitsisit uuden toistonopeuden. Jos poistat valintaruudun valinnan, ääni toistetaan samalla nopeudella kuin video.
-
Onko iPhone-kameralla mahdollisuus kaapata nopea videoleike?
Valitettavasti kamerasovelluksessa ei ole pikaliiketoimintoa. Voit kuitenkin nopeuttaa videota sisäänrakennetuilla työkaluilla, kuten iMovie ja Photos. Lisäksi voit myös muokata hidastettua leikettä ja palata alkuperäiseen nopeuteen.
Johtopäätös
Nyt kun olet oppinut nopeuttamaan videon katselua iPhonessasi, voit käyttää Valokuvat tai iMovie videoeditointiin maksamatta tai asentamatta toista kolmannen osapuolen sovellusta. Mutta vaihtoehtona AnyRec Video Converter on ammattimainen ohjelma, joka voi täyttää odotuksesi. Lataa ilmainen kokeiluversio ja käytä ominaisuuksia luodaksesi kiehtovia videoita!
Suojattu lataus
Suojattu lataus
