11 parasta Chrome-näytön tallenninlaajennusta kaikille laitteille
Vaikka Chrome voi käyttää mitä tahansa verkkosivustoa ja alustaa, et voi välttää joitain esteitä käyttäessäsi selainta. Ja yksi niistä on se, että jotkin videot, alustat ja sivut eivät voineet tallentaa Näytön tallentimen Chrome-laajennus. Jotkut sivustot kieltävät lataamisen tai tallentamisen tekijänoikeusongelmien vuoksi. Mutta jos haluat silti äänittää ne, onneksi löysit tämän sivun! Tämä viesti sisältää 11 parasta näytön tallentimen Chrome-laajennustyökalua, joilla voit tallentaa mitä tahansa Chromen näytön toimintaa! Tutustu niihin nyt!
Opasluettelo
Osa 1: 10 suosituinta näytön tallentimen Chrome-laajennusta Bonusvinkkejä: Paras tallennin Chrome-laajennuksena kaikkien toimintojen tallentamiseen Osa 3: Usein kysyttyä näytön tallentimen Chrome-laajennuksistaOsa 1: 10 suosituinta näytön tallentimen Chrome-laajennusta
Alla on 11 parasta Chrome Screen Recorder -laajennusta, jotka tallentavat toimintaa verkkosivustoilla ja sosiaalisen median alustoilla. Vaikka niissä on erilaisia ominaisuuksia, ne on rakennettu vastaamaan näytön tallennustarpeitasi! Tutustu niihin ja valitse se, jonka uskot voivan saavuttaa haluamasi näyttötallenteet!
1. Loom
Ensimmäinen Chrome Screen Recorder -laajennus, jolla voit tallentaa näytön toimintoja, on Loom. Tämä laajennus voi tallentaa näytön verkkokamerallasi (kamerallasi). Se voi myös kaapata äänesi mikrofonin ja tietokoneesi äänen kautta. Lisäksi, kun olet lopettanut tallennuksen tämän laajennuksen kautta, voit jakaa sen välittömästi eri alustoille linkin kautta. Jos kuitenkin aiot käyttää tätä ilmaisessa versiossa, tallennusaika on rajoitettu 5 minuuttiin, etkä voi tallentaa näyttöäsi 4K-laadulla. Mutta jos tarvitset vain lyhyitä näytöllä näkyviä toimintoja, voit nauttia sen ilmaisesta versiosta ja tallentaa sata videota.
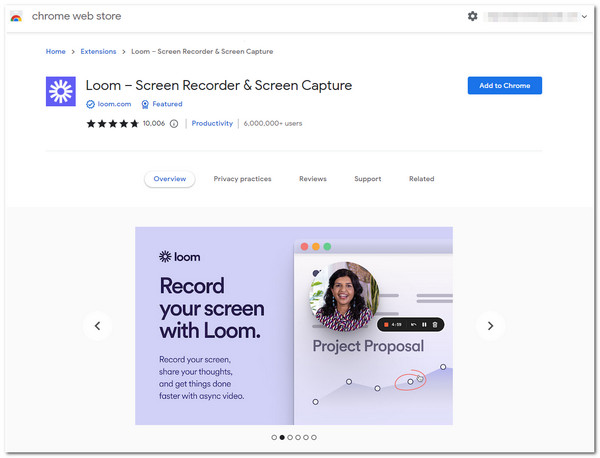
2. Screencastify
Toinen johtava näytöntallentimen Chrome-laajennus, jota voit käyttää, on Screencastify. Tämä Chrome-laajennustyökalu tunnetaan hyvin siitä, että sen avulla käyttäjät voivat tallentaa näyttönsä erilaisilla näytön tallennustiloilla, kuten selainvälilehden, aktiivisen työpöydän ja päällekkäisen verkkokameran äänitallentamisen mikrofonin kautta. Se on myös täynnä perusmuokkausominaisuuksia. Sama pätee kuitenkin Loomiin; Tämän laajennuksen ilmainen versio rajoittaa vain 5 minuutin näytön tallennuksen. Mutta toisin kuin Loom, tällä työkalulla ei ole rajoituksia sille, kuinka monta kertaa haluat tallentaa näytön.
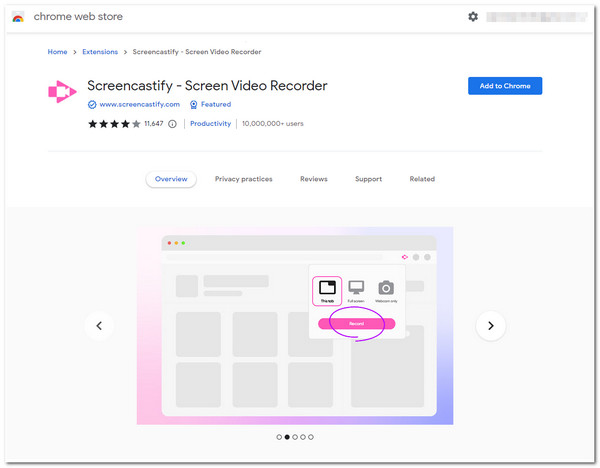
3. Nimbus Screenshot & Screen Video Recorder
Seuraava Chrome Screen Recorder -laajennus on Nimbus Screenshot & Screen Video Recorder. Tämä laajennus on samanlainen kuin Screencastify; se tarjoaa myös erilaisia näytön tallennustiloja, kuten tietokoneen koko näytön, aktiivisen ikkunan ja päällekkäisen verkkokameran tallentamisen. Lisäksi se tukee myös yksinkertaisimpia videoeditointiominaisuuksia. Tämä laajennustyökalu eroaa muista, koska voit muokata kuvanopeutta, mikä on erinomainen tapa laadukkaaseen tallennukseen. Saatat etsiä vaihtoehtoa tälle laajennukselle, koska kaikki sen varustetut ominaisuudet eivät ole saatavilla ilmaisessa versiossa ja näyttötallenteet tallennetaan automaattisesti WebM-muotoon.
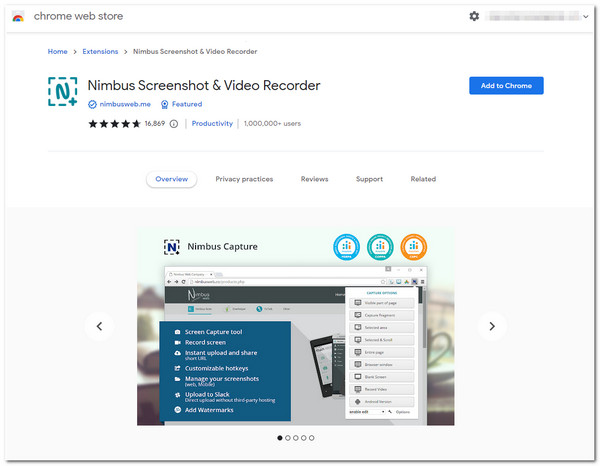
4. RecordRTC
Jos haluat käyttää yksinkertaista näytön tallenninta, Chrome-laajennus on oikea RecordRTC. Tämä laajennustyökalu on suhteellisen yksinkertainen. Huolimatta vanhentuneesta käyttöliittymästä, sen näytön tallennusominaisuudet ovat hyvin sommiteltuja yksinkertaisempaa näytön tallennusprosessia varten. Se tukee erilaisia näytön tallennustiloja, mukaan lukien koko näyttö mikrofonilla, kaiuttimella tai kameralla, Chrome-välilehti ja vain kamera -tallennus. Tämä työkalu ansaitsee paikan tässä kokoonpanossa, koska se tukee tallennuksen räätälöintiä, jonka avulla voit asettaa tallennuksen kuvataajuuden, bittinopeudet, koodekkimuodon jne. Huolimatta näistä hienoista ominaisuuksista, tämä työkalu ei tue perusvideon muokkausominaisuuksia, toisin kuin ensimmäinen. mainittu laajennustyökalu.
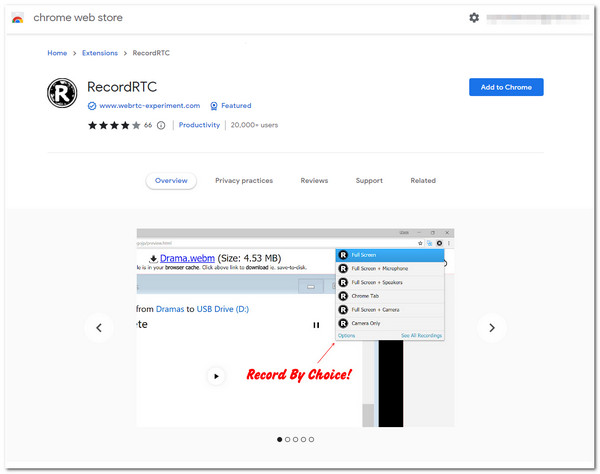
5. Hippo Video: Video- ja Screen Recorder
Toinen Chrome-näytön tallennin, jota voit käyttää, on Hippo video. Tämä laajennus on myös yksi niistä työkaluista, joita pidetään all-in-one-alustana, sillä se tukee näytön tallennusta, videon muokkausominaisuuksia ja videon jakamista eri alustoilla. Tämän työkalun avulla voit tallentaa aktiivisen välilehden/ikkunan ja koko työpöydän upotetulla verkkokameralla. Siinä on myös videoeditointiominaisuuksia aloittelijoille ja ammattilaisille. Tämän työkalun eroaa muista se, että sen avulla voit seurata videosi sitoutumista tarjoamalla yksityiskohtaisia tietoja siitä, kuka katselee videoitasi, miten he reagoivat niihin ja missä ne jakavat. Jotkut ilmoittivat kuitenkin, että tämä työkalu kohtaa usein virheitä ja jäätymisongelmia. Lisäksi sen kanssa toimeen tuleminen vaatii paljon työtä, erityisesti sen videoeditointiominaisuuden.
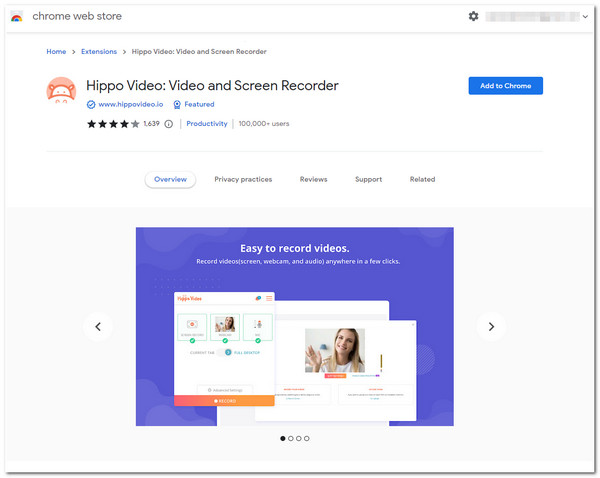
6. Saippualaatikko
Jos tarvitset toisen näytön tallentimen Chrome-laajennuksen, joka tarjoaa nopean ja helpon näytön tallennuksen, Saippualaatikko on mitä etsit. Tämä yksinkertainen työkalu tukee myös näytön ja verkkokameran tallennusta. Se voi myös helposti vaihtaa koko näytön tai jaetun näkymän tallentamisesta. Tämän laajennuksen avulla voit tallentaa näyttösi nopeasti ja viedä ne lataamatta tai lataamatta niitä, sillä voit jakaa ne heti. Ennen kuin käytät tätä ilmaista laajennustyökalua, sinun on kuitenkin kirjauduttava tilille Wistiassa.
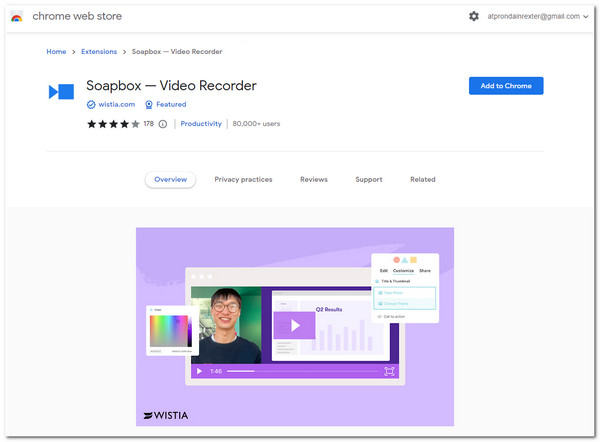
7. Clipchamp
Toinen Chrome Screen Recorder Extension -työkalu, jota sinun pitäisi kokeilla, on Clipchamp. Tämä työkalu keskittyy pääasiassa videoeditointiin, mutta se on silti varustettu sisäänrakennetulla apuohjelmalla, josta löydät sen Webcam- ja Screen Recorder -ominaisuuden. Se tukee edistyneitä videonmuokkausominaisuuksia, joita ei ole saatavilla ensimmäisestä mainitusta työkaluryhmästä, kuten se tarjoaa erilaisia tehosteita niiden lisäksi, jotka ovat pohjimmiltaan videoeditorin tarjoamia. Se on myös varustettu lähdön säätämisvaihtoehdoilla, joiden avulla voit mukauttaa sen perusteella, mihin alustaan haluat jakaa tallennetun ja muokatun videosi. Näistä hienoista kohdista huolimatta, aivan kuten Hippo Video, saatat joutua käyttämään paljon aikaa tämän työkalun sisäänrakennetun edistyneen videoeditorin hallitsemiseen ammattimaisen näköisen tulosteen tuottamiseksi.
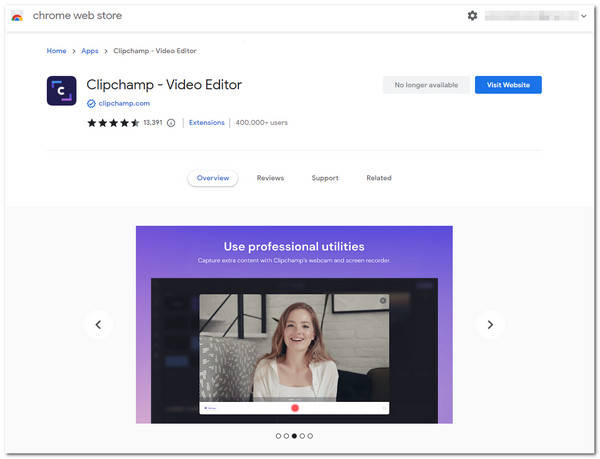
8. Vidyard - Verkkokamera ja näytön tallennin myytäväksi
Jos Hippo Videon videoseurantaominaisuus herättää kiinnostuksesi, sinun on tarkistettava myös Vidyard Chrome Extension, sillä se on myös varustettu samalla toiminnolla. Tämän työkalun avulla voit tallentaa mitä tahansa näytöllä näkyvää toimintaa selaimellasi päällekkäisellä verkkokameralla, jakaa sen linkin kautta eri sosiaalisen median alustoille ja seurata sitä, ketkä katsovat sitä. Tämän työkalun avulla voit nopeasti saavuttaa rajattomat näytön tallennustarpeet muutamalla napsautuksella. Surullista on kuitenkin se, että Vidyardin ilmainen suunnitelma ei salli sinun ladata tallennettua videota ja poistaa sen automaattisesti upotettua vesileimaa.
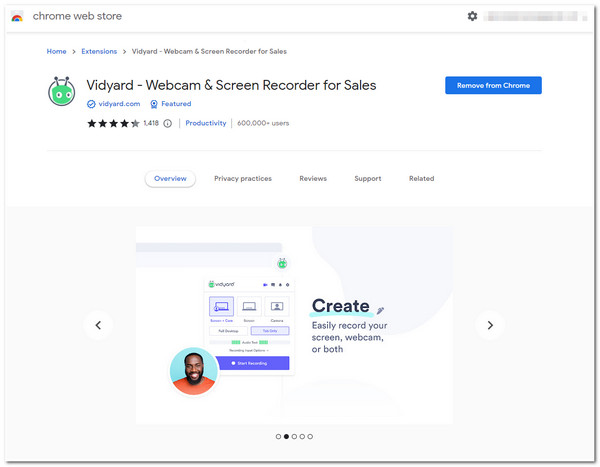
9. Mahtava kuvakaappaus ja näytön tallennin
Olisi parasta, jos käyttäisit myös tilaisuuden kokeilla Mahtava kuvakaappaus ja näytön tallennin Chrome-laajennus. Tämä Chrome-näytön tallennin on varustettu kyvyllä tallentaa työpöytä, aktiivinen ikkuna tai verkkokamera. Sen avulla voit valita useita näytön kokoja, mukaan lukien 720p, 1080p ja 4K. Lisäksi se on varustettu piirtotyökaluilla, joita voit käyttää huomautusten tekemiseen näytön tallennuksen aikana. Lisäksi tämä laajennus on integroitu eri alustoihin, kuten Jira, Slack, Trello, GitHub jne., jakaaksesi tallentuksesi linkin kautta. Mutta et voi tehdä montaa näyttötallennusta, sillä se tarjoaa vain rajoitetun pilvitallennustilan.
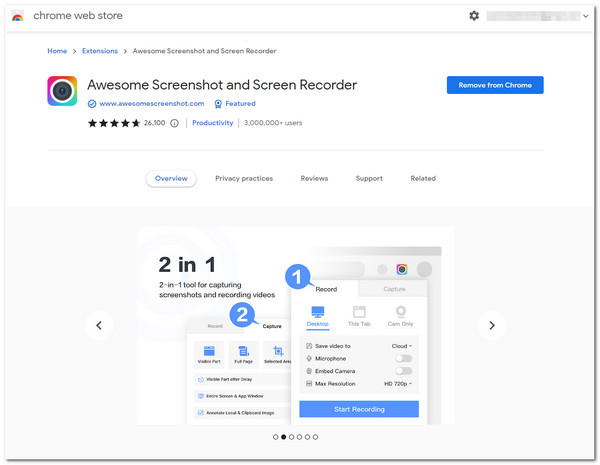
10. Vimeo Record - Screen & Webcam Recorder
Viimeisenä mutta ei vähäisimpänä on Vimeo Record Chrome Screen Recorder -laajennus. Vimeon näytön tallennus työkalu on tehty vastaamaan erilaisiin näytön tallennustarpeisiin. Se voi tallentaa näytön, verkkokameran ja äänen mikrofoniin tai niiden yhdistelmään. Kun olet tallentanut aiheesi, saat välittömästi linkin, jonka voit jakaa eri alustoilla. Ja sama pätee Hippo Videoon ja Vidyardiin; voit käyttää Vimeon katsojan analytiikkakäyttöliittymää seurataksesi videosi sitoutumista ja toimintaa. Mutta siitä huolimatta sen avulla voit tehdä rajattomasti tallenteita; Vimeo ei tarjoa sinulle videoeditointiominaisuutta.
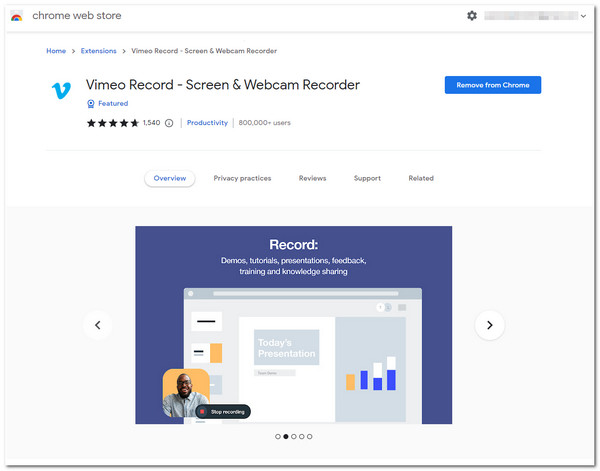
Bonusvinkkejä: Paras tallennin Chrome-laajennuksena kaikkien toimintojen tallentamiseen
Nyt tämä on valikoima parhaita Chrome Screen Recorder Extension -työkaluja, joita voit käyttää ilmaiseksi! Oletetaan, että kohtaat tilanteen, jossa et voi ladata videota tai tallentaa tiettyä sivua tai alustaa, jota käytät selaimen kautta. Siinä tapauksessa voit käyttää AnyRec Screen Recorder! Tässä työkalussa on edistynyt Video Recorder -ominaisuus, jolla voit tallentaa mitä tahansa näytöllä näkyvää toimintaa. Se voi tallentaa koko näytön, tietyn alueen ja aktiivisen ikkunan. Lisäksi, toisin kuin esitelty Chrome Extensions, tämä työkalu ei tue tallennuksen kestorajoitusta, ei upota vesileimaa tulosteeseesi eikä hidasta tietokonettasi!

Pystyy tallentamaan näyttöäsi 4K-resoluutiolla, 60 ruutunopeudella ja ilman viivettä.
Tukee mukautettuja pikanäppäimiä, joiden avulla voit käynnistää tiettyjä tallennusprosesseja.
Trimmausominaisuuden ansiosta voit poistaa ei-toivotut tallenneosat.
Varustettu reaaliaikaisella piirustuksella graafisten elementtien käyttämiseksi tallennuksen aikana.
100% suojattu
100% suojattu
Vaihe 1.Kun olet asentanut AnyRec Screen Recorder -sovelluksen, käynnistä työkalu ja napsauta "Video Recorder" -painiketta. Älä unohda käyttää sisältöä, jonka haluat tallentaa.
100% suojattu
100% suojattu
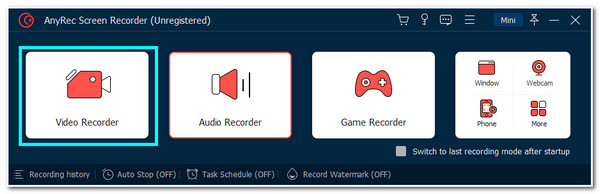
Vaihe 2.Napsauta sitten Full-painiketta tallentaaksesi koko näytön. Muussa tapauksessa voit napsauttaa "Valitse alue/ikkuna" -painiketta ja säätää rajaviivat alueelle, jonka haluat tallentaa.
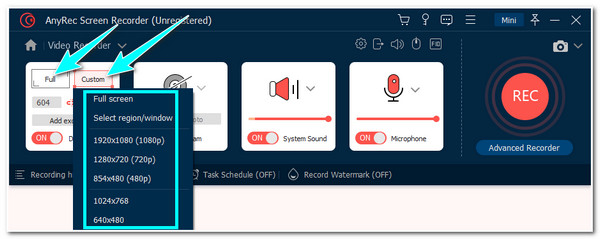
Vaihe 3.Kytke seuraavaksi verkkokamera päälle ja tallenna kasvosi näytön tallennuksen aikana. Ja voit ottaa käyttöön "Mikrofonin" ja "Järjestelmän äänen" tallentaaksesi kaikki äänet. Napsauta sitten "REC"-painiketta.
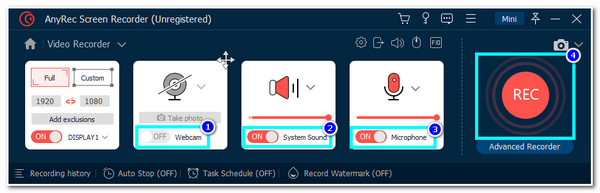
Vaihe 4.Tallennuksen aikana napsauta "Piirto" -painiketta päästäksesi käsiksi muotoihin, viivoihin, nuoliin jne. Voit myös ottaa "Snapshots" -kuvaketta napsauttamalla "Kamera"-kuvaketta. Kun tallennus on valmis, napsauta "Stop"-painiketta.
Vaihe 5.Tämän jälkeen työkalu vie sinut "Esikatselu-osioon". Voit leikata ei-toivottuja osia napsauttamalla "Advanced Trimmer" -painiketta. Kun olet valmis, napsauta "Valmis"-painiketta tallentaaksesi tiedostosi.
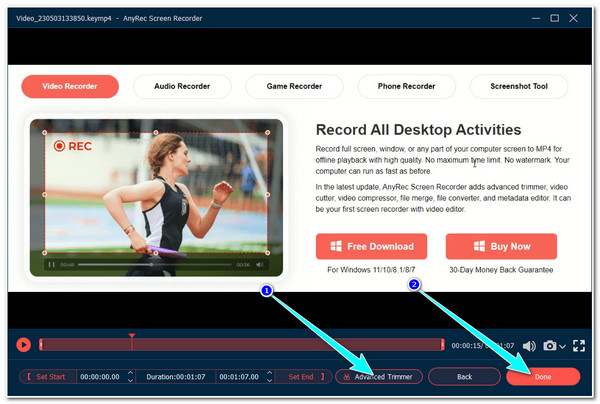
100% suojattu
100% suojattu
Osa 3: Usein kysyttyä näytön tallentimen Chrome-laajennuksista
-
1. Voinko tallentaa Zoomin Chromeen käyttämällä Screen Recorder Chrome Extension -laajennusta?
Kyllä sinä voit! Tässä viestissä mainitut työkalut voivat tallentaa Zoom-kokousistuntoja, vaikka et voisi käyttää Zoomin sisäänrakennettua näytön tallenninta. Sinun on valittava paras työkalu tallentaaksesi Zoom-istunnot helposti, laadukkaasti ja ilman viiveongelmia.
-
2. Voinko käyttää Chrome Screen Recorder Extension -työkaluja elokuvan tallentamiseen?
Joo. Kuitenkin vain harvat voivat tukea pitkiä videoita, kuten elokuvia tallennettavaksi. Jotkut pysähtyvät, kaatuvat tai jumiutuvat tallennusprosessin aikana. Jos haluat tallentaa elokuvan, voit käyttää AnyRec Screen Recorder -työkalua, joka ei tue aikarajoitusta eikä viiveongelmaa.
-
3. Onko Chromessa sisäänrakennettu näytön tallennusominaisuus?
Ei. Chrome-näytön sisäänrakennettua tallennusta ei ole. Onneksi on olemassa monia Chrome Screen Recorder Extension -työkaluja, joiden avulla voit tallentaa Chrome-selaimellasi tapahtuvia näytön toimintoja.
Johtopäätös
Siinä se on! Ne ovat 10 parasta Chrome Screen Recorder -laajennus työkaluja, joilla voit tallentaa näytöllä olevia toimintoja tietokoneellesi. Niiden hyvin sovellettujen ja helposti ymmärrettävien ominaisuuksien ansiosta voit tallentaa sisällön helposti ja nopeasti. Jos nämä haitat voivat aiheuttaa hankalaa näytön tallennusta, paras vaihtoehto ja suositus, jonka voimme tarjota sinulle, on AnyRec Screen Recorder. Tämä työkalu on tehty tallentamaan kaikki näytöllä näkyvät toiminnot tietokoneellasi! Voit tallentaa ne helposti ilman rajoituksia ja korkealaatuisina! Vieraile tämän työkalun virallisella verkkosivustolla ja napsauta alla olevaa Ilmainen lataus -painiketta saadaksesi lisätietoja siitä!
100% suojattu
100% suojattu
