2023 Luettelo 10 luotettavimmista näytön tallentimen Chrome-laajennuksista
Joissakin tapauksissa saatat joutua jakamaan näytöllä näkyvän sisällön heti. Se voi olla yritystäsi, työtäsi tai opintojasi varten. Oli syy mikä tahansa, laitteessa on oltava näytön tallennin.
Tiesitkö, että on olemassa online-työkaluja, kuten näytön tallennuslaajennuksia, joilla Chrome kaappaa näytön nopeasti? Tässä viestissä löydät kymmenen haetuinta ja luotettavinta näytön tallentimen Chrome-laajennusta sekä parhaan työpöydän näytön tallentimen, joka voi auttaa sinua tekemään enemmän näytön tallennusistunnoissasi. Ota siis kiinni ja luota koko viestiin.
Opasluettelo
9 parasta näytön tallenninta Chrome-laajennukselle Suositeltu näytön tallennin Chromen kaappaamiseen Usein kysytyt kysymykset Chromen näytön tallentimista9 parasta näytön tallenninta Chrome-laajennukselle
Tässä on yhdeksän parasta näytön tallenninta Chrome-laajennukselle. Voit katsoa niitä ja nähdä, mikä niistä vastaa tarpeitasi.
1. Screencastify
Screencastify on yksi ilmaisista Chrome-äänitallentimista, jonka löydät nopeasti Chrome-verkosta. Tämä on käyttäjäystävällinen sovellus, jonka avulla voit tallentaa videosi, muokata niitä ja jakaa niitä helposti. Tällä näytön tallentimella voit kuitenkin tallentaa vain enintään 5 minuuttia.
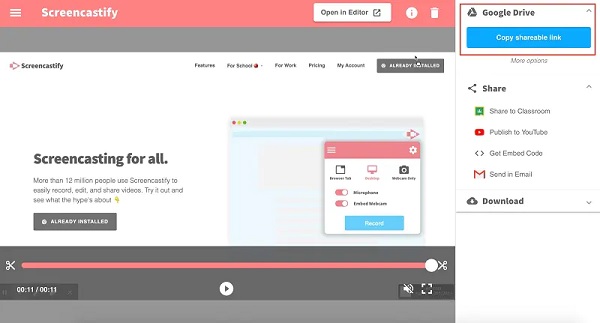
Plussat
Voit tallentaa näytön äänen kanssa.
Tue tallenteiden jakamista Google Driveen tai laitteen tallennustilaan.
Haittoja
Ilmainen versio rajoittaa tallennuksen vain 5 minuuttiin.
2. Nimbus Screen Recorder
Toinen näytöntallennin Chrome-laajennus on Nimbus Screen Recorder. Tämän ohjelmiston avulla premium-käyttäjät voivat mukauttaa videoasetuksia paremman tulostuslaadun saavuttamiseksi. Lisäksi tällä työkalulla voidaan ottaa kuvakaappauksia.
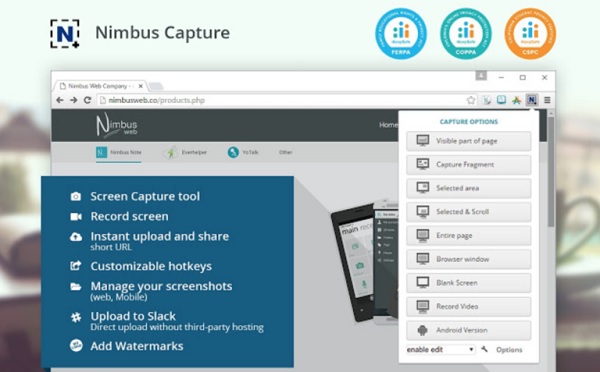
Plussat
Vie tallennuksia HD-, Full HD- ja 4K-videoina.
Sen avulla voit tallentaa koko näytöllä tai tietylle alueelle.
Haittoja
Suurin osa hyödyllisistä ominaisuuksista vaatii premium-tilin.
3. Fluvid
Fluvid on yksi kevyistä näytön tallentimen Chrome-laajennuksista. Sen avulla voit tallentaa ilman vesileimoja enintään 1 tunti istuntoa kohden. Lisäksi siinä on peruseditointiominaisuudet, joiden avulla voit leikata ja rajata tallenteitasi.
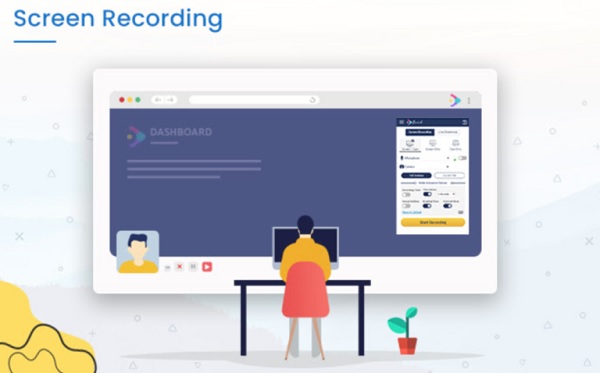
Plussat
Se ei jätä vesileimoja videoihisi.
Se takaa, että tiedostosi on suojattu luomalla salasanoja.
Haittoja
Voit tallentaa vain 50 videota ja 1 tunnin tallennusta kohden.
4. Screenity
Screenity on toinen näytöntallennin Google Chromessa, jonka käyttöä voit harkita. Voit kirjoittaa, tallentaa ja muokata tämän tehokkaan sovelluksen avulla. Lisäksi, jos haluat tallentaa kasvosi näytölläsi, voit sallia sen käyttää verkkokameraasi ja ääntä.
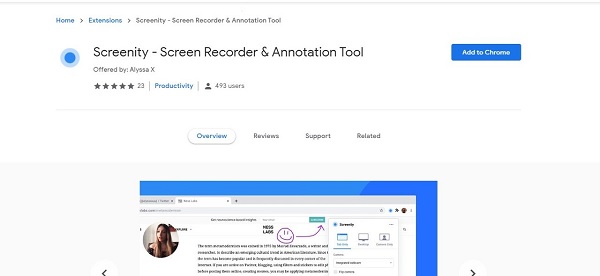
Plussat
Sinulla voi olla rajattomasti tallenteita.
Voit muokata tallennettuja videoita heti.
Haittoja
Sillä on rajoitetut tulostusmuodot.
5. Näytön tallennin
Screen Recorder on näytön tallentimen peruslaajennus Chromelle, joka mahdollistaa ilmaisen rajoittamattoman tallennuksen. Lisäksi sen siisti ja suoraviivainen käyttöliittymä tekee siitä helppokäyttöisen, joten aloittelijat pitävät tästä ohjelmasta varmasti.
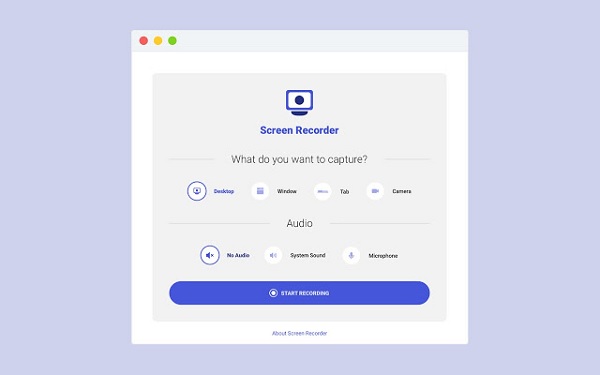
Plussat
Se tukee äänen tallennusta.
Se voi toimia jopa offline-tilassa.
Haittoja
Tällä ohjelmalla ei ole muokkaus- ja jakamisominaisuuksia.
6. BombBomb Video
Toinen Chrome-näytön tallentimen laajennus on BombBomb Video, jonka avulla voit tallentaa ja jakaa videosi Gmailin kanssa. Jos sinulla on halpa tietokone, tämä sovellus on täydellinen sinulle, koska sen koko on vain 2 Mt.
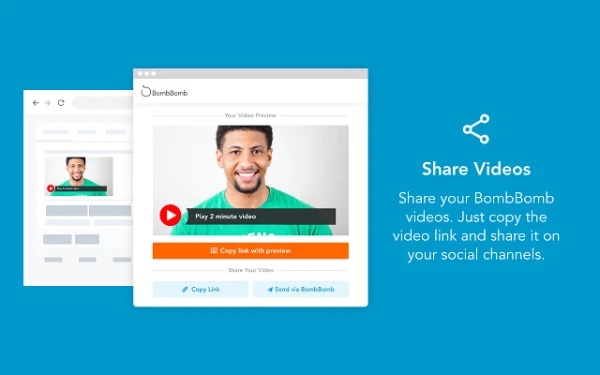
Plussat
Mahdollistaa käyttäjien tehdä ja lisätä oman vesileiman.
Se mahdollistaa näytön ja verkkokameran tallentamisen.
Haittoja
Joskus videosi lataaminen epäonnistuu
7. Covideo
Covideossa on lisäosat Gmailille ja Microsoft Outlookille sekä näytön tallentimen Google Chromelle, jotta voit tallentaa videoita suoraan sähköpostialustaltasi. Lisäksi sinulla on mahdollisuus tallentaa verkkokamerasi, näyttösi tai molemmat samanaikaisesti. Tämä näytöntallennin on ihanteellinen opetuselokuvien ja markkinointisisällön tekemiseen.
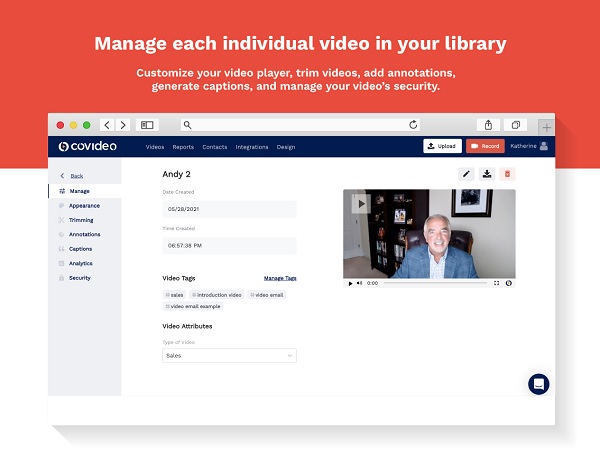
Plussat
Voit käyttää Covideon automaattista tekstitystä tai kirjoittaa omia tekstityksiä.
Haittoja
Tallennettujen videoiden lataamisessa ja jakamisessa on ongelmia.
8. Screencast-O-Matic
Jos etsit näytön tallenninta Chromelle ja videoeditorille, voit harkita Screencast-O-Matic. Lisäksi siinä on perustallennusominaisuudet ja voit tallentaa verkkokamerasi yhdessä näytön kanssa.
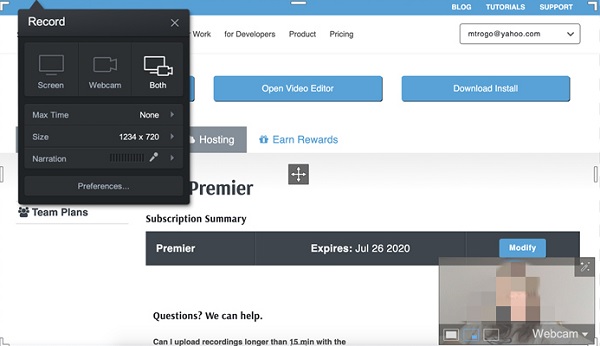
Plussat
Tämä ohjelma tukee online-tallennusta ja jakamista.
Siitä on mobiiliversio.
Haittoja
Se rajoittaa näytön kaappaamisen jopa 15 minuutiksi.
Tällä työkalulla on rajoitetut tulostusmuodot.
9. Yksinkertainen Screen Capture
Toinen näytön tallentimen Chrome-laajennus, joka auttaa keskittymään näytön tallenteisiin, on Simple Screen Capture. Toisin kuin muut laajennukset, jotka vaativat maksullisen päivityksen saadakseen kaikki toiminnot, Simple Screen Capture on täysin ilmainen. Tämä tarkoittaa, että voit tehdä rajattoman määrän tallenteita ilman aikarajoituksia.
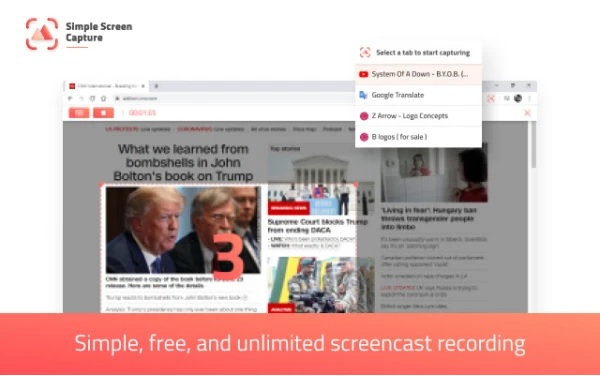
Plussat
Rajoittamaton määrä tallenteita jättämättä vesileimaa.
Haittoja
Se tarjoaa rajoitettuja ominaisuuksia.
Suositeltu näytön tallennin Chromen kaappaamiseen
Yllä annettujen näytön tallentimen Chrome-laajennusten lisäksi voit myös harkita työpöydän näytön tallentimen lataamista. Toisin kuin Chrome-laajennukset, työpöytätyökalut, kuten AnyRec Screen Recorder tarjota sinulle enemmän ominaisuuksia kuin itse näytön tallennus. Tämän näytön tallentimen avulla voit tallentaa mitä tahansa joustavalla näytön kokoisella näytölläsi. Lisäksi sen avulla voit peilata näyttöä matkapuhelimissasi ja tallentaa mitä tahansa siihen.

Tallenna videota, ääntä, pelaamista tai verkkokameraa korkealaatuisella resoluutiolla.
Tallenna mitä tahansa näytölläsi ilman viiveitä ja vesileimoja.
Lisää reaaliaikaisia piirustuksia, kuten nuolia, viivoja ja tekstejä tallennuksen aikana.
Muuta videoasetuksia ja leiketallenteita ennen vientiä.
100% suojattu
100% suojattu
Noudatettavat vaiheet:
Vaihe 1.Asenna AnyRec Screen Recorder Windows- tai Mac-tietokoneellesi. Valitse sitten "Videonauhuri" -painike käynnistääksesi näytön tallentimen Chromelle.

Vaihe 2.Tämän vuoksi mukauta tallennusasetuksia. Valitse "Täysi" -vaihtoehto tallentaaksesi koko näytön tai valitse "Mukautettu" määrittääksesi tallennusalueen koon. Tämän jälkeen voit ottaa "Webcam"-painikkeen käyttöön, jos haluat tallentaa verkkokamerasi. Sitten, jos aiot tallentaa ääntä, laita "Järjestelmän ääni"- ja "Mikrofoni" -painikkeet päälle.

Vaihe 3.Sen jälkeen voit nyt napsauttaa "REC"-painiketta aloittaaksesi näytön tallentamisen. Sitten, kun olet valmis, napsauta "Stop"-painiketta.

Vaihe 4.Olet lopettamassa! Napsauta Tallenna-painiketta viedäksesi tallennetut videot Chromen näytön tallentimesta.

Usein kysytyt kysymykset Chromen näytön tallentimista
-
1. Voinko tallentaa Google Meetings -tapahtumaa näytön tallentimella?
Kyllä, ei ole epäilystäkään siitä, että voit tallentaa Google-kokouksen näytöllesi. Chromen näytön tallennuslaajennusten avulla voit tallentaa Google-kokouksen helposti.
-
2. Hyväksyykö Chromebook näytön tallentimen Chrome-laajennuksen?
Tietysti kyllä. Voit käyttää laajennustyökaluja tallenna näyttö Chromebookilla. Koska Chromebook ei tue työpöytäohjelmistoja, laajennukset ja verkkotyökalut ovat parhaita ratkaisuja näytön kaappaamiseen.
-
3. Kuinka löytää näytön tallentimen Chrome-laajennukset?
Avaa Google Chrome ja napsauta kolmen pisteen kuvaketta ja etsi Lisää työkaluja -vaihtoehto avattavasta luettelosta. Napsauta sitten "Laajennusohjelmat" -painiketta etsiäksesi haluamasi laajennukset.
Johtopäätös
Siinä se on! Tämä päättää keskustelun kymmenestä suosituimmasta näytön tallentimen Chrome-laajennuksesta. Toivottavasti tämä viesti on auttanut sinua löytämään näytön tallentimen. Jos olet edelleen hämmentynyt, työpöytäohjelmisto - AnyRec Screen Recorder on erittäin suositeltavaa tallentaa kaikki Chrome-toiminnot. Hanki tämän Chromen näytön tallentimen ilmainen kokeiluversio nyt.
100% suojattu
100% suojattu
