Kuinka tallentaa löysää huddlea kaikkien tärkeiden keskustelujen kanssa
Haluatko nauhoittaa Slack-huddleja, joissa tärkeät keskustelut avautuvat, ja lakata murehtimasta kriittisten yksityiskohtien puuttumisesta? Älä huoli! Tämä opas tutkii kolmea käytännöllistä tapaa tallentaa Slack-huddleja eri laitteilla ja varmistaa, että tallennat kaiken arvokkaan tiedon. Käytätpä sitten PC:tä, Macia tai mobiililaitetta, tämä viesti auttaa sinua. Lue, kuinka voit parantaa Slack huddle -kokemustasi tehokkailla tallennusmenetelmillä.
Opasluettelo
Sisäänrakennettu ratkaisu Slack Huddleen tallentamiseen PC/Mac-tietokoneella Kuinka tallentaa löysää huddlea matkapuhelimellasi Äärimmäinen tapa tallentaa löysät huddles vapaasti Usein kysyttyä Slack Huddlen tallentamisestaSisäänrakennettu ratkaisu Slack Huddleen tallentamiseen PC/Mac-tietokoneella
Jos haluat tallentaa Slackin huddleja nopeasti, Slackissa on sisäänrakennettu tallennusominaisuus, joka on saatavilla sekä Windowsissa että MacOS:ssa. Vaikka tämä sisäänrakennettu ratkaisu on kätevä, se sallii vain 3 minuutin tallennusrajan. Sinun on kiinnitettävä huomiota tärkeisiin keskusteluihin koko ajan ja aloitettava niiden tallentaminen. Näin voit tallentaa Slackin huddleja sen sisäänrakennetun ratkaisun avulla:
Vaihe 1.Käynnistä Slack-sovellus ja liity huddleen tai aloita se. Napsauta sitten "Kamera" -painiketta ja sitten "Tallenna" -painiketta. Voit myös ottaa korkearesoluutioisia kuvakaappauksia tässä käyttöliittymässä.
Vaihe 2.Voit napsauttaa "Taustan sumennus"- tai "Näytön jakaminen" -painikkeita valitaksesi, haluatko käyttää joitain lisäominaisuuksia parantamaan tallennustehostetta.
Vaihe 2.Napsauta "Asetukset"-välilehdellä säätääksesi kameran ja mikrofonin asetuksia. Nyt voit napsauttaa "Tallenna" -painiketta aloittaaksesi Slack-huddlesi tallentamisen. Kun olet valmis, napsauta "Lopeta tallennus".
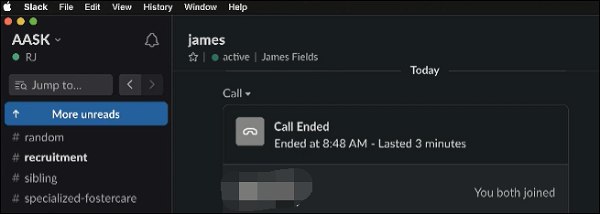
Kuinka tallentaa löysää huddlea matkapuhelimellasi
Samoin sen mobiilisovellus tarjoaa käyttäjille sisäänrakennetun tavan tallentaa Slack-huddleja. Voit käyttää näitä sisäänrakennettuja menetelmiä äänittämiseen iPhonella tai Android-puhelimella. Puhelimen tallennusmenetelmä voi kuitenkin poiketa eri järjestelmistä. Kuten tietokoneen puolella, myös matkapuhelimen puolella oleva tallennus on a ilman viivettä näytön tallennin sillä on kuitenkin myös tietty aikaraja. Näin voit tallentaa Slack-huddleja iPhonella ja Androidilla kaikilla tavoilla:
iPhonelle:
Vaihe 1.Avaa Slack ja siirry haluamallesi kanavalle tai suoralle huddlelle, jonka haluat tallentaa.
Vaihe 2.Napauta "Kamera" -painiketta valmistautuaksesi tallennukseen. Napauta sitten "Video"- ja "Tallenna"-painikkeita aloittaaksesi Slack-huddles-tallennus.
Vaihe 3.Päätä tallennusprosessi napauttamalla "Tallenna" -painiketta uudelleen. Kun olet valmis tallentamisen, napauta "Käytä videota" tai "Lähetä" -painiketta jakaaksesi sen.
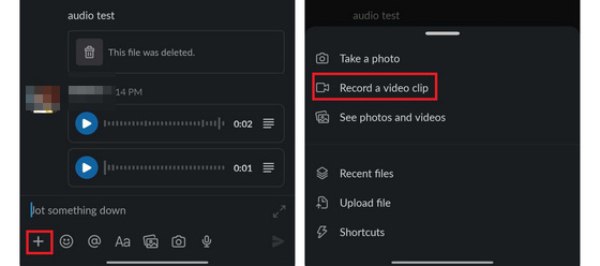
Androidille:
Vaihe 1.Avaa Slack Android-laitteellasi ja kirjoita suora viesti tai kanava, johon haluat tallentaa Slack-huddle-tapahtumat.
Vaihe 2.Napauta "Kamera" -painiketta viestikentässä. Napauta sitten "Videokamera" -painiketta valitaksesi "Tallenna" napauttamalla painiketta aloittaaksesi videotallennus.
Vaihe 3.Aloita videon tallennus napauttamalla "Tallenna" -painiketta ja napauttamalla sitten "Liitä" -painiketta. Täydennä viestiäsi tarpeen mukaan ja lähetä video napauttamalla "Jaa" -painiketta.
Äärimmäinen tapa tallentaa löysät huddles vapaasti
Jos etsit ammattimaista työkalua Slack-huddlejen tallentamiseen ilman aikarajoitusta, niin AnyRec Screen Recorder voi olla etsimäsi ohjelmisto. Tämän ohjelmiston avulla voit tallentaa Slack-huddle-keskusteluja milloin tahansa, mutta myös varmistaa sen laadun tallennettu verkkokokous on sama kuin alkuperäinen laatu. Lisäksi ohjelmiston avulla voit muokata tallennettua sisältöä. Tällä tavalla voit helposti merkitä tai tallentaa tärkeitä Slack-huddleja myöhempää tarkastelua varten. Näin voit tallentaa Slack-huddleja AnyRec Screen Recorderilla:

Tallenna Slack-huddlesi ilman aikarajoituksia.
Säilytä huddlen alkuperäinen korkea laatu tallennuksen aikana.
Tee muistiinpanoja teksteistä, kohokohdista ja muusta tallennuksen aikana.
Pystyy ottamaan kuvakaappauksia tallennuksen aikana tärkeiden tietojen tallentamiseksi.
100% suojattu
100% suojattu
Vaihe 1.Käynnistä AnyRec Screen Recorder ja napsauta "Video Recorder" -painiketta. Siirry sitten Slack-huddleihin, jotka haluat tallentaa.
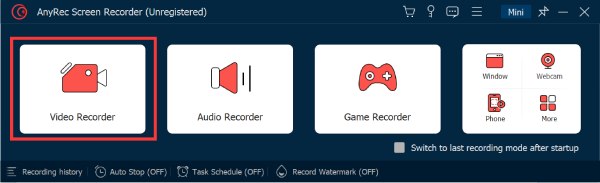
Vaihe 2.Napsauta "Täysi" tai "Mukautettu" -painiketta valitaksesi tietyn alueen, joka sisältää Slack-huddlesi. Voit myös avata lisäominaisuuksia napsauttamalla "Webcam", "System Sound" ja "Mikrofoni" -painikkeita.
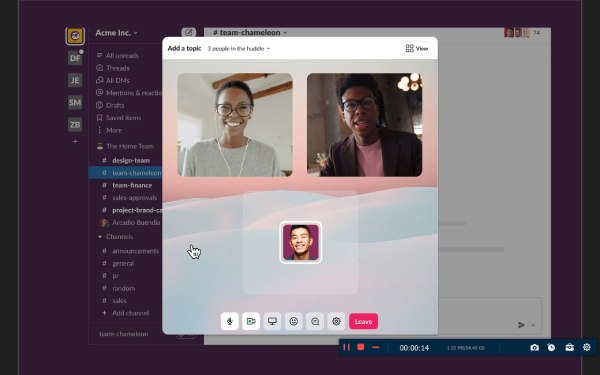
Vaihe 3.Napsauta "Tallenna" -painiketta aloittaaksesi Slack-huddlen tallennus. Kun olet valmis, napsauta "Stop"-painiketta. Napsauta sitten "Valmis"-painiketta tallentaaksesi tallennettu video.
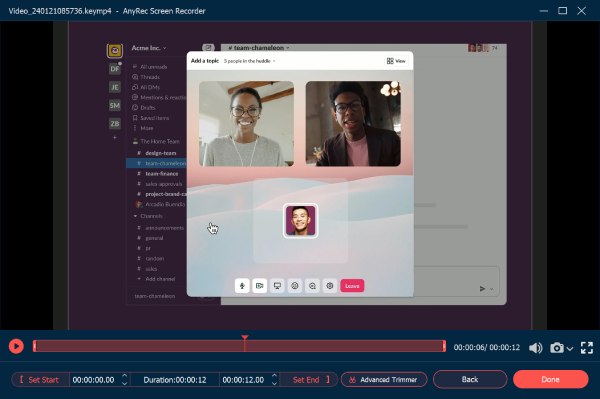
Usein kysyttyä Slack Huddlen tallentamisesta
-
Onko rajoituksia tallennettaessa Slack huddleja sisäänrakennetuilla menetelmillä?
Joo. Slackin avulla voit tallentaa vain kolme minuuttia sisältöä. Jos haluat olla vapaa aikarajoituksista, tarvitset muita ammattimaisia tallennustyökaluja.
-
Ilmoittaako Slack osallistujille, kun hudddle on tallennettu?
Ei. Vain sinä tiedät, että olet tallentamassa Slack-huddleja. Sinun kanssasi huddlen osallistuja ei tiedä, että joku muu tallentaa huddlea.
-
Voinko jakaa tallentamani Slack-huddleni suoraan?
Ei. Tallennetut Slack-huddle-tapahtumat tallennetaan yleensä videotiedostona. Voit jakaa tämän videon muiden kanssa jakamalla sen.
Johtopäätös
Yhteenvetona voidaan todeta, että Slack-huddleen tallentaminen onnistuu vaivattomasti sisäänrakennetuilla ominaisuuksilla tai ammattityökaluilla. Sekä pöytätietokoneiden että mobiililaitteiden alkuperäiset tallennusvaihtoehdot tarjoavat nopeita ratkaisuja. Monipuolisemman ja vapautta lisäävän kokemuksen saamiseksi AnyRec Screen Recorderin käyttö on edullista. Tehokkaiden ominaisuuksiensa ja helppokäyttöisyytensä ansiosta AnyRec tarjoaa luotettavan tavan tallentaa, muokata ja jakaa arvokkaita Slack-keskustelujasi saumattomasti. Jos haluat vaivattoman menetelmän, mutta säilyttää korkean laadun ja muokata vapaasti, älä epäröi valita AnyRec Screen Recorder tallentaaksesi Slack-huddlesi! Lataa ja kokeile tätä tehokasta työkalua heti!
100% suojattu
100% suojattu
