[5 menetelmää] Vesileimojen poistaminen PDF-tiedostosta online-/offline-tilassa
Vesileimat PDF-tiedostoissa voivat olla ärsyttäviä ja voivat myös vaikuttaa lukijoiden lukukokemukseen. Siksi voit poistaa vesileimat PDF-tiedostoista saadaksesi paremman ja selkeämmän asettelun artikkelillesi. Näin lukijat voivat keskittyä paremmin sisältöösi. Nyt tarvitset vain hyödyllisiä työkaluja, joiden avulla voit poistaa vesileimat PDF-dokumenteista, ja tässä on 5 tehokasta poistoainetta. Ennen kuin siirryt vaiheisiin, voit ensin tutustua niiden ominaisuuksiin ja valita niistä haluamasi.
Opasluettelo
Online-menetelmät vesileimojen poistamiseksi PDF-tiedostosta Ammattimaisia tapoja poistaa vesileimat PDF-tiedostosta Usein kysyttyä vesileimojen poistamisesta PDF-tiedostostaOnline-menetelmät vesileimojen poistamiseksi PDF-tiedostosta
Mikä on kätevin tapa poistaa vesileima PDF-tiedostosta? Vastauksena on oltava online-poistoaineet, jotka ovat nopeita ja helppoja. Samaan aikaan seuraavat PDF-vesileimanpoistoaineet ovat ilmaisia, ja voit käyttää niitä millä tahansa laitteella lataamatta sovelluksia. Vieritä vain alas ja tutustu oppaaseen vesileimien poistamisesta PDF-tiedostoista kolmen ilmaisen online-poistoaineen avulla.
1. Oikea PDF Online
Oikea PDF verkossa poistaa vesileimat PDF-dokumenteista, jotka on tallennettu sekä paikallisesti että verkkoon. Voit kopioida PDF-tiedostojesi linkit verkkoresursseista. Vaikka tämä on nopea tapa poistaa vesileimat, PDF-koot ja numerot ovat rajoitettuja. Voit ladata vain yhden alle 10 Mt:n PDF-dokumentin kerralla poistaaksesi vesileiman.
Vaihe 1.Siirry Right PDF Onlinen viralliselle verkkosivustolle. Napsauta "Valitse ladattava tiedosto" -painiketta tuodaksesi vesileimalla varustetun PDF-dokumentin.
Vaihe 2.Kun olet ladannut tiedoston onnistuneesti, napsauta "Poista vesileima" -painiketta oikealla puolella ja anna verkkosivuston hoitaa loput puolestasi.
Vaihe 3.Voit ladata sen laitteellesi ja tallentaa PDF-tiedoston ilman vesileimoja sen valmistuttua.
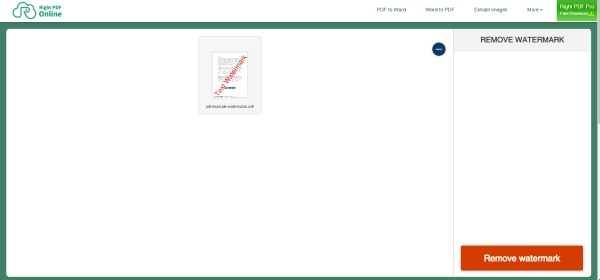
2. Google Docs
Google Docs on ammattimainen dokumenttien muokkaustyökalu verkossa. Voit jopa käyttää sitä yhteistyöhön muiden Googlen toimistotyökalujen kanssa. Lisäksi voit myös tallentaa tiedostosi useissa muodoissa, kun olet poistanut vesileiman PDF-tiedostosta. Voit tehdä tämän lataamalla asiakirjasi Google Driveen ennen vesileimien poistamista, koska voit määrittää uusia tiedostoja vain Google-dokumenteissa.
Vaihe 1.Sinun on ensin kirjauduttava sisään Google Driveen ja ladattava PDF-dokumentti vesileimalla. Asiakirjasi ei saa olla suurempi kuin 2 Mt.
Vaihe 2.Napsauta PDF-tiedostoa hiiren kakkospainikkeella ja valitse Avaa Google Docsilla. Kun olet avannut PDF-tiedoston Google Docsissa, voit muokata vesileimaa ja poistaa sen.
Vaihe 3.Napsauta "Lataa" -painiketta "Tiedosto"-pudotusvalikosta ja tallenna PDF-dokumentti ilman vesileimaa.
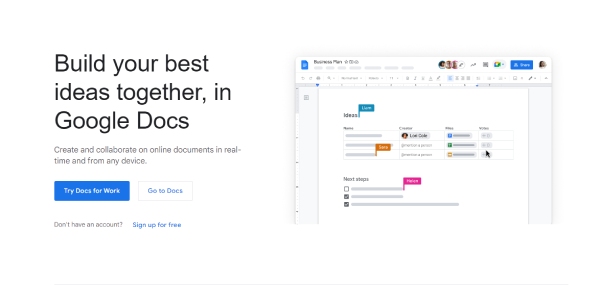
3. PDF 2 Kaikki
PDF 2 Kaikki on kattava online-PDF-työkalu. Siellä voit ladata useamman kuin yhden PDF-tiedoston ja tiedoston kokorajoitus on 20 Mt. Toisin kuin muut sivustot, jotka tunnistavat vesileimat automaattisesti, sinun on kirjoitettava vesileiman merkit ennen vesileiman poistamista PDF-tiedostosta. Lisäksi voit muokata ja esikatsella PDF-dokumenttia lataamisen jälkeen.
Vaihe 1.Siirry PDF 2 Everything -verkkosivustolle ja napsauta "Valitse tiedostoja napsauttamalla" -painiketta tuodaksesi PDF-tiedoston tai enemmän.
Vaihe 2.Kirjoita alle ne vesileiman kirjaimet, jotka haluat poistaa. Napsauta sitten "Aloita poistaminen" -painiketta poistaaksesi vesileiman PDF-dokumentista.
Vaihe 3.Vie jonkin aikaa, ennen kuin verkkosivusto käsittelee tiedostosi, minkä jälkeen voit tallentaa sen napsauttamalla Lataa nyt -painiketta. Voit myös esikatsella tiedostoa ennen sen tallentamista.
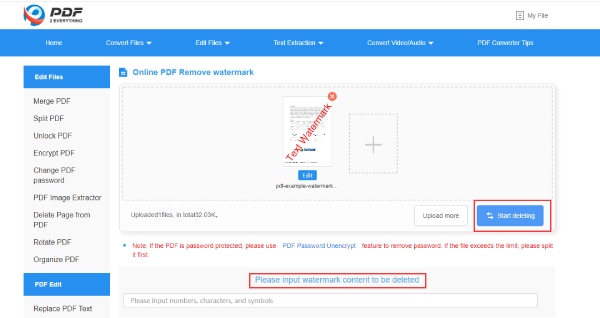
Ammattimaisia tapoja poistaa vesileimat PDF-tiedostosta
Toimistotyöntekijöille, jotka haluavat parempaa laatua poistaessaan vesileimoja PDF-dokumenteista, Microsoft Word ja Adobe Acrobat Pro ovat kaksi ammattivalintaa. Lisäksi nämä kaksi tarjoavat sinulle vakaat ja laadukkaat palvelut. Ilman pitkiä puheita alla on näiden kahden sovelluksen ominaisuudet ja vesileiman poistaminen PDF-tiedostosta niiden avulla.
1. Microsoft Office Word
Jos olet jo asentanut Office-työkalupakin tietokoneellesi, voit helposti poistaa vesileiman PDF-tiedostosta Wordin avulla. Et voi vain luoda tai muokata Word-asiakirjoja tässä ohjelmistossa, vaan myös avata PDF-dokumentteja siinä. Tämä tapa soveltuu kuitenkin vain PDF-tiedostoille, joita ei ole skannattu tai luotu kuvilla. Jos asiakirjasi koostuu muokattavissa olevista sanoista, voit seurata alla olevia ohjeita.
Vaihe 1.Napsauta vesileimoilla varustettua PDF-tiedostoa hiiren kakkospainikkeella ja valitse Avaa Wordilla. Sitten Word muuntaa tiedostosi katseltavaksi tai muokattavaksi Word-asiakirjaksi.
Vaihe 2.Napsauta "OK"-painiketta, jotta ohjelma muuntaa tiedostosi muokattavaan Word-muotoon. Seuraavaksi voit poistaa vesileiman manuaalisesti.
Vaihe 3.Kun olet valmis, siirry "Tiedosto"-välilehteen ja napsauta "Tallenna nimellä" -painiketta tallentaaksesi asiakirjan PDF-muodossa ilman vesileimoja.
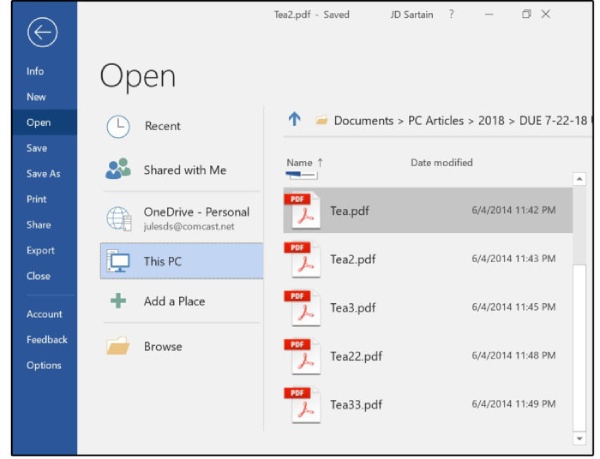
2. Adobe Acrobat Pro
Adobe Acrobat Pro on ammattimaisin PDF-dokumenttien muokkaus- ja lukutyökalu. Riippumatta siitä, mitä PDF-tiedostoja sinulla on, tämä työkalu voi hoitaa kaiken puolestasi, mukaan lukien vesileiman poistamisen PDF-tiedostoista, vaikka se olisi skannattu PDF-dokumentti. Lisäksi voit myös muuntaa omasi kuvakaappaukset PDF-muotoon asiakirjoja ja lisää niihin vesileima.
Vaihe 1."Adobe Acrobat Pro" tarjoaa ilmaisen kokeiluversion ja ilmaisen latauksen. Joten kun olet asentanut ohjelman tietokoneellesi, käynnistä se ja tuo vesileimattu PDF siihen.
Vaihe 2.Napsauta "Työkalut"-valikon "Muokkaa PDF-tiedostoa" -painiketta. Napsauta sitten "Vesileima"- ja "Poista" -painikkeita poistaaksesi kaikki vesileimat PDF-tiedostosta.
Vaihe 3.Napsauta seuraavaksi "Kyllä"-painiketta ponnahdusikkunassa vahvistaaksesi päätöksesi.
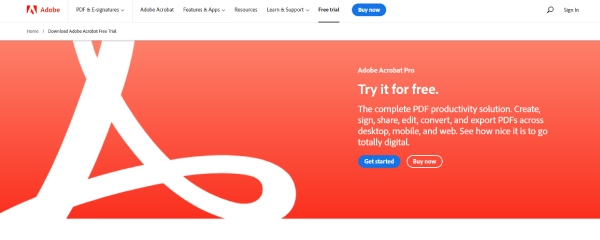
Bonusvinkki: Kuinka poistaa vesileimat PDF-kuvista
Jos PDF on skannattu kuvista ja kuvassa on vesileimoja, voit myös kokeilla AnyRec Online Watermark Remover poistaa kuvien vesileimat ennen kuin muutat ne PDF-dokumentiksi. Tukee useita kuvamuotoja ja on käytettävissä kaikilla laitteilla, joten voit helposti poistaa vesileimat PDF-tiedostoista ilmaiseksi.
◆ Mukauta poistoalue poistaaksesi vesileiman tarkasti.
◆ Tukee useita yleisiä kuvamuotoja lähetystä varten.
◆ Esikatsele vesileimattomia kuvia ennen lataamista.
◆ Säädä kuvia vapaasti poistaaksesi vesileimat kokonaan.
Vaihe 1.Siirry Free Online Watermark Removerin viralliselle verkkosivustolle. Napsauta pääsivulla Lataa kuvat -painiketta ladataksesi kuvat. Voit ladata kuvia JPG-, JPEG-, BMP-, TIFF- ja PNG-muodoissa. Tiedoston koon tulee kuitenkin olla alle 5 megatavua.
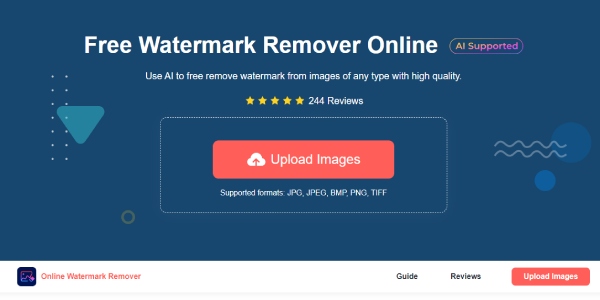
Vaihe 2.Valitse kuva, jossa on vesileima ja napsauta "Avaa"-painiketta vahvistaaksesi sen. Ympyröi sitten vesileima peittääksesi sen punaisella maalilla ja napsauta "Poista" -painiketta. Sivusto käsittelee ja poistaa sen puolestasi.
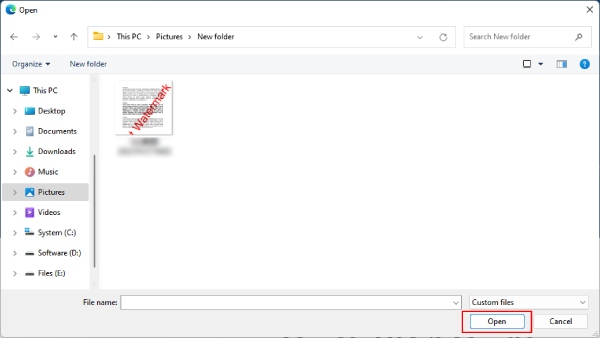
Vaihe 3.Voit myös napsauttaa "Poista"-painiketta poistaaksesi väärin ympyröidyn osan ennen vesileiman poistamista. Napsauta lopuksi "Tallenna" -painiketta ladataksesi kuvan ilman vesileimoja laitteellesi.
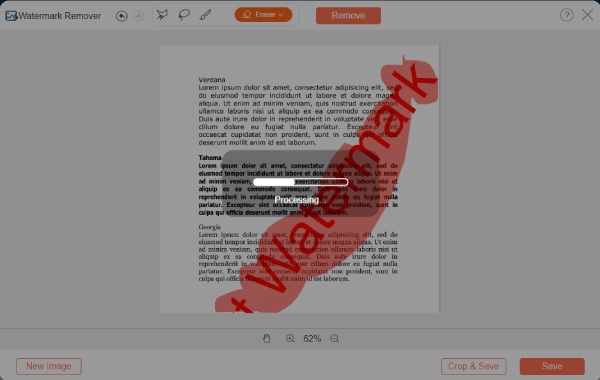
Usein kysyttyä vesileimojen poistamisesta PDF-tiedostosta
-
Vahingoittuuko sisältö vesileimien poistamisen jälkeen PDF-tiedostosta?
Tämä riippuu vesileimojen tyypeistä. Jos ne ovat tekstien alla, on melko hankalaa poistaa ne pilaamatta sisältöä, varsinkin jos käytät ilmaista työkalua. Siksi saatat tarvita ammattilaisen, kuten Adobe Acrobat Pron.
-
Voinko poistaa vesileimat salatusta PDF-tiedostosta?
Ei, et voi. Mutta jos tiedät salasanat, jotkin verkkotyökalut kysyvät salasanoja ennen niiden poistamista. Tai voit peruuttaa salasanasuojauksen ennen vesileimien poistamista.
-
Miksi vesileimojen poistaminen PDF-tiedostoista epäonnistuu?
Tämä voi tapahtua, koska PDF on skannattu asiakirja ja koostuu kuvista. Tästä syystä vesileima on upotettu tiedostoon. Tai PDF-dokumentti on suojattu salasanoin.
Johtopäätös
Kaikki 5 yllä olevaa menetelmää voivat auttaa sinua poistamaan vesileimat helposti PDF-dokumenteista, eikä sinun tarvitse enää ärsyttää paperityösi epäselvä asettelu. Valitse nyt yksi yllä oleva menetelmä, seuraa ohjeita ja poista vesileimat.
