Näytön tulostaminen HP-kannettavalle oletus- ja ammattitaidoin
Tulostusnäytön ottaminen HP:n kannettavaan tietokoneeseen mahdollistaa viestien tallentamisen, pelin selkeyden, tietokoneongelmat, kauniit kohtaukset elokuvasta, web-sivut jne. Itse asiassa voit tulostaa näytön HP:n kannettavaan tietokoneeseen samoilla pikanäppäimillä muissa Windows-tietokoneissa. Ja ne tallennetaan automaattisesti tietokoneellesi JPG-muodossa. Lisäksi, jos haluat viedä korkealaatuisia kuvakaappauksia eri muodoissa, voit käyttää ammattimaista tilannekuvatyökalua näytön tulostamiseen HP:n kannettavaan tietokoneeseen. Jatka lukemista alla saadaksesi lisätietoja.
Opasluettelo
3 Oletusmenetelmää näytön tulostamiseen HP-kannettavassa tietokoneessa vaiheineen Paras vaihtoehtoinen tapa tulostaa näyttö HP-kannettavalle Usein kysytyt kysymykset näytön tulostamisesta HP:n kannettavaan tietokoneeseen3 Oletusmenetelmää näytön tulostamiseen HP-kannettavassa tietokoneessa vaiheineen
Voit ottaa kuvakaappauksia HP:n kannettavalla tietokoneella kolmella oletusmenetelmällä. Kuvakaappauksen ottaminen on sama, vaikka käyttäisit eri kannettavien mallien malleja. Voit kätevästi käyttää näitä kolmea oletusmenetelmää tulostaaksesi tulostusnäytön HP-kannettavassa tietokoneessa.
Tapa 1: Print Screen -näppäin (PrtSc) näppäimistöllä
Kaikissa HP:n kannettavissa tietokoneissa on Print Screen -näppäin näppäimistöissään. Tämä menetelmä on yksinkertaisin tapa ottaa Print Screen HP-kannettavassa tietokoneessa. Tällä tavalla voit kuitenkin tulostaa näytön vain koko näytön kokoisena HP:n kannettavaan tietokoneeseen. Ja niitä ei tallenneta tiedostoihisi automaattisesti.
Vaihe 1.Paina erillistä "PrtSc"-näppäintä ottaaksesi koko näytön tulostusnäytön HP-kannettavassasi. Se tallennetaan automaattisesti leikepöydällesi.
Vaihe 2.Avaa leikepöytä nähdäksesi viimeisimmän kuvakaappauksen. Voit liittää sen suoraan mihin tahansa muokkaustyökaluun, kuten Paint, Photoshop ja Paint 3D. Sieltä voit muokata kuvakaappausta ja tallentaa sen kuvana.
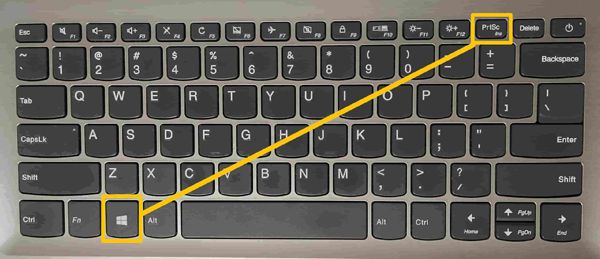
Tapa 2: Kuvakaappaus HP-kannettavassa Snipping-työkalulla
Snipping-työkalu on saatavilla kaikissa Windows-versioissa. Tämä on Windowsin sisäänrakennettu työkalu erityisesti HP:n kannettavien tietokoneiden näytön tulostamiseen. Valitettavasti Windows on vähitellen poistamassa tämän työkalun järjestelmästään ja korvataan kokonaan Snip & Sketchillä.
Vaihe 1.Napsauta "Käynnistä"-painiketta tai käytä tehtäväpalkin hakupalkkia ja kirjoita "Snipping Tool". Avaa työkalu ja valitse avattava Mode-painike ja valitse käyttämäsi leike. Leikkausvaihtoehtoja on neljä: vapaamuotoinen, suorakulmainen, ikkuna ja koko näytön leikkaus.
Vaihe 2.Kun olet valinnut haluamasi leikkausvaihtoehdon, napsauta "Uusi"-painiketta tai paina "Ctrl"- ja "N"-näppäimiä aloittaaksesi näytön tulostus HP:n kannettavassa tietokoneessa. Kun olet ottanut kuvakaappauksen, paina "Ctrl"- ja "S"-näppäimiä valitaksesi haluamasi kuvamuodon ja tallenna se haluamaasi tiedostopaikkaan.
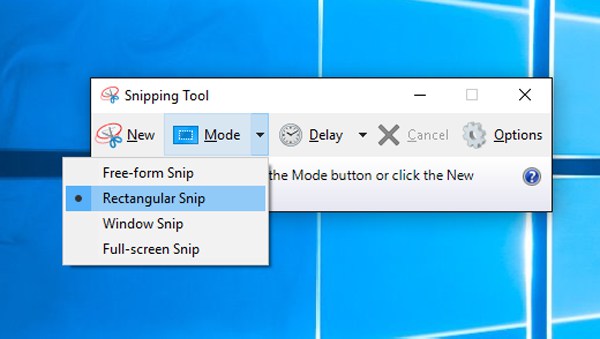
Tapa 3: Kuvakaappaus HP:lla Snip & Sketchin avulla
Snip & Sketch on uusi Windows-työkalu, jolla voit tulostaa näytön HP:n kannettavassa tietokoneessa. Ja koska tämä on edistyneempi versio, odota, että tämä on parempi ja siinä on enemmän toimintoja kuin Snipping Tool.
Vaihe 1.Voit avata Snip & Sketchin pikanäppäimellä pitämällä Windows-, Shift- ja S-näppäimiä painettuna. Näyttösi tummuu ja hiiren osoitin muuttuu hiusristoksi.
Vaihe 2.Sitten voit ottaa kuvakaappauksen vetämällä kohdistinta ja valitsemalla osan näytöstä. Voit valita käyttöliittymän yläosassa, minkä tyyppistä leikkaustilaa käytät. Tulosta sitten näyttö helposti HP:n kannettavaan tietokoneeseen.
Vaihe 3.Avaa lopuksi muokkaustyökalu, kuten Paint, liittääksesi kuvakaappauksen. Voit valita, haluatko tallentaa kuvakaappauksen JPG- ja PNG-kuvamuodossa HP-kannettavallesi.
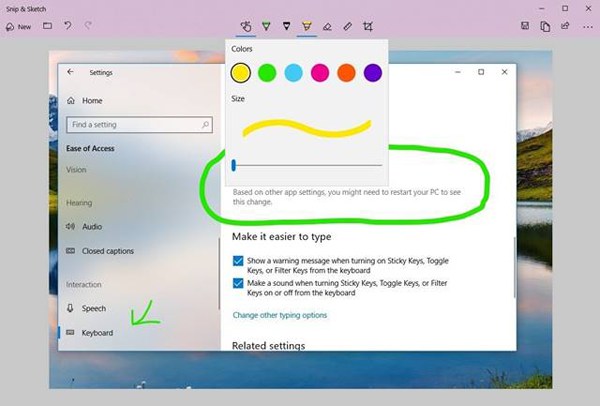
Paras vaihtoehtoinen tapa tulostaa näyttö HP-kannettavalle
Oletusmenetelmien lisäksi voit käyttää myös parasta vaihtoehtoista ohjelmaa - Anyrec Screen Recorder tulostaa näyttö HP:n kannettavaan tietokoneeseen. Tämän työkalun avulla voit kaapata haluamasi alueet vapaasti vetämällä hiirtä. Ja voit säätää lähtöasetuksia tallentaaksesi korkealaatuiset kuvakaappaukset haluttuihin muotoihin. Lisäksi se tarjoaa myös mukautettuja pikanäppäimiä pikakuvakkeiden ristiriitaongelman välttämiseksi. HP:n kannettavan tietokoneen näytön tulostamisen lisäksi se voi myös tallentaa videoääntä, pelin kulkua, verkkokameraa, puhelimen näyttöä jne. Kokeile sitä ilmaiseksi, jos katkaisutyökalu ei toimi Windowsissa 11/10/8/7.

Ota kuvakaappauksia ja tallenna videota/ääntä HP:n kannettavaan tietokoneeseen halutulla alueella.
Säädä laatuasetuksia ja vie kuvakaappauksia JPG-, PNG-, BMP-, GIF- jne. muodossa.
Lisää kuvakaappauksiin reaaliaikaisia piirustuksia muodon, kohokohtien ja huomiotekstien avulla.
Esikatsele kuvakaappauksia ja rajaa kokoa vapaasti ennen niiden tallentamista.
Suojattu lataus
Suojattu lataus
Yksityiskohtaiset vaiheet AnyRec Screen Recorderin käyttämiseksi näytön tulostamiseen HP:n kannettavaan tietokoneeseen.
Vaihe 1.Avaa ensin työkalu pääliittymän käynnistämiseksi. Voit napsauttaa "Snapshot"-painiketta pääliittymässä aloittaaksesi kuvakaappausten ottamisen HP:n kannettavalla tietokoneella

Vaihe 2.Huomaat, että hiiren osoitin on muuttunut hiusristikoksi. Käytä hiirtä tehdäksesi mukautettavan kuvakaappauksen pitämällä hiiren vasenta painiketta painettuna. Vedä se sitten näytön poikki ja vapauta painike tulostaaksesi näytön HP:n kannettavassa tietokoneessa.

Vaihe 3.Kelluva työkalupalkki tulee näkyviin, kun olet ottanut kuvakaappauksen. Käytä työkalupalkkia muokataksesi kuvakaappaustasi lisäämällä tekstejä, muotoja ja väritehosteita. Muokkauksen jälkeen voit käyttää työkalupalkin oikealla puolella olevaa "Tallenna" -painiketta tallentaaksesi kuvakaappauksen tietokoneellesi. Voit myös käyttää tätä työkalua kuvakaappauksia Asus kannettavalla tietokoneella.

Usein kysytyt kysymykset näytön tulostamisesta HP:n kannettavaan tietokoneeseen
-
1. Miten näen Print Screen -historiani HP:n kannettavassa tietokoneessa?
Kuvakaappaukset tallennetaan automaattisesti tietokoneellesi aina, kun otat kuvan WIN+PrtScn-menetelmällä. Etsi kansio käyttämällä hakupalkkia ja kirjoittamalla "File Explorer", niin näet luettelon kaikista tiedostoistasi ja asiakirjoistasi. Napsauta "Tämä tietokone" -painiketta ikkunan vasemmassa sivupalkissa ja napsauta "Kuva" -painiketta. Sitten voit nähdä kaikki kuvakaappaukset HP-kannettavan näytön tulostamisen jälkeen.
-
2. Mikä tila minun pitäisi valita Snip & Sketchissä, kun tulostan näyttöä HP:n kannettavassa tietokoneessa?
"Rectangular Snip" mahdollistaa suorakaiteen muotoisen kuvakaappauksen tallentamisen säädettävällä kuvasuhteella. "Free-form Snip" antaa sinun tehdä kuvakaappauksen missä tahansa haluamassasi muodossa, kuten pyöreässä, soikeassa ja abstraktissa muodossa. "Window Snip" antaa sinun kaapata aktiivisen sovellusikkunan yksinkertaisesti napsauttamalla sitä. "Full-screen Snip" tallentaa automaattisesti koko näytön toiminnan. Tämä vaihtoehto voi tehdä samanaikaisen kuvakaappauksen, jos sinulla on useita näyttöjä.
-
3. Mitkä ovat Snip & Sketchin edut Snipping-työkaluun verrattuna?
Snip & Sketchin etuna on oma pikanäppäin. Toiminnon käynnistäminen muutamalla napsautuksella säästää enemmän aikaa kuin perinteinen menetelmä. Toinen etu on paremmat muokkaustyökalut, jotka antavat sinulle enemmän joustavuutta muokkaamiseen. Voit valita haluamasi näytön tulostamista HP:n kannettavaan tietokoneeseen.
Johtopäätös
Tässä on 4 helppoa tapaa tulostaa näyttö HP:n kannettavaan tietokoneeseen. Mainituilla kolmella Windowsin sisäänrakennetulla työkalulla on kaappausaluetta ja kuvamuotoa koskevat rajoitukset. Näin voit valita parhaan vaihtoehtoisen työkalun - AnyRec Screen Recorder tulostaaksesi näytön korkealaatuisella HP:n kannettavalla tietokoneella. Mukautettavat asetukset ja pikanäppäimet vastaavat tarpeitasi.
Suojattu lataus
Suojattu lataus
