Muuta videon nopeutta – 6 tapaa helposti hidastaa tai nopeuttaa videota
Kuinka muuttaa hidastettu video normaalinopeudeksi tai päinvastoin? Tämän kysymyksen ratkaisemiseksi monet teistä voivat kääntyä videon nopeuden vaihtamissovellusten puoleen. Sitten voit kiinnittää henkilön, joka puhuu erittäin hitaasti videossa, tai hidastaa videota nähdäksesi yksityiskohdat. Mutta jos haluat käsitellä tätä tehokkaasti ja muuttaa videon nopeutta, sinun on tiedettävä, mitkä ovat parhaat ja sopivimmat sovellukset kaikille alustoille, mukaan lukien Windows, Mac, iOS ja Android. Kävele tämän viestin läpi ja löydät kaikki tarvitsemasi sovellukset eri laitteille sekä ilmaiset menetelmät, jotka auttavat muuttamaan videon nopeutta ilmaiseksi.
Opasluettelo
Paras tapa muuttaa videon nopeutta työpöydällä Kuinka muuttaa videon nopeutta verkossa ilmaiseksi 3 toimivaa sovellusta videon nopeuden muuttamiseen [iOS/Android] Usein kysytyt kysymykset videon nopeuden muuttamisestaParas tapa muuttaa videon nopeutta työpöydällä
AnyRec Video Converter on kaikkivoipa työkalupakki, joka tarjoaa kaikenlaisia videoeditointiominaisuuksia. Videon nopeuden muuttaminen ei ole koskaan ollut helpompaa, kun tämä ohjelma on asennettu työpöydällesi. Jos haluat muokata myös juuri kuvaamaasi opetusvideota, tämä sovellus voi tehdä muutakin kuin vain muuttaa videon nopeutta. Voit jopa käyttää suodattimia, yhdistää videosi muihin videolähteisiin tai muuntaa nopeutettuja tai hidastettuja videoita sopiviin latauksia varten.

Muuta videoita haluamallasi nopeudella.
Säädä videon nopeutta useilla nopeusvaihtoehdoilla.
Korkeatasoinen resoluutio nopeutettua tai hidastettua videota varten.
Jaa video useisiin leikkeisiin osittaista nopeuden muuttamista varten.
Suojattu lataus
Suojattu lataus
Videon nopeuden muuttaminen AnyRec Video Converterilla
Vaihe 1.Lataa ja asenna sovellus työpöydällesi. Käynnistä se myöhemmin ja napsauta "Toolbox" -painiketta pääliittymässä. Vieritä alas löytääksesi Videon nopeuden säädin ja napsauta sitä.

Vaihe 2.Lataa videosi napsauttamalla "Lisää" -painiketta ponnahdusikkunan keskellä. Valitse yksi tiedostokansioistasi ja vahvista valintasi napsauttamalla "Avaa"-painiketta. Haluatpa sitten hidastaa tai nopeuttaa videota, voit valita haluamasi nopeusvaihtoehdon muuttaaksesi videon nopeutta.
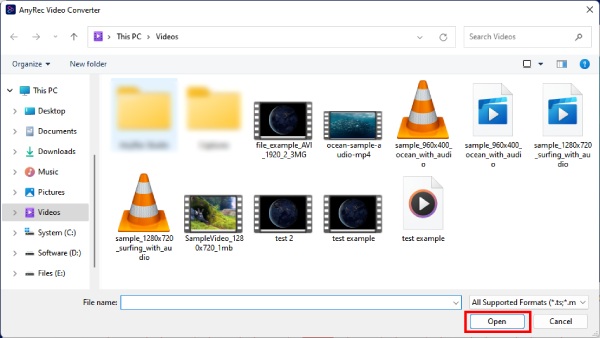
Vaihe 3.Voit esikatsella tehosteita esikatseluikkunassa. Tämän jälkeen voit muuttaa "Output"-asetusten kautta kuvanopeutta, resoluutiota, enkooderia jne. Lopuksi napsauta alla olevaa "Vie"-painiketta tallentaaksesi lopullisen videosi uudella nopeudella.

Kuinka muuttaa videon nopeutta verkossa ilmaiseksi
Online-ilmaisten menetelmien avulla voit muuttaa videon nopeutta milloin ja missä haluat. Olipa kyseessä matkapuhelin tai työpöytä, verkkotyökalut ovat myös luotettava ratkaisu videon nopeuteen. Alla on kaksi suositeltua verkkosivustoa, joiden avulla voit hallita videon nopeutta helposti.
1. Clideo – Muuta videon nopeutta
Clideo nopeuttaa tai hidastaa mitä tahansa videoitasi verkossa ilmaiseksi. Sen avulla voit muuttaa videon nopeutta välittömästi ja tarjoaa lisämuokkausvaihtoehtoja. Lisäksi videoformaatin vaihtaminen eri konteille onnistuu helposti tällä sivustolla.
Vaihe 1.Etsi "Clideon" virallinen verkkosivusto selaimessasi. Etsi "Muuta videon nopeutta" -työkalu.
Vaihe 2.Napsauta "Valitse tiedosto" -painiketta, kun olet löytänyt työkalun ja valinnut videon laitteeltasi tai Google Drivesta.
Vaihe 3.Kun videosi on ladattu, voit nopeuttaa tai hidastaa videota valitsemalla oikealta puolelta nopeuden.
Vaihe 4.Napsauta lopuksi alla olevaa "Vie" -painiketta ladataksesi uuden videon.
2. Adobe Express
Adobe Express on Adoben yksinkertaistettu versio ammattimaisille muokkaustyökaluille. Tämän online-sivuston paras osa on, että voit käyttää tätä ilmaiseksi ikuisesti muuttaaksesi videon nopeutta. Tämä ei vaadi luottokorttia mihinkään maksuun, vaan vain yhden tilin viimeisen videon lataamiseen. Samaan aikaan käsittelynopeus päällä Adobe Express on myös nopea.
Vaihe 1.Siirry "Adobe Expressin" viralliselle verkkosivustolle ja napsauta "Ominaisuudet > Muuta videon nopeutta".
Vaihe 2.Napsauta "Lähetä videosi" -painiketta siirtyäksesi lataussivulle. Napsauta sitten "Selaa laitteellasi" -painiketta valitaksesi video.
Vaihe 3.Sinulle on useita vaihtoehtoja: "Erittäin hidas, hidas, normaali, nopea ja erittäin nopea". Napsauta haluamaasi vaihtoehtoa muuttaaksesi videon nopeutta.
Vaihe 4.Kun olet valmis, napsauta "Lataa" -painiketta tallentaaksesi videon uudella nopeudella laitteellesi.
3 toimivaa sovellusta videon nopeuden muuttamiseen [iOS/Android]
Videon nopeuden muuttaminen ei sisällä vain videon nopeuttamista tai hidastamista, vaan voit myös luottaa tähän taitoon tehdäksesi hidastetun videon normaalinopeudella. Koska monet älypuhelimet voivat kuvata hidastettua videota helposti, hyödyllisten nopeussäätimien asentaminen puhelimeesi voi olla hyödyllistä aina, kun tarvitset niitä. Tässä on 3 iOS- ja Android-sovellusta, joiden avulla voit muuttaa videon nopeutta puhelimissa.
1. iMovie (iOS)
Kuinka muuttaa videon nopeutta iPhonessa? iMovie on paras vastaus. Erinomaisena esiasennettuna videoeditorina iOS-käyttäjille, voit helposti palauttaa hidastetun videon, nopeuttaa tai hidastaa videota iPhonessa muutamalla napautuksella.
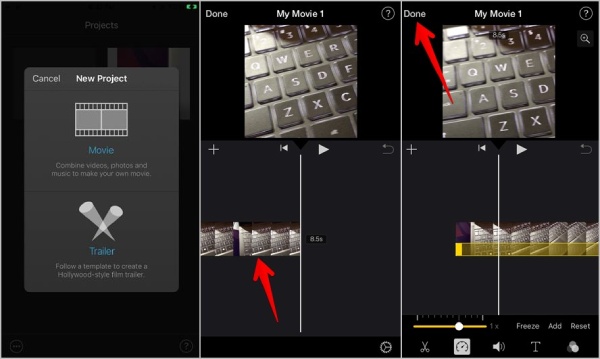
Vaihe 1.Avaa iMovie iPhonessa ja napauta "Luo projekti" -painiketta. Valitse "Elokuva" jatkaaksesi.
Vaihe 2.Valitse video iPhonesta. Napauta aikajanaa muokkausnäytössä. Napauta sitten alla olevaa "Nopeus"-painiketta.
Vaihe 3.Siirrä liukusäädintä vasemmalle hidastaaksesi ja oikealle nopeuttaaksesi. Voit napauttaa "Valmis"-painiketta, kun olet valinnut sopivan nopeuden.
Vaihe 4.Lopeta napauttamalla "Jaa ja tallenna video" -painikkeita seuraavissa näytöissä.
2. InShot (Android)
InShot on myös ilmainen sovellus valokuvien ja videoiden editointiin. Tämä all-in-one-videoeditori auttaa sinua muuttamaan videon nopeutta ilman vaivaa. Kun olet hidastanut tai nopeuttanut videotasi, voit myös liittää videoosi edullisia tarroja sen resursseista. Lisäksi, jos haluat pitää äänen nopeuden normaalina, voit purkaa sen ennen nopeuttamista tai hidastamista.
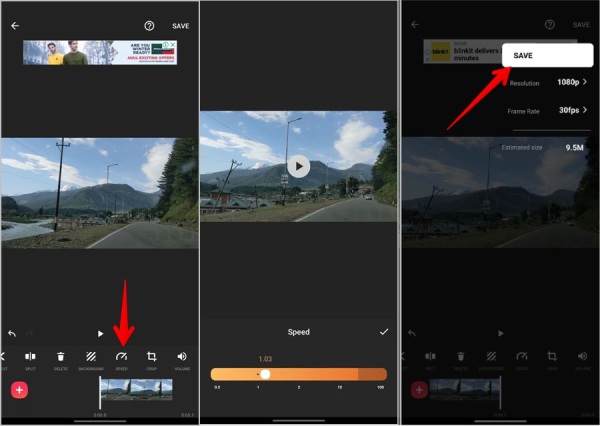
Vaihe 1.Asenna ja avaa "InShot"-sovellus puhelimeesi. Napauta "Video" -painiketta ja "New" -painiketta.
Vaihe 2.Tuo video "Galleriasta/Albumista". Jatka napauttamalla "Speed"-painiketta.
Vaihe 3.Vieritä nopeuspalkkia valitaksesi haluamasi nopeus videollesi. Vahvista sitten napauttamalla rasti-painiketta ja "Tallenna" -painiketta
Vaihe 4.Tallenna uusi video puhelimeesi valitsemalla haluamasi resoluutio ja olet valmis.
3. Videoshop – videoeditori (Android)
Video kauppa on toinen monipuolinen videoeditori, joka voi muuttaa videon nopeutta. Kun säädät videon nopeutta, voit myös valita tietyn osan videosta nopeuttaa tai hidastaaksesi. Kun videosi on käsitelty, voit jakaa sen suoraan muussa sosiaalisessa mediassa.
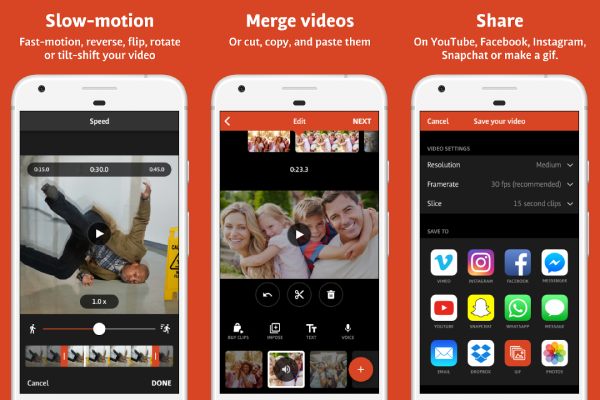
Vaihe 1.Avaa "Videoshop" puhelimessasi ja tuo video jatkaaksesi.
Vaihe 2.Napauta videota aikajanalla ja pyyhkäise oikealle. Napauta sitten "Nopeus" -painiketta.
Vaihe 3.Vieritä nopeuspalkkia löytääksesi täydellisen nopeuden videollesi. Napauta "Oikea rasti" -painiketta sen jälkeen.
Vaihe 4.Napauta yllä olevaa "Tallenna" -painiketta tallentaaksesi videon galleriaasi.
Usein kysytyt kysymykset videon nopeuden muuttamisesta
-
Kuinka muuttaa hidastettu video normaalinopeudeksi iPhonessa?
Sinun on avattava Albumi-sovellus iPhonessasi ja löydettävä Slo-Mo-luokka. Valitse video ja napauta Muokkaa-painiketta. Napauta aikajanaa ja aseta alla olevan liukusäätimen viivat samalle korkeudelle. Sitten videosi nopeus on normaali.
-
Onko mahdollista muuttaa videon nopeutta verkossa ilman vesileimaa?
Kyllä se on. Ainakin kaksi yllä suositeltua menetelmää voivat molemmat muuttaa videosi nopeutta ilman vesileimaa. Voit käyttää niitä ilmaiseksi, mutta vain rekisteröidy ensin ennen kuin pääset käyttämään kaikkia ominaisuuksia.
-
Voinko muuttaa videon nopeutta verkossa laajennuksen avulla?
Kyllä sinä voit. Chrome Web Storessa on joitain videon nopeuden säätimiä. Tämän tyyppisen laajennuksen avulla voit nopeuttaa tai hidastaa verkkosivustolla katsomiesi HTML5-videoiden katselua.
Johtopäätös
Päätä se yksinkertaisesti, sinun ei koskaan ole ongelma muuttaa videon nopeutta. Koska yllä olevien menetelmien oppiminen antaa sinulle yksityiskohtaisen oppaan kuinka tehdä se nopeasti riippumatta käyttämästäsi laitteesta.
