Videotiedostojen nopeuttaminen tai hidastaminen iMovien avulla (iPhone/Mac)
Nopeutustehoste on erittäin tärkeä osa videon luomisessa, varsinkin kun haluat yleisösi piristävän elokuvan tunnelmaa. Onneksi, jos olet Applen käyttäjä, voit suoraan nopeuttaa tai hidastaa videoita iMovien avulla lisätäksesi hauskoja tai dramaattisia tehosteita. Tämä oletustyökalu tarjoaa myös monia hyödyllisiä työkaluja videon ammattimaiseen muokkaamiseen. Lue lisää saadaksesi lisätietoja videon nopeuttamisesta tai hidastamisesta iPhonen ja Macin iMoviessa.
Opasluettelo
Videoiden nopeuttaminen/hidastaminen iPhonen iMoviessa Videoiden nopeuttaminen/hidastaminen Macin iMoviessa Lopullinen tapa nopeuttaa/hidastaa videoita Windowsissa/Macissa Usein kysytyt kysymykset videoiden nopeuttamisesta tai hidastamisesta iMoviessaVideoiden nopeuttaminen/hidastaminen iPhonen iMoviessa
Kuten mainittiin, iMovie on omistettu ja ilmainen sovellus Applen käyttäjille nopeuttaa / hidastaa videoita. Toisin kuin Mac-versio, iPhonen iMovie tarjoaa kuitenkin vain pienen osan ainutlaatuisista ominaisuuksistaan. Tästä huolimatta iMovie muuttaa edelleen ammattimaisesti videotiedostojesi nopeutta muutamalla napsautuksella. Noudata alla olevia ohjeita kuinka nopeuttaa tai hidastaa videotiedostoja iPhonen iMovien avulla:
Vaihe 1.Kun olet valmis, käynnistä se aloittaaksesi muokkaamisen. Napsauta "Lisää" -painiketta ja napsauta "Elokuva" -painiketta luodaksesi uuden projektin. Valitse haluamasi videoleike tai selaa albumeja muokattavaksi ja tuo ne sovellukseen. Napauta kappaletta, jotta muokkaustyökalut tulevat näkyviin.
Vaihe 2.Napauta näytön alaosassa olevaa "Nopeus"-painiketta nähdäksesi nopeusasetukset. Valitse leikkeen osa, jonka nopeutta haluat muuttaa, ja siirrä sitten nopeuden liukusäädintä nopeuttaaksesi tai hidastaaksesi videoita iMoviessa. Napsauta sitten "Lisää" -painiketta nopeuden lisäämiseksi.
Vaihe 3.Voit tehdä enemmän muokkausta, kuten leikata leikkeen, syöttää tekstiä/otsikon tai lisätä toisen leikkeen. Kun olet tyytyväinen muutoksiin, napsauta "Valmis"-painiketta käyttöliittymän vasemmassa yläkulmassa. Tämän jälkeen voit muuttaa videoleikkeen nimeä.
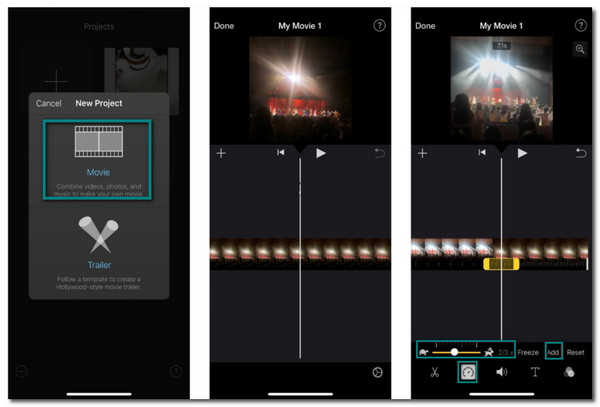
Videoiden nopeuttaminen/hidastaminen Macin iMoviessa
Jos haluat muokata videotiedostoa mieluummin tietokoneella tai kannettavalla tietokoneella, iMovien Mac-versio on saatavilla. Tässä iMovien versiossa on enemmän ominaisuuksia, joita saatat tarvita videoleikkeiden muokkaamiseen. Lisäksi on myös helppo muuttaa videon nopeutta haluamallasi tavalla. Aloitetaan kuinka nopeuttaa tai hidastaa videotiedostoja iMoviella Macissa:
Vaihe 1.Aloita videon editointi avaamalla iMovie-ohjelmisto Macissasi. Napsauta "Tuo mediaa" -painiketta ladataksesi haluamasi videotiedoston. Kun leike on ladattu, vedä leike aikajanalle ja napsauta sitä uudelleen, jotta muokkaustyökalut tulevat näkyviin.
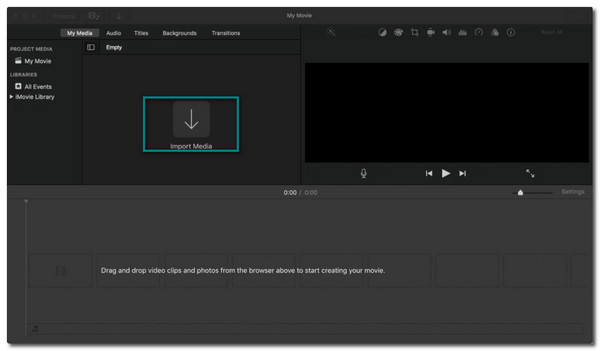
Vaihe 2.Napsauta "Nopeusmittari" -painiketta aloittaaksesi videon nopeuden muuttamisen. Valitse videoleikkeen haluamasi nopeus "Nopeus"-pudotusvalikosta. Valitse "Speed Set" -kohdasta, kuinka nopea tai hidas tahti olisi.
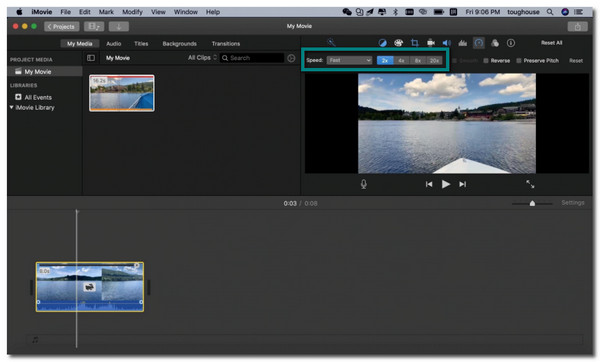
Vaihe 3.Kun olet valmis, voit myös valita osan videosta ja vetää leikkeen poikki pitämällä R-näppäintä painettuna. Muokkaa nopeutta napsauttamalla avattavaa Nopeus-valikkoa. Voit toistaa tämän menetelmän, jos sinulla on muita leikkeen osia, jotka haluavat nopeuttaa tai hidastaa iMovien käyttöä.
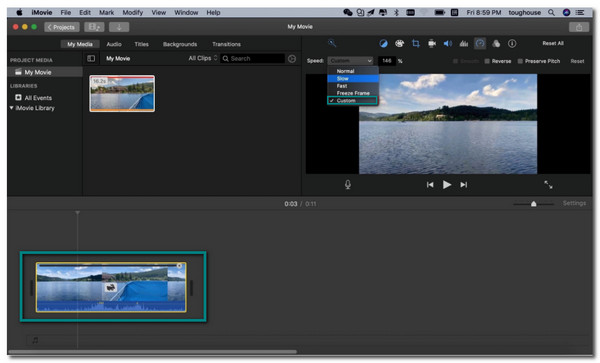
Lopullinen tapa nopeuttaa/hidastaa videoita Windowsissa/Macissa
Käyttämällä iMovie nopeuttaa/hidastaa videoita on loistava, kun siihen tutustuu. Tämä ei kuitenkaan koske muita käyttäjiä sen monimutkaisen käyttöliittymän vuoksi, varsinkin aloittelijoille. Jotta se olisi sinulle helppoa, AnyRec Video Converter on parasta käyttää. Tällä ohjelmistolla on upeita toimintoja, kuten iMovie, jotka auttavat ammattimaisesti nopeuttaa tai hidastaa videoleikkeen nopeutta. Lisäksi sinun ei tarvitse huolehtia videon laadusta, koska AnyRec Video Converter tarjoaa korkealaatuisia resoluutioita ja parametrien säätöjä.

Muuta videon nopeutta 0,125x hitaammasta nopeudesta 8x nopeampaan helposti.
Tukee mitä tahansa videotiedostomuotoa muokattavaksi, kuten MOV, WMV, MP4 jne.
Muuta tulostusasetuksia, kuten kuvanopeutta ja resoluutiota, jotta laatu säilyy.
Tarjoa muita tärkeitä työkaluja, kuten videoiden yhdistäminen, muuntaminen ja paljon muuta.
100% suojattu
100% suojattu
Videoleikkeiden nopeuttaminen tai hidastaminen AnyRec Video Converterilla:
Vaihe 1.Kun olet ladannut ohjelmiston laitteellesi, avaa se ja aloita muokkaaminen. Etsi ja napsauta "Työkalulaatikko"-painiketta ruudun yläosan valikosta. Valitse "Video Speed Controller" -painike ja lataa haluamasi videotiedosto.
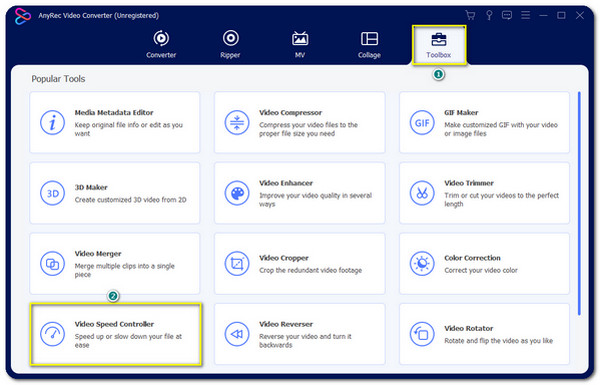
Vaihe 2.Valitse haluamasi leikenopeus. Jos videosi on pitkä ja haluat nopeuttaa sitä, valitse 8x nopeus. Voit kuitenkin valita 2x kohtuulliseen tahtiin. Tai hidasta sitä 0,125-kertaiseen nopeuteen. Se on paljon parempi kuin nopeuttaa/hidastaa videoita iMoviessa.

Vaihe 3.Jos haluat muuttaa videon asetuksia, napsauta "Asetukset" -painiketta "Output"-osiossa. Voit muuttaa videomuotoa, resoluutiota, kuvanopeutta, kooderia ja paljon muuta. Muokkauksen jälkeen napsauta "OK"-painiketta.
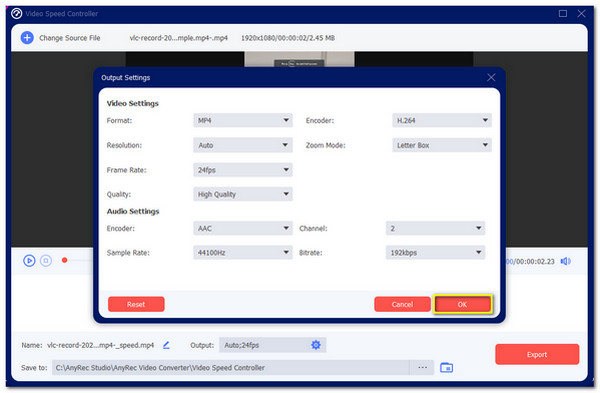
Vaihe 4.Palaa päämuokkausruutuun. Valitse määritetty kansio "Tallenna kohteeseen" -vaihtoehdosta. Kun olet selaillut oikeaa kansiota, voit aloittaa prosessin napsauttamalla "Vie" -painiketta. Valittu kansio tulee automaattisesti näkyviin ja näyttää muokatun videoleikkeen.
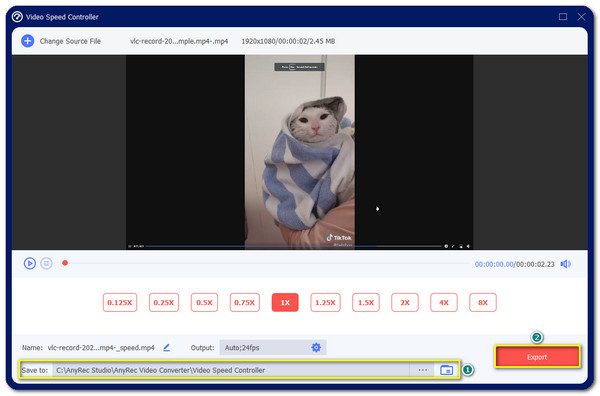
Usein kysytyt kysymykset videoiden nopeuttamisesta tai hidastamisesta iMoviessa
-
Aiheuttaako videon nopeuden muuttaminen iMovien kautta laadun heikkenemistä?
Kyllä. Koska iMovie ei tarjoa kuvanopeuden ja resoluution säätöjä, se voi aiheuttaa videotiedoston laadun heikkenemisen. Voit kuitenkin löytää työkaluja, jotka takaavat hyvän laadun, kuten AnyRec Video Converter.
-
Voinko nopeuttaa tai hidastaa videoita Androidissa?
Varmasti kyllä. On olemassa monia videon nopeuden säädin sovelluksia, jotka voit ladata ilmaiseksi Google Play Kaupasta. Suosituimmat sovellukset ovat Video Speed Changer: SlowMo FastMo, Video & Audio Speed Changer, Fast Motion ja paljon muuta!
-
Onko mahdollista muuttaa videon nopeutta verkossa?
Joo. Siirry selaimeesi ja etsi videon nopeuden säädin tai videon nopeuden vaihtaja. Saatavilla on monia verkkotyökaluja, joita voit käyttää ja käyttää vapaasti. Sinun on kuitenkin oltava varovainen, sillä jotkut verkkosivustot sisältävät roskapostia ja viruksia.
Johtopäätös
Jos et pidä videotiedoston nopeudesta, voit tehdä sen nopeuttaa tai hidastaa videoita iMovien avulla. Siinä on ainutlaatuisia ominaisuuksia, joiden avulla voit muokata videotiedostojasi. Mutta jos tämän ohjelmiston käyttö on vaikeaa ja uskot, että siihen tottuminen saattaa kestää jonkin aikaa, voit käyttää sen sijaan AnyRec Video Converteria. Voit käyttää niin paljon nopeutta kuin haluat laadun heikkenemättä. Tervetuloa ottamaan meihin yhteyttä ja jättämään ehdotuksiasi.
100% suojattu
100% suojattu
