Luo GIF videoista/valokuvista – Tarkista 5 todistettua tapaa kaikilla alustoilla
GIF-kuvat ovat epäilemättä yksi parhaista keksinnöistä käytettäväksi eri tarkoituksiin. Monet ihmiset haluavat tehdä GIF-tiedostoja videoista tai valokuvista välittääkseen tai reagoidakseen eeppiseen hetkeen Internetissä. Ja löydät useimmat GIF-tiedostot sosiaalisilta alustoilta ja kommenttiosiossa. GIF-tiedostojen tekeminen videoista tai valokuvista millä tahansa laitteella on suhteellisen helppoa, ja jos etsit tapaa, olet oikeassa paikassa. Tämä postaus antaa sinulle 5 tapaa tehdä se!
Opasluettelo
Osa 1: 3 tapaa tehdä GIF-tiedosto videoista ja valokuvista Windowsissa/Macissa Osa 2: 2 tapaa luoda GIF-tiedostoja videoista ja valokuvista iPhonessa/Androidissa Osa 3: Usein kysyttyä GIF-tiedostojen luomisesta videoista ja valokuvistaOsa 1: 3 tapaa tehdä GIF-tiedosto videoista ja valokuvista Windowsissa/Macissa
Tietokoneesi tarjoaa useita tapoja luoda GIF-tiedostoja videosta tai valokuvista. Voit tehdä sen ammattimaisilla työpöytätyökaluilla tai yksinkertaisella online-GIF-valmistajalla. Joka tapauksessa tässä osassa on sinulle suositellut työkalut!
1. GIF Maker AnyRecissä luodaksesi GIF-tiedostoja helposti
AnyRec Video Converter on työpöytätyökalu, joka luo GIF-tiedostoja valokuvista ja videoista Windowsissa ja Macissa. Siinä on laajat editointiominaisuudet raakaleikkeille, joita voit muokata, parantaa, muokata ja lisätä elementtejä rajattomasti. Muita toimintoja ovat myös säätimet, joilla voit vaihtaa tai muuttaa kuvien sijaintia milloin haluat ja esikatsella tulosta ennen sen vientiä. AnyRec Video Converter tarjoaa tehokkaampia vaihtoehtoja eri mediatiedostoille, mukaan lukien muuntimen, kompressorin, tehostimen, äänenvoimakkuuden tehostimen ja muut!

Erinomainen ratkaisu GIF-tiedostojen tekemiseen valokuvista AI-tekniikalla korkealaatuista tulostusta varten.
Ei tiedostomuotorajoituksia GIF-tiedostojen tekemiseen, mukaan lukien JPEG, PNG, MOV, MP4, GIF, MKV, AVI jne.
Lisäasetukset videokoodekille, resoluutiolle, laadulle, zoomaustilalle ja silmukkaanimaatiolle.
Paranna videon laatua skaalaamalla resoluutiota ja optimoimalla kirkkautta korkearesoluutioisten GIF-tiedostojen luomiseksi.
100% suojattu
100% suojattu
Vaihe 1.Vieraile virallisella AnyRec-sivustolla ja napsauta "Lataa" -painiketta Video Converterissa. Kun olet suorittanut asennuskehotteet ja ohjelmisto on avattu, siirry "Työkalulaatikko" -valikkoon. Valitse "GIF Maker" -vaihtoehto, jos haluat käyttää videoita tai valokuvia.
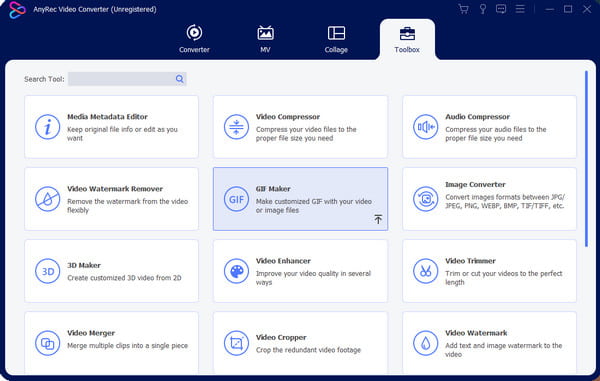
Vaihe 2.Kun olet valinnut materiaalin, jota tarvitset GIF-tiedostojen luomiseen, voit lisätä niitä muokkausikkunasta. Valitse "Muuta kestoa" -vaihtoehto muokataksesi sekunteja ruutua kohti. Tai muuta kuvien järjestystä säätimillä.
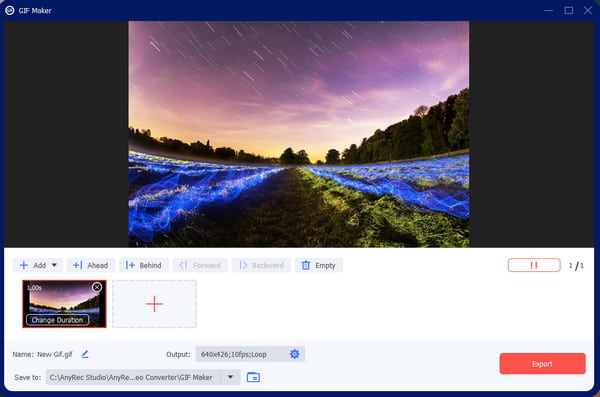
Vaihe 3.Siirry "Output"-asetuksiin ja muuta GIF-asetuksia, mukaan lukien muoto, resoluutio, kuvanopeus, zoomaustila ja silmukkaanimaatio. Valitse alla oleva valintaruutu tallentaaksesi mukautetun asetuksen käytettäväksi tulevissa GIF-kuvissa. Muokkauksen jälkeen napsauta "OK" -painiketta tallentaaksesi.

Vaihe 4.Valitse kansiopolku "Tallenna kohteeseen" -valikosta, jos haluat muuttaa oletuskansiota. Napsauta sitten "Vie" -painiketta luodaksesi GIF. Valittu kansio näkyy automaattisesti ikkunassasi. Katso ja jaa se sosiaalisessa mediassa!

2. GIPHY-verkkotyökalu GIF-tiedostojen tekemiseen yhdellä napsautuksella
GIPHY on sivusto, josta kaikki GIF-kuvat löytyvät! Sisältö sisältää erilaisia luokkia, kuten tarroja, reaktioita ja viihdettä. Sivustolla on myös luetteloita, jotka voivat auttaa sinua löytämään GIF-tiedostoja, kuten eläimiä, animea ja meemejä. GIPHY on sopiva työkalu GIF-tiedostojen tekemiseen valokuvista, sillä se tarjoaa värikkäitä elementtejä ja siirtymiä tulosteen kaunistamiseen. Mutta kuinka käytät GIPHY:tä GIF-tiedostojen luomiseen kuvista?
Vaihe 1.Käy GIPHYssa selaimessasi ja napsauta "Luo" -painiketta käyttöliittymän ylävalikosta. Valitse GIF-vaihtoehto kehoteikkunasta ja lähetä valokuvia paikallisesta kansiosta. Sivusto pyytää sinua myös luomaan tilin tai kirjautumaan sisään ennen kuin jatkat.
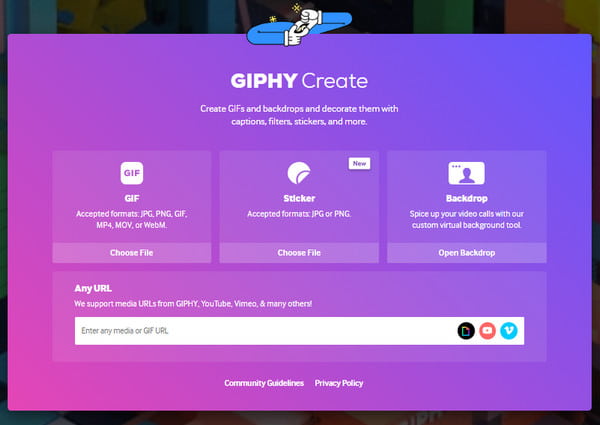
Vaihe 2.Kun näet lataukset GIPHYn käyttöliittymässä, kirjoita GIF-kuvan kuvateksti ja muokkaa sitä haluamallasi värillä, tyylillä ja animaatiolla. Siirry "Tarrat" -osioon, jossa voit valita sisäänrakennetuista tarroista, jotka haluat lisätä tulosteeseen. Muita ominaisuuksia ovat myös suodattimet ja piirtotoiminto eri lyijykynällä.
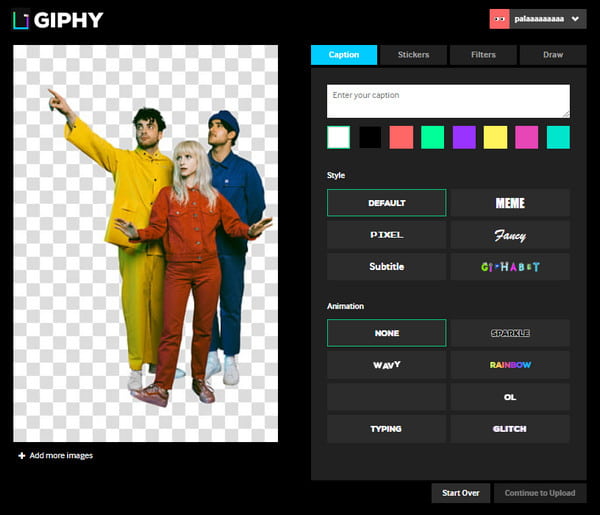
Vaihe 3.Napsauta muokkauksen jälkeen "Jatka lataamiseen" -painiketta. Lisää tietoja luomukseesi syöttämällä tageja ja lähteitä GIF-tiedostoon. Voit julkistaa GIF-tiedoston ottamalla Julkinen-vaihtoehdon käyttöön tai poistamalla sen käytöstä. Napsauta lopuksi "Lataa GIPHY:hen" -painiketta ja tallenna GIF tietokoneellesi.
3. Ammattimainen Photoshop laadukkaiden GIF-tiedostojen luomiseen
Jos etsit kehittynyttä tapaa luoda GIF-tiedosto valokuvista, on parasta käyttää Adobe Photoshopia tietokoneellasi. Ohjelmisto toimii hyvin timelapse-animaatioiden tekemiseen kameroista, mobiililaitteista, DLSR:stä ja videoleikkeistä. Mutta vaikka Photoshop on erinomainen työkalu GIF-tiedostoille, sinun on ostettava ohjelmisto ennen sen ominaisuuksien käyttöä. Jos et halua tuhlata aikaa Photoshopin opiskeluun, tässä on yksinkertainen vaihe käyttää sitä GIF-tiedostoihin.
Vaihe 1.Avaa Photoshop laitteellasi ja siirry "Tiedosto"-valikkoon käyttöliittymän vasemmassa yläkulmassa. Avaa alivalikko viemällä hiiren osoitin Tuo-vaihtoehdon päälle. valitse "Videokehykset tasoiksi" -vaihtoehto.
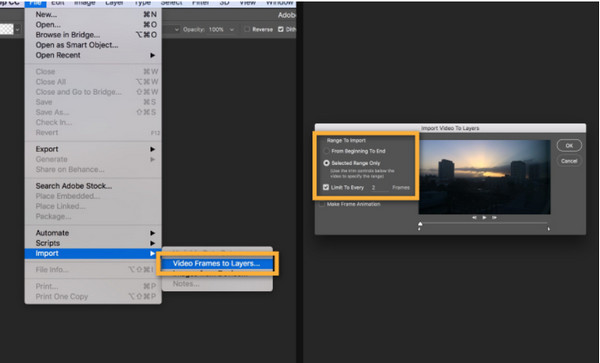
Vaihe 4.Jatka valitsemaan leikkeen osa, jota haluat käyttää. Varmista, että "Vain valittu alue" on merkitty valintaikkunassa. Kun olet leikannut videon osan, valitse "Tee kehysanimaatio" -vaihtoehto ja tallenna se napsauttamalla "OK" -painiketta. Siirry "Tiedosto"-valikkoon ja tallenna GIF valitsemalla "Vie".
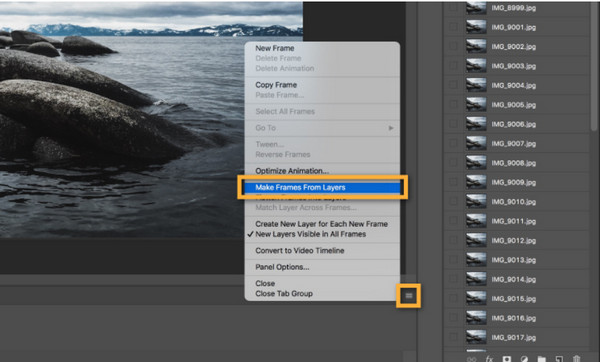
Osa 2: 2 tapaa luoda GIF-tiedostoja videoista ja valokuvista iPhonessa/Androidissa
Yleisesti ottaen älypuhelimen käyttäminen GIF-tiedostojen luomiseen kuvista on kätevämpää kuin tietokoneen käyttäminen. Koska suurin osa selfieistä ja useista kuvista on otettu puhelimesi kameralla, sinun tarvitsee vain opetella muuttamaan ne GIF-tiedostoiksi. Tämä osa näyttää parhaat tavat tehdä GIF-tiedostoja mobiililaitteilla erinomaisilla työkaluilla.
1. Aseta mediatiedostot GIF-tiedostoiksi iPhone Photo Appissa
Kun haluat olla luova kaikkien iPhonellasi otettujen kuvien kanssa, se on helppo tapa. Tämä menetelmä koskee erilaisia kuvia, kuten Live Photos -kuvia ja yksittäisiä kuvia. Se ei myöskään vaadi kolmannen osapuolen sovellusten asennusta, jotta voit luoda GIF-tiedostoja tai tehdä live-kuvista GIF-tiedostoja. Löydät tämän yleensä laitteesi oletusominaisuudena. Seuraa alla olevia ohjeita kuvien muuttamiseksi GIF-tiedostoiksi iPhonessa.
Vaihe 1.Jos haluat luoda GIF-kuvia tyhjästä, avaa "Kamera"-sovellus puhelimessasi ja aktivoi "Live Photos" -ominaisuus painamalla ylävalikon ympyräkuvaketta. Tallenna haluamasi esine, joka voi olla sinä itse, maisema tai hauskoja ilmaisuja.
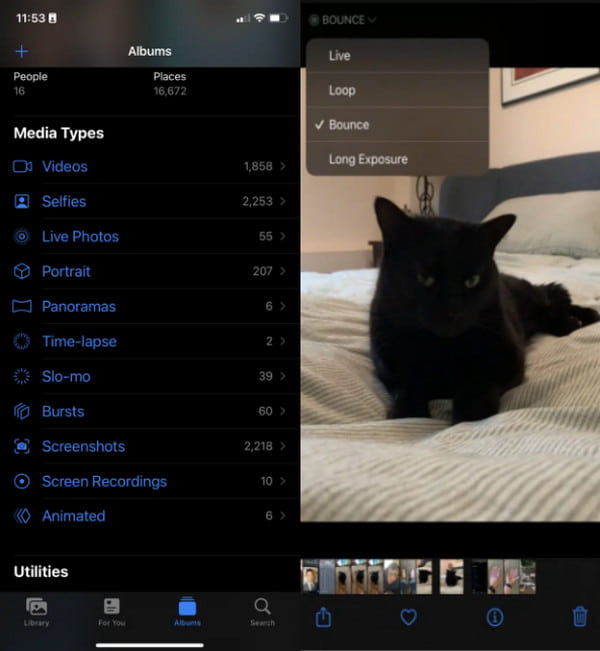
Vaihe 2.Siirry sen jälkeen Valokuvat-sovellukseen ja valitse "Mediatyypit" -kohdasta "Live Photos". Avaa Live-valikon avattava valikko näytön vasemmasta yläkulmasta. Valitse "Loop tai Bounce" GIF-siirtymää varten, ja se on valmis! Jaa GIF ystävien kanssa iMessagen tai AirDropin kautta.
2. Luo GIF-kuvia kameralla Androidissa
Android-käyttäjillä on tehokkaampia vaihtoehtoja GIF-kuvan tekemiseen valokuvista; Tässä osassa voit kokeilla toista kahdesta menetelmästä. Ensimmäistä voidaan käyttää kuville, jotka haluat muuttaa GIF-tiedostoiksi, kun taas toinen vaihtoehto auttaa sinua ottamaan valokuvia ja muuttamaan ne suoraan.
GIF:n tekeminen Androidilla gallerian kautta:
Vaihe 1.Siirry puhelimesi Galleria-sovellukseen. Paina yhtä kuvaa pitkään aktivoidaksesi useat valinnat.
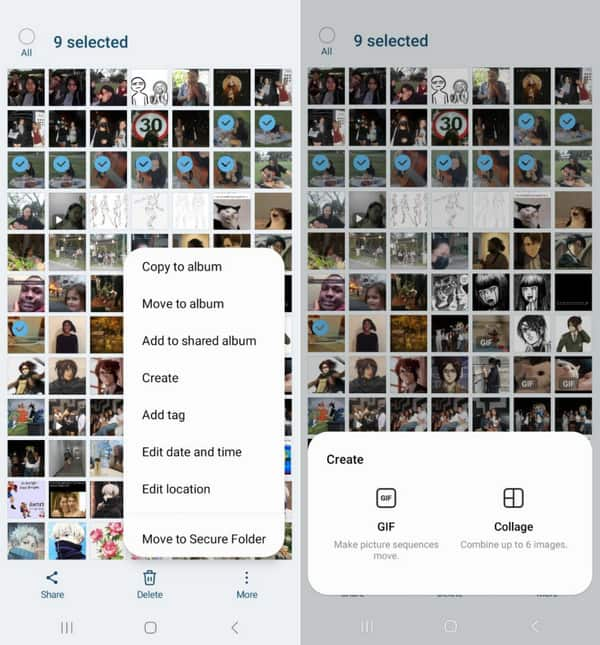
Vaihe 2.Kun kuvat on valittu, siirry Lisää-valikkoon ja napauta "Luo"-painiketta. Napauta "GIF"-vaihtoehtoa. Muokkaa leikkausta leikkaamalla, käyttämällä suodattimia ja piirtämällä. Lopeta napauttamalla "Tallenna" -painiketta.
GIF-kuvan tekeminen Androidilla kameran kautta:
Vaihe 1.Käynnistä kamerasovellus puhelimessasi ja siirry kohtaan "Asetukset". Siirry "Swipe Shutter" -vaihtoehtoon ja valitse "Luo GIF" -vaihtoehto.
Vaihe 2.Palaa kameraikkunaan ja pyyhkäise suljinpainiketta alas ottaaksesi GIF-kuvan. Kun vapautat sulkimen, GIF tallentuu galleriaasi. Muokkaa leikettä lisätäksesi nopeutta tai muuttaaksesi kuvasuhdetta. Tallenna tai jaa GIF-kuvia sosiaalisessa mediassa.
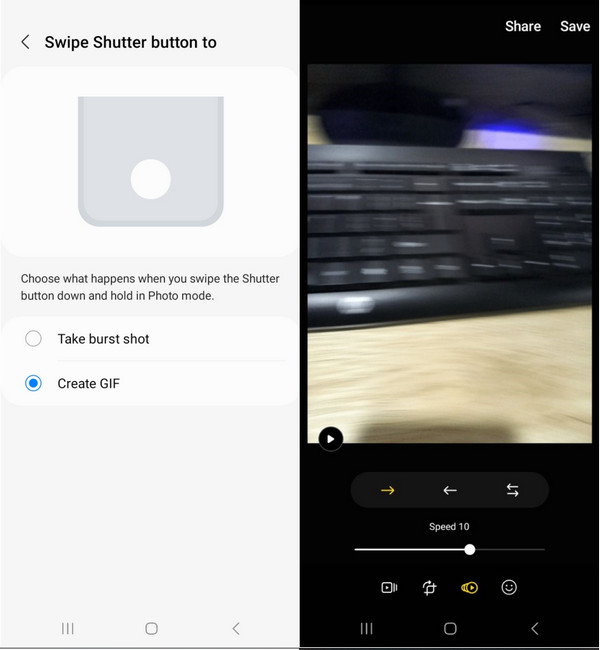
Osa 3: Usein kysyttyä GIF-tiedostojen luomisesta videoista ja valokuvista
-
Kuinka tehdä GIF-tiedostoja YouTube-videoista?
Voit tehdä GIF-kuvia YouTube-videosta. Kopioi ensin YouTube-videon URL-osoite ja siirry online-GIPHY:hen. Napsauta "Luo"-painiketta ja liitä URL-osoite "Kaikki URL-osoitteet" -vaihtoehtoon. Valitse videoleikkeen kesto ja suorita tehtävä napsauttamalla "Lataa GIPHY:hen" -painiketta.
-
Viekö GIF paljon tallennustilaa?
Joo. GIF-tiedostot voivat olla suurempia tiedostokokoina käytettyjen useiden kuvien vuoksi. Se voi myös olla paljon suurempi kuin JPG, jopa 2,4 kertaa. Animoidut GIF-tiedostot voivat olla myös 5 Mt mobiililaitteessa ja 15 Mt verkossa.
-
Mikä on paras resoluutio GIF-tiedostoille?
Voit käyttää 480 × 480, kun luot GIF-tiedostoja valokuvista. Neliön kaltaisen kuvasuhteen asettaminen on myös tärkeää, koska GIF voidaan leikata pois, kun se jaetaan sosiaalisessa mediassa.
Johtopäätös
Kun olet oppinut tekemään GIF-tiedostoja videoista ja valokuvista, luovuutta ei rajoiteta. AnyRec Video Converter näyttää myös tehokkaita työkaluja tarpeisiisi. Voit myös leikata ja rajaa GIF-tiedostoja AnyRecin avulla. Kokeile ilmaista kokeiluversiota ja koe rajaton mediamuokkaus!
100% suojattu
100% suojattu
