7 todistettua menetelmää MOV-tiedostojen muuntamiseksi GIF-muotoon [2023-päivitys]
MOV:n muuntaminen GIF-muotoon on helppoa Internetin tarjoamien monien työkalujen ansiosta. GIF-tiedostot ovat aina trendikkäitä ja ovat erinomainen vastaus kaikkeen hauskaan sisältöön, jota näet sosiaalisessa mediassa. Mutta miten muunnat videon, erityisesti MOV-tiedoston, GIF-muotoon? Älä huoli; Luemalla lisää opit eri menetelmiä muuntaa MOV GIF-muotoon, mukaan lukien vaiheet, jotka osoittavat, kuinka se tehdään.
Opasluettelo
Ammattimainen menetelmä MOV:n muuntamiseksi GIF-muotoon 3 tapaa muuntaa MOV GIF-muotoon (Android / iOS) 4 ilmaista tapaa muuntaa MOV GIF-muotoon verkossa Usein kysytyt kysymykset MOV:n muuntamisesta GIF-muotoonAmmattimainen menetelmä MOV:n muuntamiseksi GIF-muotoon
AnyRec Video Converter
Jos etsit ammattimaista ohjelmistoa GIF-tiedostojen luomiseen MOV-tiedostoista, AnyRec Video Converter on sinulle. Voit muuntaa MOV:n GIF-, WMV-, MOV-, AAC-, MP3-, MP4- ja moniin muihin muotoihin laadukkaasti. Tiedoston enimmäiskokoa ei ole rajoitettu. Voit muuntaa MOV-videoita nopeasti GIF-tiedostoiksi. Lisäksi voit muokata MOV-videotasi sisäänrakennetulla videoeditorilla. Tässä ovat tärkeimmät ominaisuudet:

Se on 50x nopeampi useiden MOV-tiedostojen erämuuntamiseen GIF-tiedostoiksi.
Säilytä alkuperäinen laatu tai säädä tulostusasetuksia ennen MOV:n muuntamista GIF-muotoon.
Muokkaa MOV-tiedostoa GIF-tiedostoksi rajaamalla, leikkaamalla, yhdistämällä, kiertämällä jne.
Suojattu lataus
Suojattu lataus
Kuinka muuntaa MOV GIF:ksi AnyRec Video Converterin avulla:
Vaihe 1.Kun olet ladannut ohjelman, käynnistä se ja napsauta "Lisää" -painiketta ruudun keskiosassa lisätäksesi MOV-tiedoston, jonka haluat muuntaa GIF-muodossa. Kun kansio tulee näkyviin, selaa ja valitse haluamasi tiedosto ja napsauta "Avaa"-painiketta.

Vaihe 2.Kun olet valinnut haluamasi tiedoston, napsauta "Muunna kaikki" -painiketta ruudun oikealla puolella valitaksesi GIF-muodon "Video"-vaihtoehdosta. Valitse GIF:lle haluamasi resoluutio vaihtoehdoista "Suuri", "Medium", "ja pieni GIF".
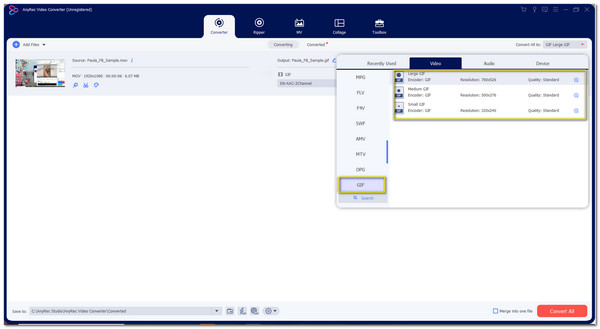
Vaihe 3.Palaa pääkäyttöliittymään ja valitse kansio, johon haluat tallentaa tiedostosi napsauttamalla "Tallenna kohteeseen" -painiketta ruudun vasemmassa alakulmassa. Lisäksi voit muokata videota ensin ennen sen muuntamista napsauttamalla "Star Wand"- ja "Scissors" -painikkeita. Täällä voit leikata, leikata ja jakaa videotiedostosi.
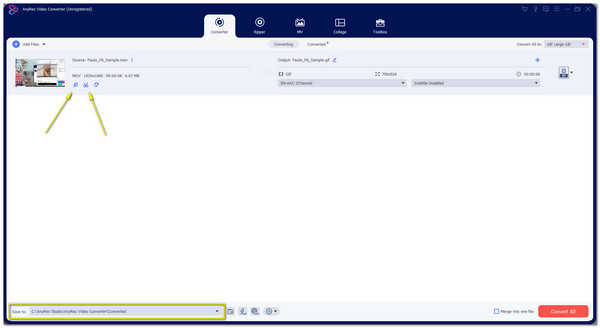
Vaihe 4.Kun olet tehnyt muokkauksen, napsauta "Muunna kaikki" -painiketta ruudun oikeassa alakulmassa. Se tallentaa GIF-tiedostosi valitsemaasi kansioon. Se on helpoin mutta ammattimaisin tapa muuntaa MOV GIF-muotoon.
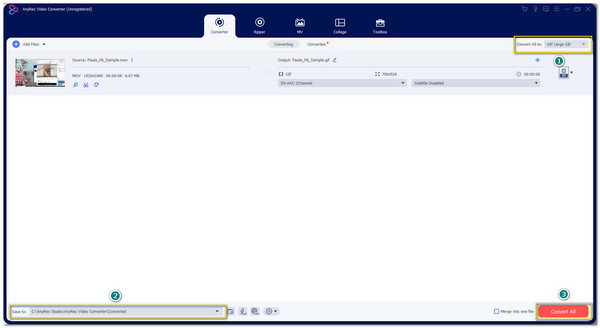
3 tapaa muuntaa MOV GIF-muotoon Androidissa ja iPhonessa
1. GIPHY
Vaikka et voi toistaa tai avata MOV-tiedostoa Androidilla, suosittelemme sen muuntamista Android-tuettuun tiedostomuotoon, kuten MP4, jotta se voidaan toistaa laitteellasi. Ja tehdäksesi haluamasi GIF-tiedoston, GIPHY tulee näyttämään tietä! Voit luoda parhaan GIF-tiedoston jaettavaksi ystäviesi kanssa sen hauskoilla ja intuitiivisilla työkaluilla. Noudata vain alla olevia ohjeita:
Vaihe 1.Lataa sovellus Google Playsta ja avaa se. Ensin sinun on kirjauduttava aktiivisella sähköpostitilillä vahvistuskoodia varten. Tarkista 4-numeroinen koodi sähköpostistasi tai roskapostistasi.
Vaihe 2.Kun olet määrittänyt kaiken, napsauta "Lisää" -painiketta näytön oikeassa yläkulmassa. Se avaa kamerasi, mutta jos sinulla on tiedosto, napsauta "Photo"-painiketta näytön vasemmassa alakulmassa.
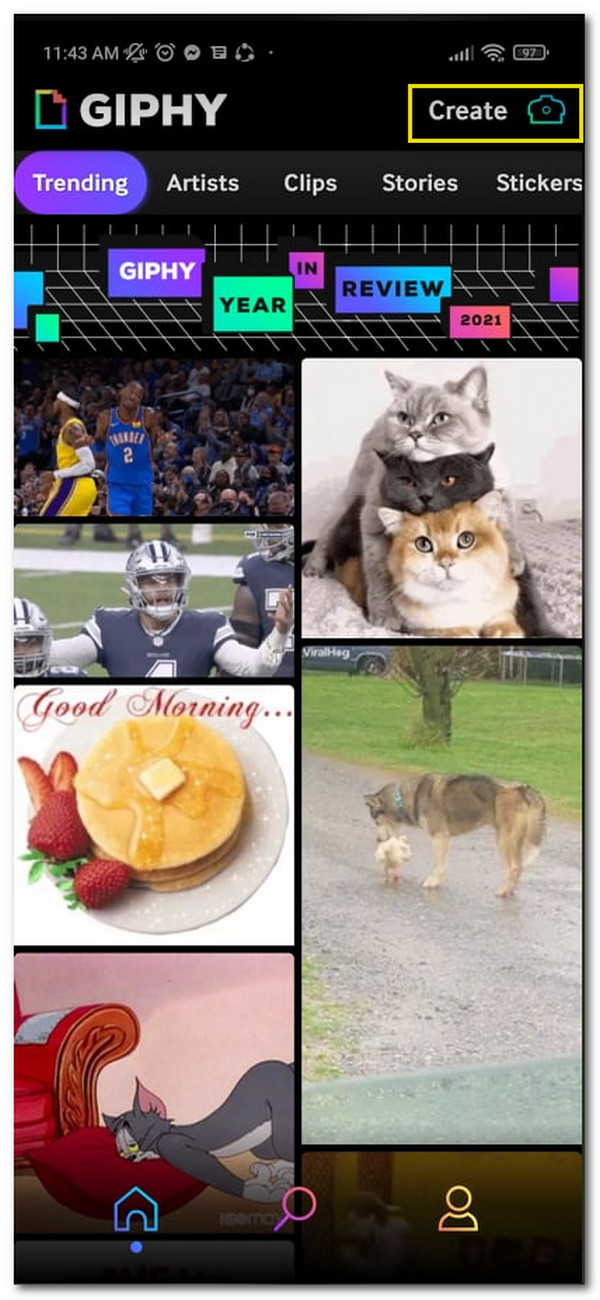
Vaihe 3.Kun olet valinnut haluamasi videotiedoston, muokkaa sitä sisäänrakennetulla editorilla. Voit leikata, lisätä tekstiä, lisätä tarroja jne. Kun olet tyytyväinen muutoksiin, napsauta "Side" -nuolta ja voit valita "Tallenna GIF" tai "Lataa GIPHY" -verkkosivustolle.
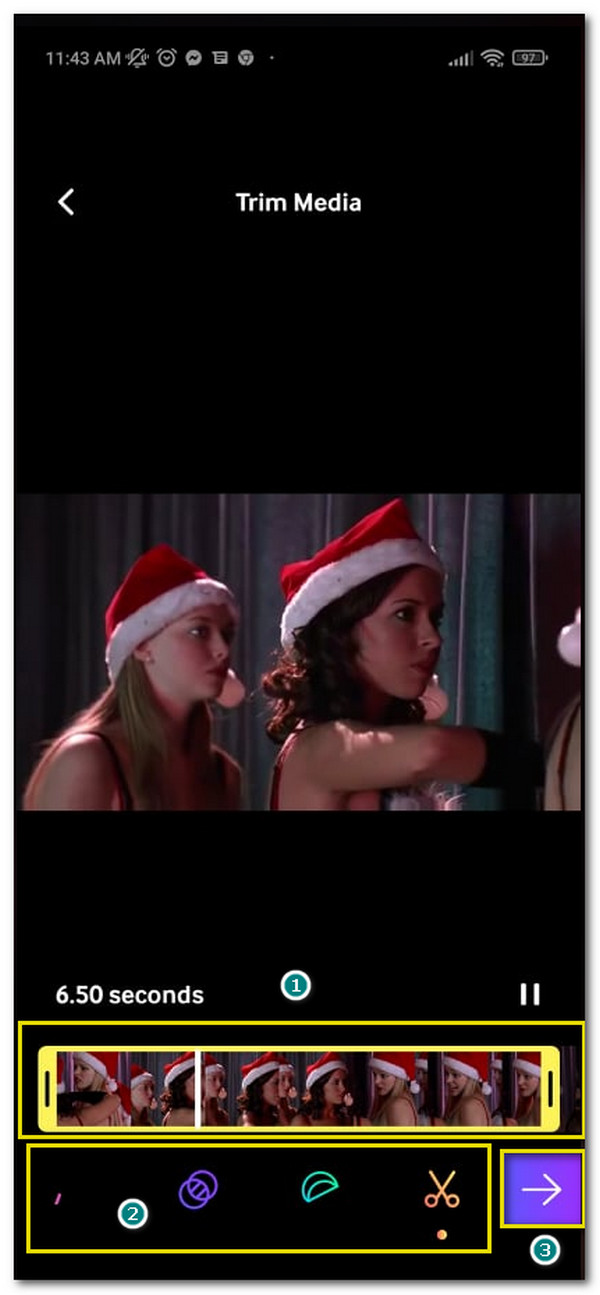
2. GIF Maker -pikakuvakkeet
Koska Apple tukee tuotteissaan MOV-muotoa, tällä GIF Makerilla on kaikki tarpeellinen muuntaa MOV GIF-muotoon helposti. Lisäksi voit jopa jakaa sen sosiaalisessa mediassa ilman ongelmia.
Kuinka käyttää GIF Makerin pikakuvakkeita MOV:n muuntamiseen GIF-muotoon:
Vaihe 1.Siirry App Storeen ja etsi sovelluksen nimi. Lataa se ja käynnistä se aloittaaksesi MOV:n muuntamisen GIF-muotoon.
Vaihe 2.Kun olet MOV-GIF-muunninsovelluksessa, napsauta "Tee GIF" -painiketta ja valitse MOV-tiedosto, jonka haluat muuntaa GIF-muotoon.
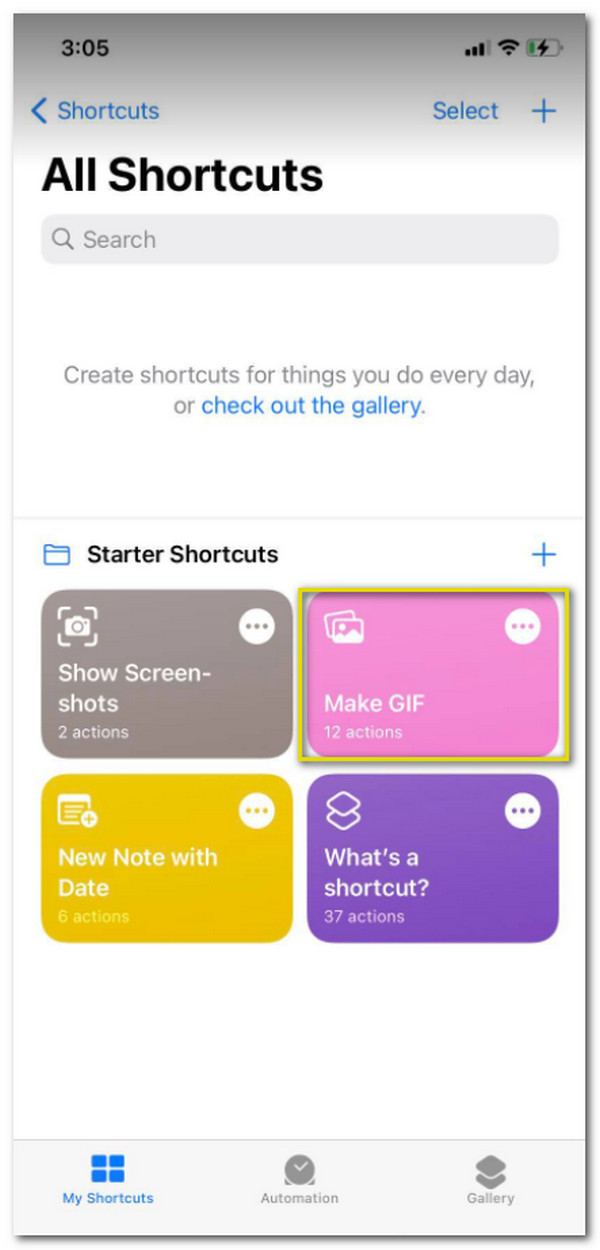
Vaihe 3.Kun olet valinnut haluamasi tiedoston, voit leikata videon ensin etsimällä videoleikkeet näytön yläreunasta.
Vaihe 4.Napsauta "Tallenna" -painiketta oikeanpuoleisessa osassa tallentaaksesi sen kansioon.
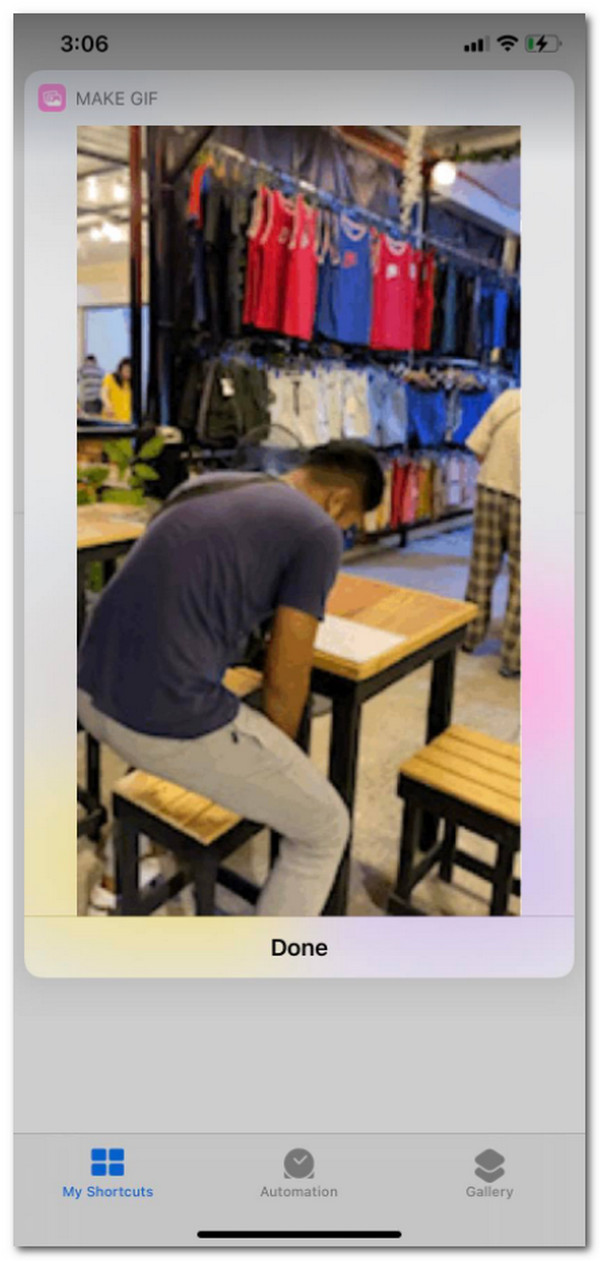
3. GIF Maker - Meme GIF Creator
Kuinka käyttää GIF Maker - Meme GIF Creator -sovellusta:
Vaihe 1.Lataa sovellus puhelimeesi ja käynnistä se. Napsauta "Video GIF" -painiketta pääsivulla valitaksesi videotiedoston Galleriasta.
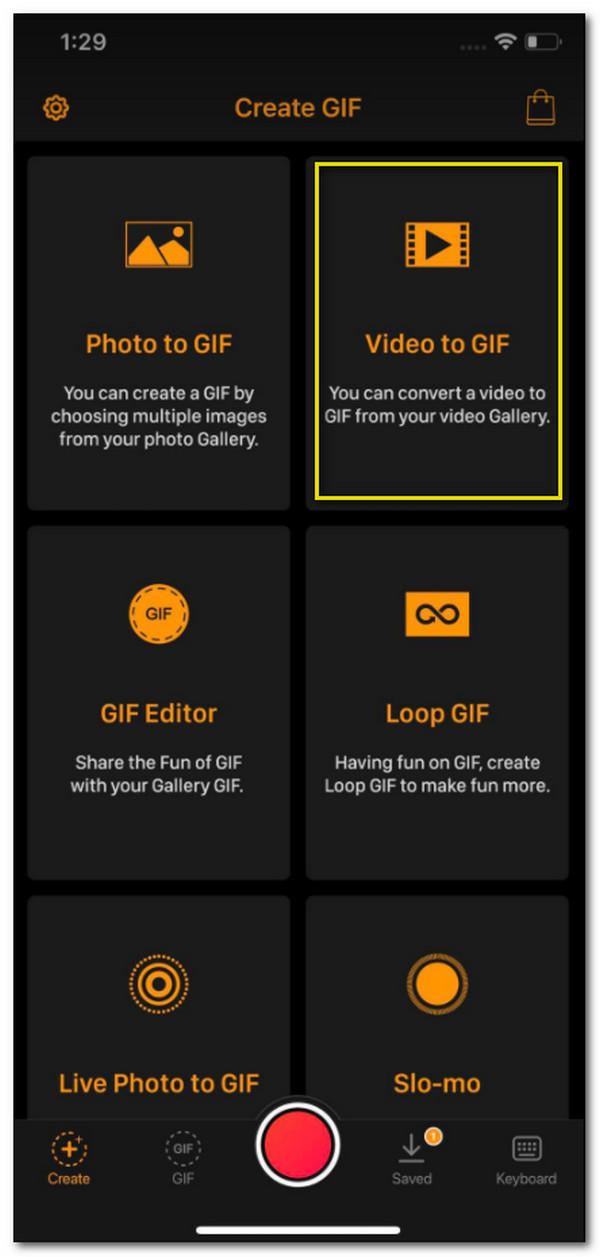
Vaihe 2.Kun olet valinnut tiedoston, leikkaa se liu'uttamalla videotiedoston palkkia. Voit myös valita fps jopa 30 fps. Napsauta "Seuraava" -painiketta näytön oikeassa yläkulmassa. Täällä voit muokata GIF-tiedostoa, kuten säätää nopeutta, lisätä tekstiä tai käyttää suodattimia, jotta se näyttää ammattimaiselta.
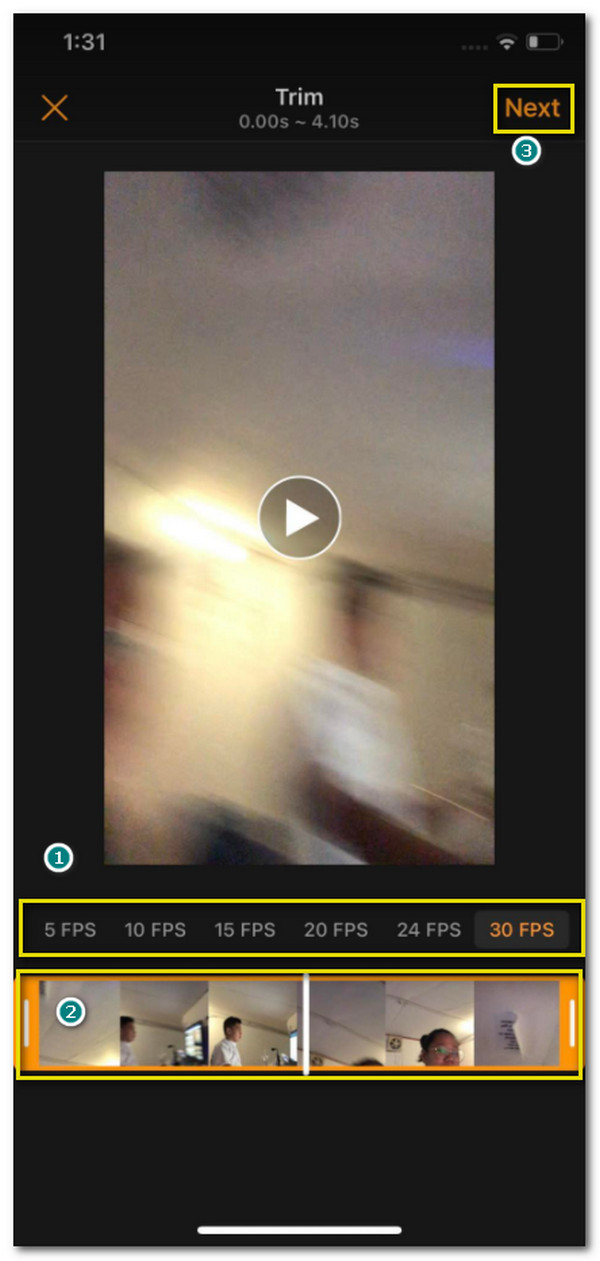
Vaihe 3.Kun olet tehnyt muokkauksen, napsauta näytön oikealla puolella olevaa "nuoli ylös" -painiketta ja valitse, haluatko tallentaa GIF-tiedoston vai jakaa sen suoraan sosiaalisiin tileihisi, kuten Facebookiin, WhatsAppiin jne. Lisäksi voit tehdä kopio uudesta GIF-tiedostostasi napsauttamalla "Kopioi" -painiketta vaihtoehtojen alareunassa.
4 ilmaista tapaa muuntaa MOV GIF-muotoon verkossa
1. OnlineConverter
Suosittu verkkosivusto, jonka avulla voit muuntaa minkä tahansa tiedostosi useisiin tuettuihin muotoihin. Voit muuntaa MOV:n helposti GIF-muotoon, koska se tukee myös kuvamuotoja, kuten GIF, PNG, TIFF ja monia muita. Tämän muuntimen ainoa haittapuoli on, että tiedoston muuntaminen vie aikaa, mutta se tekee silti tehtävänsä tästä huolimatta.
Kuinka muuntaa MOV GIF:ksi OnlineConverterin avulla:
Vaihe 1.Siirry selaimeesi ja etsi OnlineConverter. Etsi "GIF"-muoto "Image Converter" -sovelluksesta. Kun olet GIF-muunnossivustolla, napsauta "Valitse tiedosto" -painiketta valitaksesi MOV-tiedoston. Voit myös hankkia tiedostoja Google Drivesta, Dropboxista ja URL-osoitteesta.
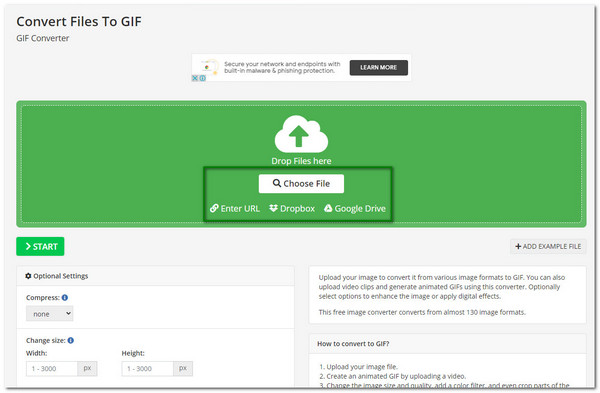
Vaihe 2.Kun olet valinnut haluamasi tiedoston, odota, että tiedoston nimi tulee näkyviin verkkosivustolle. Voit myös muokata videotiedostoa "Valinnaiset asetukset". Täällä voit pakata, lisätä värisuodattimen, rajata pikseleitä ja tehdä enemmän muokkausta.
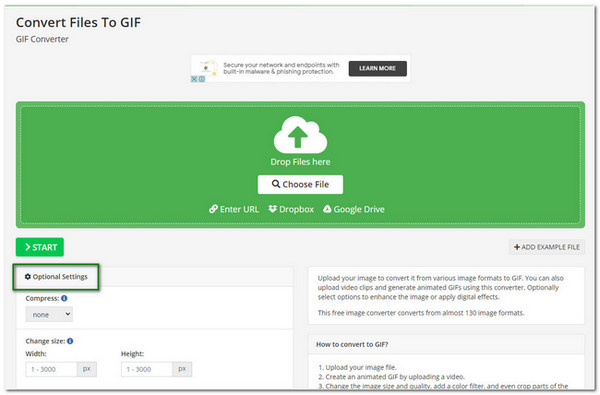
Vaihe 3.Kun olet tyytyväinen muutoksiin, napsauta "Käynnistä" -painiketta konvertoidaksesi. Tiedoston koosta riippuen muuntaminen voi kestää hetken. Kun olet valmis, napsauta "Lataa"- tai "Cloud Upload" -painiketta tallentaaksesi tiedostosi kansioon.
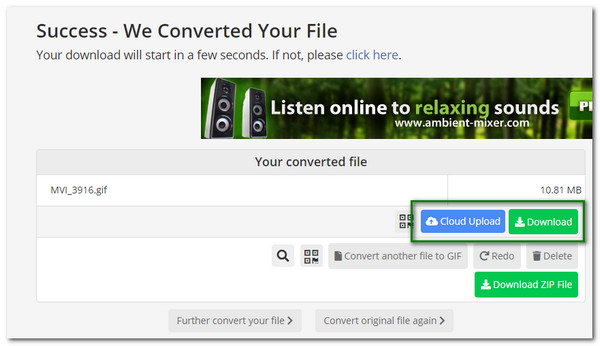
2. Zamzar
Zamzar pystyy muuttamaan MOV:n GIF-muotoon erittäin helposti. Verkkosivuston käyttöliittymän avulla voit saavuttaa haluamasi GIF-tiedoston muutamalla napsautuksella! Lisäksi se on nopea muuntaa kaikki tiedostot, jotka haluat muuntaa. Zamzarin avulla käyttäjät voivat myös muuntaa tiedostoja 2 Gt asti. Haluat ehkä seurata tekemiäsi GIF-kuvia, koska joskus Zamzar menettää tiedostot muuntamisen aikana.
Kuinka muuntaa MOV GIF:ksi Zamzarin avulla:
Vaihe 1.Mene Zamzar-verkkosivustolle ja näet kolme painiketta käyttöliittymänä. Napsauta korostettua "Lisää tiedostoja" ja etsi MOV-tiedosto kansiosta. Kun olet valinnut haluamasi tiedoston, napsauta "Avaa"-painiketta.
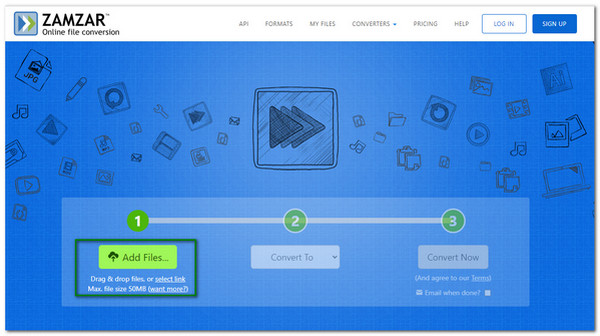
Vaihe 2.Napsauta "Muunna" -painiketta, voit valita GIF-muodon Kuvamuodot-kohdasta. Kun olet napsauttanut "GIF"-painiketta, voit nyt muuntaa sen.
Vaihe 3.Napsauta "Muunna nyt" aloittaaksesi prosessin. Voit nähdä yleisen edistymisprosentin, kun tiedostosi on muunnettu loppuun. Kun muunnos on valmis, napsauta "Lataa" -painiketta tallentaaksesi sen kansioon.
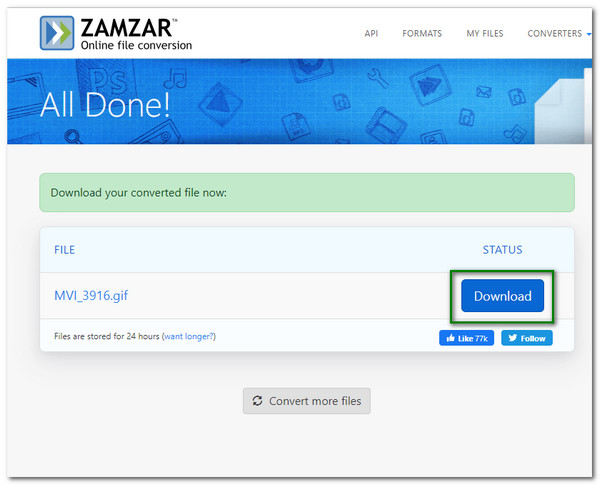
3. EZGIF
EZGIF voi auttaa sinua muuttamaan MOV-tiedostoja GIF-muotoon, ja siinä on useita työkaluja, joiden avulla voit suorittaa erilaisia tehtäviä, kuten koon muuttamisen, leikkaamisen jne. Voit hankkia haluamasi GIF-muodon nopeasti muutamalla napsautuksella. Lisäksi voit nähdä esikatselun videotiedostossa tekemistäsi muutoksista. Kuitenkin samassa ongelmassa kuin OnlineConverter, yhden suuren tiedoston muuntaminen vie aikaa.
Kuinka muuttaa MOV animoiduksi EZGIF:llä:
Vaihe 1.Siirry EZGIF-verkkosivustolle ja napsauta "Video GIF" -painiketta sivun yläosassa. Napsauta "Valitse tiedosto" -painiketta saadaksesi MOV-tiedoston. Tai liitä videon URL-osoite tyhjään ruutuun.
Vaihe 2.Kun olet valinnut tiedoston, näet tiedoston nimen "Valitse tiedosto" -painikkeen vieressä. Napsauta "Lataa video" -painiketta siirtyäksesi seuraavaan prosessiin.
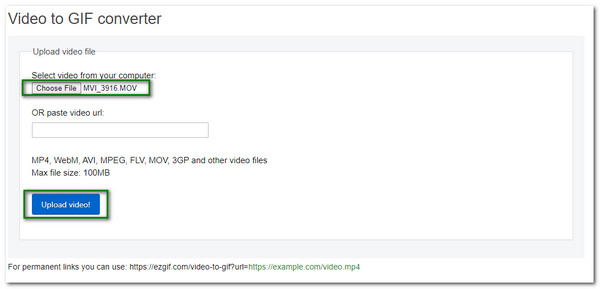
Vaihe 3.Voit muuttaa joitain asetuksia, kuten videon kokoa ja kuvanopeutta. Kun olet tyytyväinen muutoksiin, napsauta "Muunna GIF-muotoon" -painiketta aloittaaksesi muuntaminen. Odota, että se on valmis, ja kun olet valmis, napsauta "Lataa" -painiketta tallentaaksesi äskettäin muunnetun GIF-tiedoston.
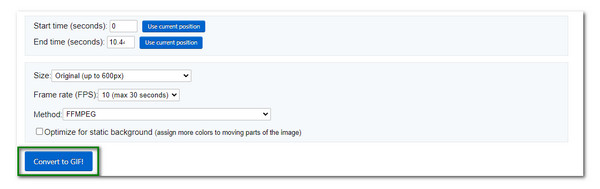
4. CloudConvert
CloudConvertin avulla MOV:n muuntaminen GIF-muotoon verkossa ei ole mahdotonta. Sen avulla voit myös hallita vaihtoehtoja, joilla voit säätää videon resoluutiota, laatua ja tiedostokokoa. GIF-tiedostosi on korkealaatuinen myös sosiaalisessa mediassa jaettuna. Lisäksi CloudConvert voi muuntaa minkä tahansa tiedostomuodon, koska se tukee yli 200 video-, ääni- ja kuvamuotoa.
MOV-muodon vaihtaminen GIF-muotoon CloudConvertin avulla:
Vaihe 1.Siirry verkkosivustolle, napsauta "Muunna"-painikkeen ensimmäistä ruutua sivun oikeassa yläkulmassa ja valitse MOV-muoto "Video"-vaihtoehdosta. Valitse toisessa ruudussa "Kuvamuoto" -kohdasta "GIF".
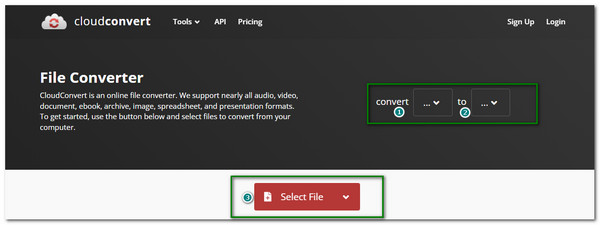
Vaihe 2.Napsauta "Valitse tiedosto" -painiketta valitaksesi tiedoston kansiostasi. Voit parantaa videotiedostoa verkkosivun asetuksilla, mukaan lukien resoluutio, videokoodekki, kuvasuhde jne.
Vaihe 3.Jos haluat tehdä erämuunnoksen, napsauta "Lisää tiedostoja" -painiketta lisätäksesi toisen tiedoston. Kun olet valmis, napsauta "Muunna" -painiketta aloittaaksesi muunnosprosessin. Napsauta "Lataa" -painiketta tallentaaksesi GIF-tiedoston kansioon.
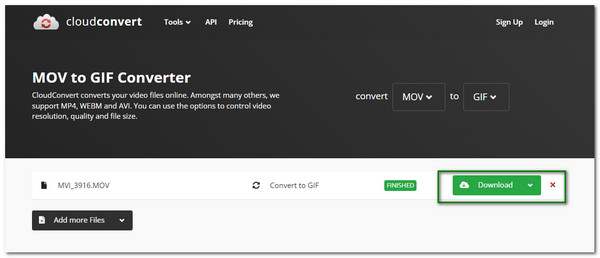
Usein kysytyt kysymykset MOV:n muuntamisesta GIF-muotoon
-
Muuntaako VLC MOV:n GIF-muotoon?
Ei. Vaikka VLC voi muuntaa MOV-videotiedostoja, se ei tue MOV-tiedostojen muuntamista GIF-muotoon. Vaikka toistat GIF-tiedoston, se ei toimi.
-
Voinko ladata GIF-tiedoston Instagramiin?
Valitettavasti ei. Koska Instagram ei tue GIF-kuvaa, voit ladata GIF-tiedostosi Instagramin Boomerang-sovellukseen, joka on saatavilla Androidille ja iOS:lle.
-
Kuinka muuttaa GIF-kuvan nopeutta?
Jos käytät ladattua ohjelmistoa, etsi vain Frame per Second- tai FPS-asetukset ja muuta niitä haluamallasi tavalla. FPS voi sisältää joitain muuntimia valinnaisissa asetuksissaan, jos käytät online-muunninta.
Johtopäätös
Lopuksi totean, että sinulla on parhaat vaihtoehdot muuntaa suosikki-MOV GIF-muotoon. On kuitenkin parasta, että sinulla on haluamasi GIF ilman viivettä tai ongelmia – AnyRec Video Converterin käyttö takaa sen saavuttamisen muilla kuin muilla sovelluksilla. Voit saada 50x nopeamman nopeuden erämuunnostuen avulla. Sen sisäänrakennettu videoeditori on myös hyvä käyttää. Lataa vain ohjelma ilmaiseksi ja kokeile nyt! Kysymyksiä tai ehdotuksia? Voit olla meihin rohkeasti yhteydessä aina kun tarvitset.
Suojattu lataus
Suojattu lataus
