8 parasta GIF-leikkuria GIF-kuvien leikkaamiseen kaikilla alustoilla [2023 uutta]
Toisin kuin PNG, JPG, WebP ja muut yleiset kuvamuodot, animoitua GIF:ää ei ole helppo leikata tai leikata suoraan. Jos haluat lyhentää GIF-kuvaa tai haluat leikata ei-toivotut ensimmäiset tai viimeiset kehykset, sinun on käytettävä GIF trimmeri. Tästä artikkelista saat 8 erinomaista GIF-leikkuria ja -leikkuria. Lisäksi voit myös saada 8 helppoa tapaa leikata GIF-tiedosto tietokoneellesi tai matkapuhelimeesi yksityiskohtaisten vaiheiden avulla. Lue ja tarkista.
Opasluettelo
Osa 1: 2 parasta GIF-trimmeriohjelmistoa korkean laadun säilyttämiseksi Osa 2: 3 parasta online-GIF-leikkuria GIF-kuvien leikkaamiseen ilmaiseksi Osa 3: 3 parasta GIF-leikkurisovellusta iPhonessa ja Androidissa Osa 4: Usein kysyttyä GIF-leikkauksestaOsa 1: 2 parasta GIF-trimmeriohjelmistoa korkean laadun säilyttämiseksi
GIF-kuvat ovat kuuluisia maailmanlaajuisesti. Sitä käytetään hauskoihin tai ikonisiin hetkiin, joita voit käyttää vastauksena. Luo animoitu kuva leikkaamalla ei-toivotut osat GIF-leikkurilla, ja kaksi tehokasta työkalua voivat auttaa sinua muokkaamaan suosikki GIF-kuviasi tietokoneellasi.
1. AnyRec Video Converter
Vaikka tämä ohjelmisto pääasiassa muuntaa videoita ja ääntä, se tarjoaa myös erityisen GIF-leikkurin kuvillesi. Voit luoda alusta alkaen lataamalla videoita tai valokuvia ja muuttamalla kestoa säätääksesi pituutta. AnyRec Video Converterin paras osa on, että se tarjoaa lisäasetukset lähdölle tarkkuuden, kuvanopeuden ja silmukkaanimaatioiden muuttamiseksi. Kokeile parasta GIF-leikkuria Windowsissa tai Macissa napsauttamalla Lataa-painiketta.

Tehokas GIF-leikkuri, johon käyttäjä voi ladata rajattomasti valokuvia luodakseen ja muokatakseen GIF-tiedostoja.
Muuta animaation kestoa ja lisää kuvanopeus jopa 24 FPS:ään, jotta liike olisi sujuvampaa.
Muuta kuvan sijaintia säätimillä, kuten Eteen, Takana, Eteenpäin ja Taaksepäin.
Tarjoa lisää työkaluja erilaisiin muokkauksiin, mukaan lukien videomuunnin, kompressori, vesileima ja paljon muuta.
Suojattu lataus
Suojattu lataus
Vaihe 1.Asenna AnyRec Video Converter tietokoneellesi napsauttamalla "Lataa" -painiketta. Kun seuraat asennuksen ohjeita, AnyRec Video Converter avautuu automaattisesti. Sitten voit napsauttaa "Lisää" -painiketta päänäytössä tai "Lisää tiedosto" -painiketta yläreunassa ladataksesi GIF-tiedostosi.
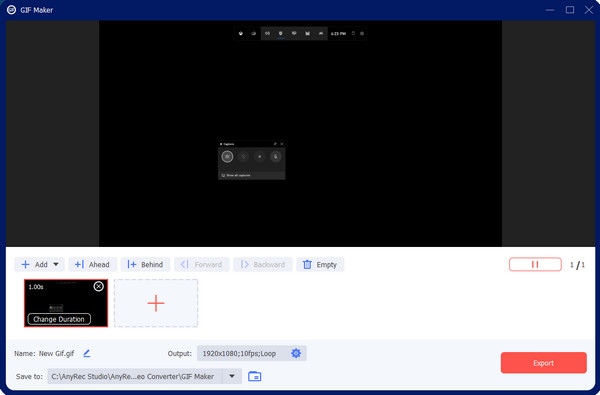
Vaihe 2.Sitten voit napsauttaa "Leikkaa" -painiketta saksikuvakkeella leikataksesi GIF-kuvasi kestoa ja kehystä. Voit leikata GIF-kuvaa vetämällä liukusäädintä. Tai voit vain asettaa aloitus- ja lopetusajan muuttaaksesi GIF-kestoa. Ja voit leikata GIF-tiedostosi useisiin osiin jakamalla ne.
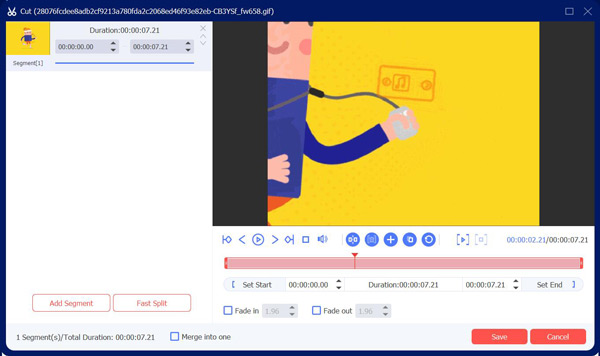
Vaihe 3.Voit siirtyä näytön oikealla puolella olevaan "Output"-valikkoon. Napsauta avattavaa luetteloa muodon, resoluution, kuvanopeuden, zoomaustilan ja muiden tietojen saamiseksi. Tallenna muutokset GIF-tiedostoosi napsauttamalla "OK"-painiketta. Napsauta sitten "Vie" -painiketta saadaksesi GIF.
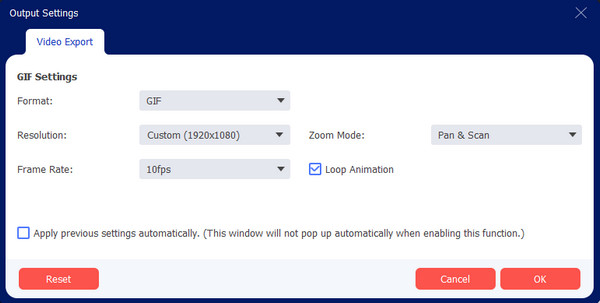
2. Photoshop
Se on ammattimainen työpöytä, joka tunnetaan tehokkaista muokkausominaisuuksistaan. Värikäyrän säätämisen, vihreän näytön lisäämisen tai kuvien virheiden poistamisen lisäksi Photoshopilla voit myös leikata GIF-tiedostoja. Ominaisuuksiin kuuluu videoiden muuntaminen GIF-tiedostoiksi, luominen tyhjästä ja paljon muuta. Se voi olla myös ammattimainen GIF-leikkuri ja -leikkuri. Tämän ratkaisun ainoa ongelma on, että se ei voi lukea GIF-tiedostoja kehyksiksi, mikä vaikeuttaa animaation muokkaamista.
Vaihe 1.Avaa Photoshop tietokoneellasi ja siirry "Tiedosto"-valikkoon. Lataa GIF-tiedosto kansiostasi valitsemalla "Avaa". Kun kehykset ovat "Aikajana"-osiossa, valitse poistettava kehys ja napsauta "Roskakori"-painiketta suorittaaksesi toiminnon.
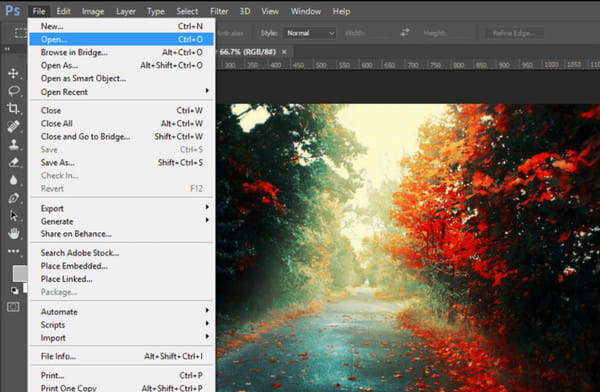
Vaihe 2.Voit poistaa useita kehyksiä kerralla painamalla "Ctrl"-näppäintä ja valitsemalla kehykset. Tallenna tulos siirtymällä "Tiedosto"-valikkoon ja valitsemalla "Tallenna verkkoon" -vaihtoehto. Toista vaiheet, jos haluat muokata lisää GIF-tiedostoja.
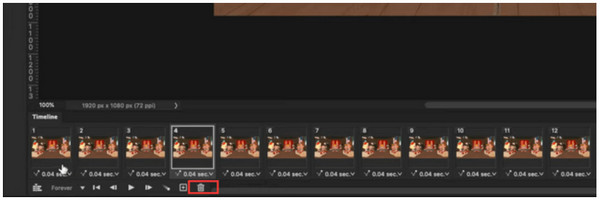
Osa 2: 3 parasta online-GIF-leikkuria GIF-kuvien leikkaamiseen ilmaiseksi
Onko mahdollista leikata GIF-kuvia verkkotyökalulla? Ehdottomasti kyllä! Verkkopohjaiset kuvankäsittelyohjelmat ovat usein ilmaisia, eivätkä ne vaadi käynnistysohjelmaa muokkauksen aloittamiseen. Lisäksi online-työkalu on kätevä, jos haluat välttää kolmannen osapuolen GIF-trimmerin asentamisen.
1. Ezgif
Ezgif on online-työkalu, jossa on useita video-, ääni- ja kuvankäsittelyratkaisuja. Tämä työkalu on erityinen GIF-tiedostoille, joten se voi olla myös GIF-leikkuri. Sen avulla voit poistaa kehyksiä animoidusta kuvasta irrottamalla kehyksiä tai leikkaamalla kestoa. Ezgif tarjoaa myös parhaat toiminnot GIF-tiedostojen luomiseen muista mediatiedostoista, kuten videoleikkeistä ja muissa muodoissa olevista kuvista. Voit käyttää tätä online-työkalua millä tahansa nykyaikaisella verkkoselaimella.
Vaihe 1.Kirjoita selaimen hakupalkkiin Ezgif ja napsauta ylintä tulosta. Napsauta "GIF Maker" -painiketta pääsivuston vasemmassa yläkulmassa. Valikko paljastaa muita vaihtoehtoja; napsauta "Leikkaa" -painiketta. Napsauta "Valitse tiedosto" -painiketta tai liitä kuvan URL-osoite ladataksesi GIF-tiedoston. Vahvista valinta napsauttamalla "Lataa" -painiketta.
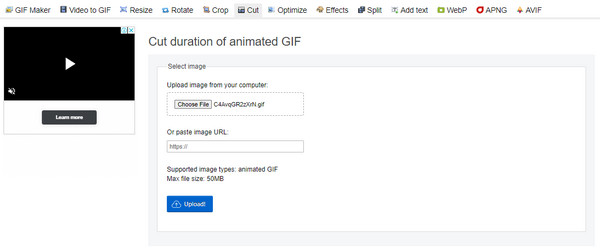
Vaihe 2.Napsauta Peittokuva-kohdan vieressä olevaa Leikkaa-painiketta. Voit leikata GIF-kuvan kehysnumeron tai ajan/sekuntien mukaan. Määritä numero leikkausvaihtoehdoista. Viimeistele muokkaus napsauttamalla "Leikkaa kesto" -painiketta ja tallenna tuloste tietokoneellesi.
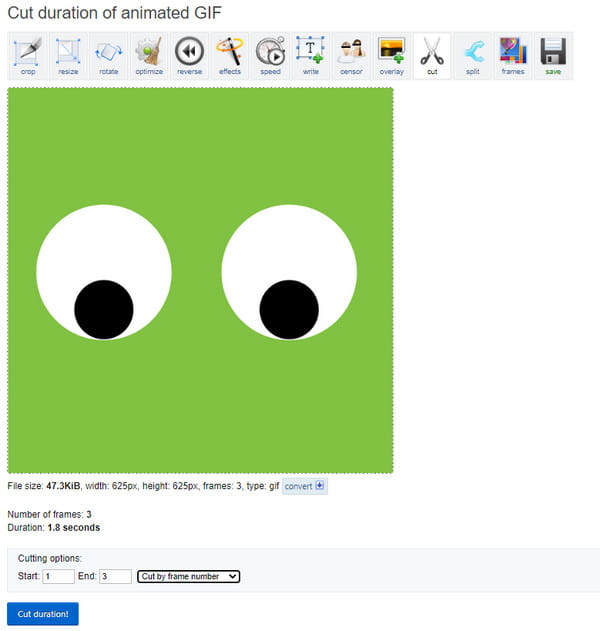
2. GIF Maker ja GIF Editor
Toinen ilmainen GIF-trimmeri, jossa on suoraviivainen käyttöliittymä. Parasta tässä verkkotyökalussa on, että voit tehdä animoidun GIF-videon puhelimestasi (Android/iOS). Muut toiminnot auttavat myös poimimaan ja jakamaan kehyksiä ystäviesi kanssa. Tutustu muihin vastaaviin GIF Makerin työkaluihin muita mediamuokkauksia varten.
Vaihe 1.Vieraile GIF Makerin virallisella verkkosivustolla. Vedä ja pudota tiedosto kansiostasi ja odota prosessin päättymistä. Napsauta "Aloita"-painiketta jatkaaksesi.
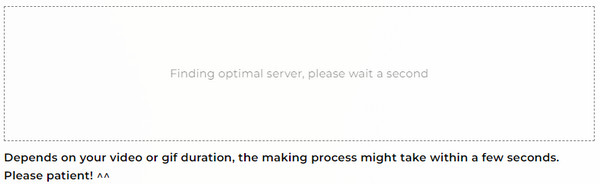
Vaihe 2.Valitse kesto, jonka haluat poistaa, tai muokkaa GIF:n korkeutta ja leveyttä. Tallenna tulos muokkauksen jälkeen napsauttamalla "Lataa" -painiketta.
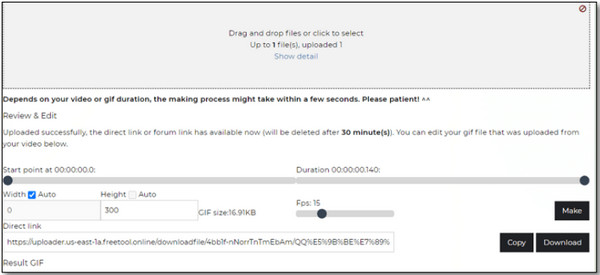
3. Lunapic
Monitoimisesta online-GIF-leikkuristaan tunnettu Lunapic on suositeltava työkalu GIF-muokkaukseen. voit leikata, leikata ja rajaa GIF-kuvia verkossa sen kanssa. Siinä on edistyneempiä asetuksia, kuten tiedoston kuvaus, optimointi ja paljon muuta. Lunapic on luotettava muokkaamiseen, piirtämiseen, sekoittamiseen, värien vaihtamiseen ja tekstin lisäämiseen. Käytä tätä verkkotyökalua maksamatta tai rekisteröitymättä.
Vaihe 1.Vieraile Lunapicin verkkosivustolla ja lataa GIF sen käyttöliittymään. Valitse "Animaatio"-valikko ja valitse "Muokkaa GIF-animaatiota" -vaihtoehto.
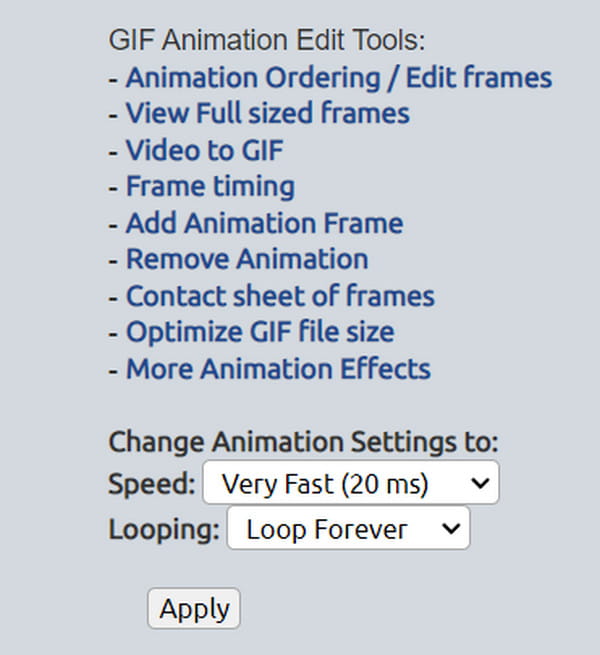
Vaihe 2.Jos haluat nähdä kaikki GIF-kehykset, valitse "Animaatiojärjestys" -vaihtoehto. Poista kaikki ei-toivotut kehykset napsauttamalla "X"-painiketta. Valitse sen jälkeen "Tallenna muutokset" -painike tallentaaksesi muokatun GIF:n.
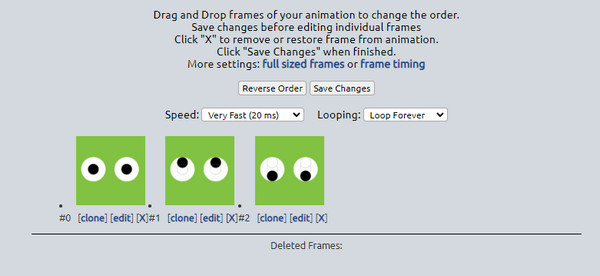
Osa 3: 3 parasta GIF-leikkurisovellusta iPhonessa ja Androidissa
GIF-trimmerit ovat saatavilla myös älypuhelimille. Ainoa asia, joka sinun on otettava huomioon, on, onko sovelluksen lataaminen tehokas GIF-tiedostojen leikkaamiseen ja helppokäyttöinen. Tässä on suositellut sovellukset Android- ja iOS-laitteille, jotta saat käsityksen.
1. Momenton GIF Maker & Editor
Tällä sovelluksella on erilaisia ratkaisuja kuvankäsittelyyn iPhonessa. Se tukee erilaisia kuvatyyppejä, mukaan lukien live-kuvat ja GIF-kuvat. Voit helposti muuntaa live-kuvasi GIF-tiedostoiksi tämän sovelluksen avulla. Se tarjoaa kirjaston tarroja, tekstiä, suodattimia ja kehyksiä kaunistaaksesi kuviasi. Lisäksi voit jakaa tulosteen suoraan sosiaalisissa verkostoissasi, kuten TikTok, WhatsApp, LINE ja monet muut.
Vaihe 1.Avaa App Store ja lataa sovellus. Käynnistä sitten GIF Maker ja tuo valokuva, jota haluat muokata. Navigoi ja napauta "Trimmaa" -painiketta leikata tai leikata GIF.
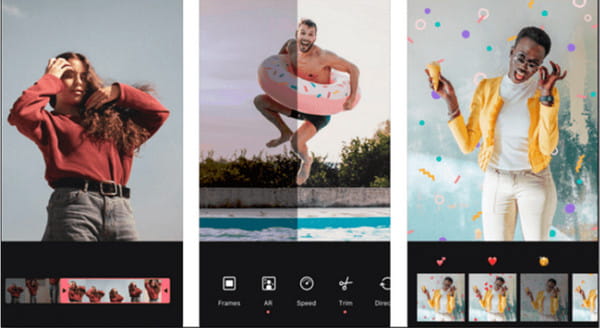
Vaihe 2.Koska valinnat ovat käytettävissä tässä osassa, voit käyttää suodattimia, säätää nopeutta ja tehdä lisää muokkauksia. Kun olet valmis, napauta "Tallenna" -painiketta tai jaa GIF sosiaalisessa mediassa.
2. PicsArt GIF ja Tarra Maker
Toinen iPhone GIF -leikkuri, jota voit käyttää, on PicsArt GIF. Siinä on vaikuttava ja kattava GIF-generaattori, joka parantaa kuvia. Se tekee muokkaamisesta helpompaa sovelluksen sisäisen kameran, animoitujen maskien ja muiden lisättävien elementtien avulla. Ota useita kuvia sarjakuvaustilassa ja luo tuore ja hauska GIF!
Vaihe 1.Lataa ja asenna sovellus App Storesta. Käynnistä se, siirry Muokkaa-valikkoon ja lataa haluamasi GIF galleriasta.
Vaihe 2.Napauta näytön yläreunassa olevasta työkalupalkista "Rajaa" -painiketta ja säädä kehyksen rajaus haluttuun kestoon. Tallenna muokattu GIF napauttamalla "Tallenna" -painiketta.
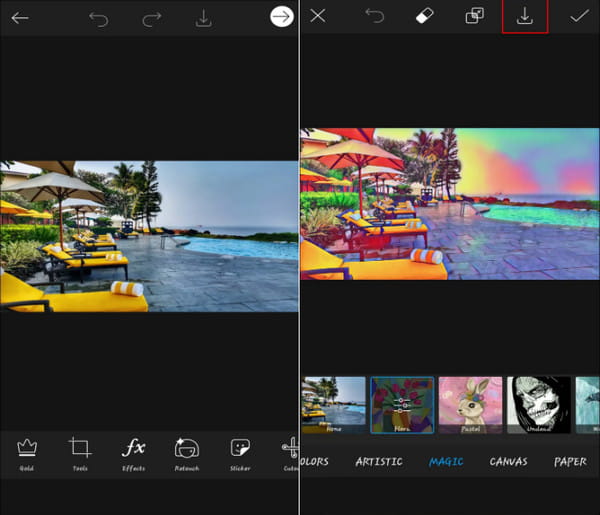
3. GIF Maker - GIF-editori
Jos olet Android-käyttäjä, tämä GIF-trimmeri on hyvä valinta. Se tarjoaa kaikki vaihtoehdot, joita tarvitset kuvien muokkaamiseen ja yli sata tarraa houkuttelevan GIF-kuvan luomiseen. Voit myös käyttää tätä työkalua tehdä ristiriitaisia GIF-tiedostoja. Lataa GIF Maker - GIF Editor ilmaiseksi Play Kaupasta.
Vaihe 1.Asenna sovellus Play Kaupasta ja käynnistä se. Selaa puhelimen galleriasta valokuva, jota haluat muokata. Napauta "Muokkaa"-painiketta ja leikkaa GIF-kuvaa liikuttamalla leikkuria.
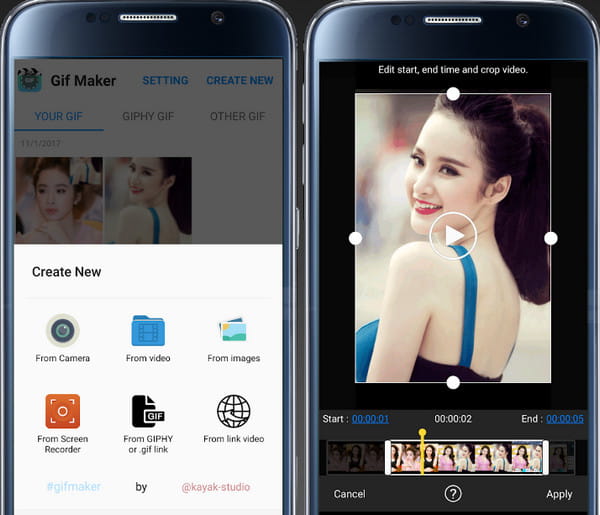
Vaihe 2.Leikkaa osat napauttamalla "Käytä"-painiketta. Voit tallentaa tai jakaa tulosteen ystäviesi kanssa sosiaalisten verkostojen kautta.
Osa 4: Usein kysyttyä GIF-leikkauksesta
-
Kuinka purkaa kehyksiä GIF-tiedostostani?
Avaa selain ja etsi Picasion. Napsauta "Jaa GIF" -painiketta WebCam to GIF -vaihtoehdon vieressä ikkunan oikeassa alakulmassa. Tuo GIF ja esikatsele sitten kaikkia kehyksiä. Kun olet valinnut haluamasi kehykset, napsauta "Tallenna kaikki kehykset" -painiketta tallentaaksesi ne valokuvina.
-
Onko mahdollista muuttaa useita kuvia GIF-tiedostoksi?
Joo. MiniTool MovieMakerissa on oikeat ominaisuudet kuvien muuttamiseksi GIF-tiedostoiksi. Avaa ensin ohjelmisto ja napsauta "Full-Feature Mode" siirtyäksesi käyttöliittymään. Lataa kaikki muunnettavat kuvat ja järjestä ne sitten uudelleen vastaavasti. Napsauta "Vie"-ikkunassa "Vie"-painiketta ja vaihda tulostusmuodoksi GIF.
-
Voinko lisätä musiikkia leikattuihin GIF-kuviin?
Ei. Vaikka GIF-tiedostot näyttävät videoleikkeiltä liikesekvenssin vuoksi, se on kuvamuoto. Joten on mahdotonta laittaa ääniraitaa GIF-tiedostoon. Voit kuitenkin koota kuvia videonvalmistajalla.
Johtopäätös
Lopuksi voit poistaa tarpeettomat osat GIF:stä ja jakaa sen ystäviesi kanssa saadaksesi heidät nauramaan. Voit luoda ja muokata kuvia puhelimellasi ja tietokoneellasi suositelluilla GIF-trimmereillä. Lataa AnyRec Video Converter Windowsille ja Macille ammattimaista ja tehokasta kuvankäsittelyä varten.
Suojattu lataus
Suojattu lataus
