Animoidun GIF-silmukan luominen yhä uudelleen ja uudelleen
Kuinka voin tehdä silmukan GIF-tiedoston? Kysymys Quoralta. Tarvitset GIF-silmukan tuottajan riippumatta siitä, haluatko luoda uuden GIF:n videosta tai kuvasta ja toistaa sen silmukassa tai silmukassa suoraan GIF-tiedostoa. Älä huoli! Tässä artikkelissa suositellaan ammattimaista työkalua uusien GIF-tiedostojen luomiseen tai suoratoistoon. Lisäksi voit hankkia myös 2 online-GIF-silmukantekijää. Mitä odotat? Lue lisää saadaksesi lisätietoja GIF-tiedostojen silmukasta tietyillä vaiheilla.
Opasluettelo
Osa 1: Paras menetelmä GIF-silmukoille [Windows/Mac] Osa 2: 2 muuta tapaa luoda GIF-silmukoita verkossa Osa 3: Usein kysyttyä GIF-toistostaOsa 1: Paras menetelmä GIF-silmukoille [Windows/Mac]
Halusitpa sitten luoda silmukka-GIF-kuvan valokuvista ja videoista tai vain toistaa olemassa olevia GIF-tiedostoja pyörivästi, voit luottaa tehokkaaseen GIF-silmukan luomiseen, AnyRec Video Converter. Tämä erinomainen työkalu tarjoaa tehokkaita muokkausominaisuuksia GIF-tiedostosi säätämiseen. Voit myös mukauttaa GIF-asetuksia, kuten resoluutiota, kuvanopeutta ja väriasetuksia. GIF-valmistajan lisäksi tämä all-in-one-työkalu sisältää myös videokompressorin, 3D-valmistajan ja yli 15 työkalua, joita voit kokeilla.

Luo GIF-tiedostoja valokuvista ja videoista suosituissa muodoissa.
Tiedoston enimmäiskokorajoitusta ei ole.
Muokkaa GIF-tiedostoja rajaamalla ja muilla tehokkailla työkaluilla.
Säädä GIF-laatua ja muita tulostusasetuksia.
100% suojattu
100% suojattu
Olemassa olevan GIF:n silmukan tekeminen AnyRecin kanssa:
Vaihe 1.Käynnistä AnyRec Video Converter Windowsissa tai Macissa lataamisen jälkeen. Napsauta sitten "Lisää tiedostoja" -painiketta ladataksesi GIF-tiedostosi. Voit myös tuoda tiedoston suoraan neliöön vetämällä sen.
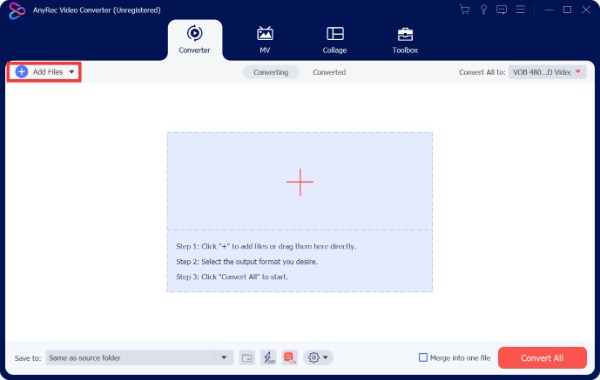
Vaihe 2.Valitse "Muoto"-valikosta tulostusmuodoksi GIF. Voit etsiä GIF:n suoraan vasemman alakulman hakupalkkiin.
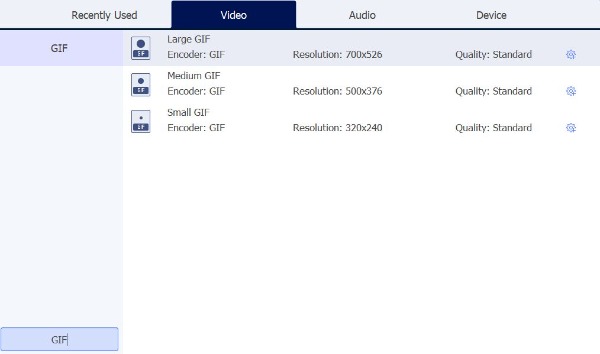
Vaihe 3.Loop GIF napsauttamalla "Mukautettu profiili" -painiketta, jossa on rataskuvake, ja valitsemalla "Silmukkaanimaatio" -vaihtoehdon. Lisäksi voit asettaa resoluution ja kuvanopeuden tarpeidesi mukaan. Napsauta sitten "Luo uusi" -painiketta tallentaaksesi säädön.
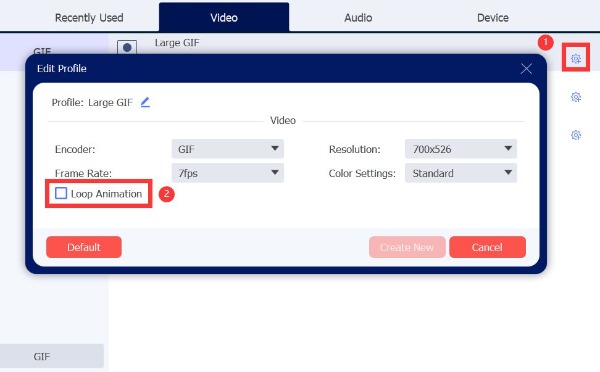
Vaihe 4.Napsauta lopuksi "Muunna kaikki" -painiketta ladataksesi GIF-tiedostosi.
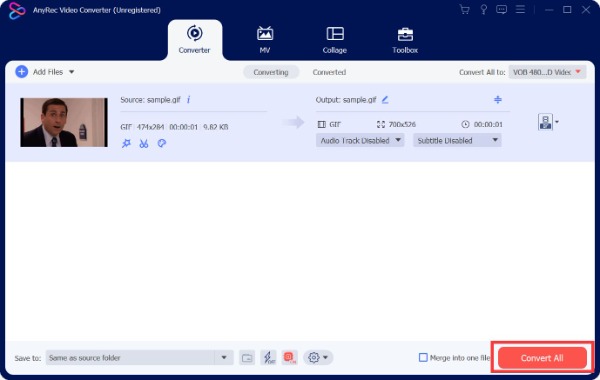
GIF-tiedostojen tekeminen ja silmukka videosta tai kuvasta AnyRecin avulla:
Vaihe 1.Käynnistä AnyRec Video Converter ja napsauta "Toolbox" -painiketta yläreunassa. Ja sinun pitäisi valita "GIF Maker" valikosta.
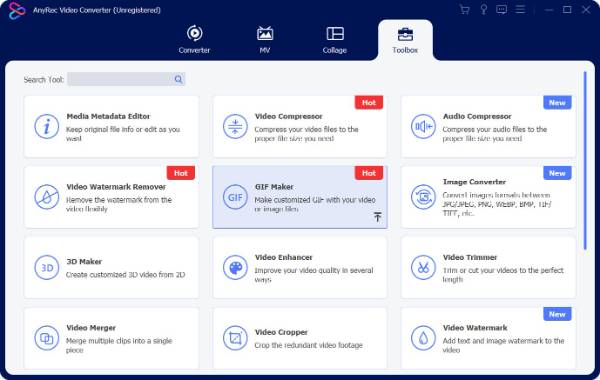
Vaihe 2.Siinä on kaksi vaihtoehtoa luoda GIF, mukaan lukien video GIF ja kuva GIF.
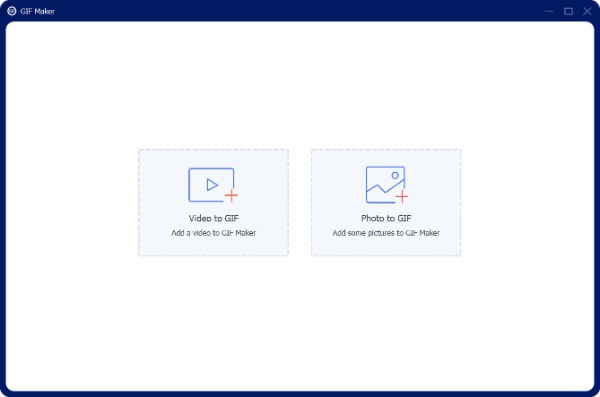
Vaihe 3.Ota esimerkkinä video GIF-muodossa. Kun olet ladannut videon, voit esikatsella tiedostoa reaaliajassa. Sitten voit valita "silmukkaanimaatio" -vaihtoehdon GIF-silmukkaa varten.
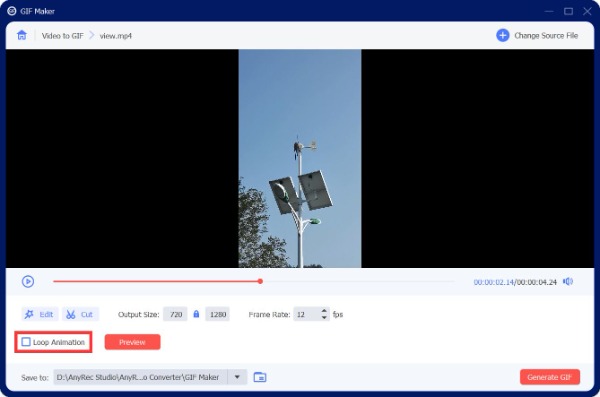
Vaihe 4.Jos haluat lisätä tehosteita videoon, napsauta "Muokkaa" -painiketta. Lisäksi voit myös kiertää / rajata videota tai lisätä tehosteita / vesileimoja / tekstityksiä halutessaan.
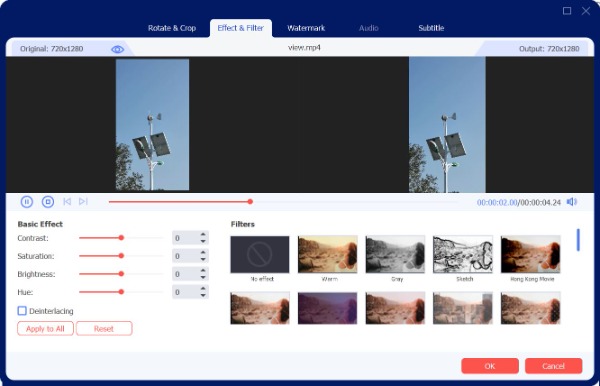
Vaihe 5.Napsauta "Esikatselu" -painiketta nähdäksesi GIF ennen sen luomista. Sitten voit napsauttaa "Luo GIF" -painiketta oikeassa alakulmassa tallentaaksesi sen.
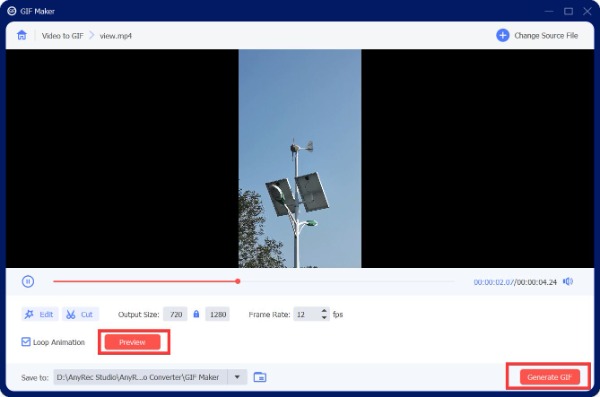
Osa 2: 2 muuta tapaa luoda GIF-silmukoita verkossa
VEED.IO
Jos haluat luoda äärettömän silmukan GIF-muodon verkossa ilmaiseksi, VEED.IO on hyvä valinta, jota voit kokeilla. Sinun ei tarvitse ladata ohjelmistoja tai luoda tilejä. Tämän online-työkalun avulla voit selata animoituja GIF-kuvia ja luoda animoituja GIF-tiedostoja videoleikkeistä. Lisäksi se tarjoaa muokkaustoimintoja, joilla voit lisätä tekstiä, piirustuksia, hymiöitä tai muotoja GIF-tiedostoihin. Mutta käytön jälkeen tulee vesileimoja.
Vaihe 1.Avaa VEED.IO millä tahansa selaimella ja napsauta "Valitse GIF-tiedosto" -painiketta avataksesi uuden ikkunan.
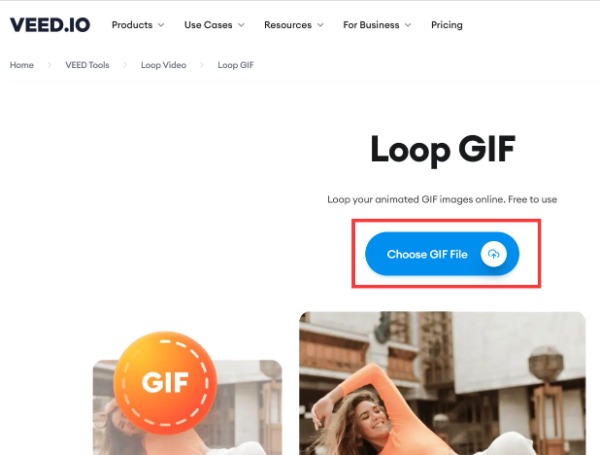
Vaihe 2.Tuo GIF-tiedosto napsauttamalla "Selaa" -painiketta. Voit myös ladata ja pudottaa tiedoston suoraan neliöön ladataksesi sen.
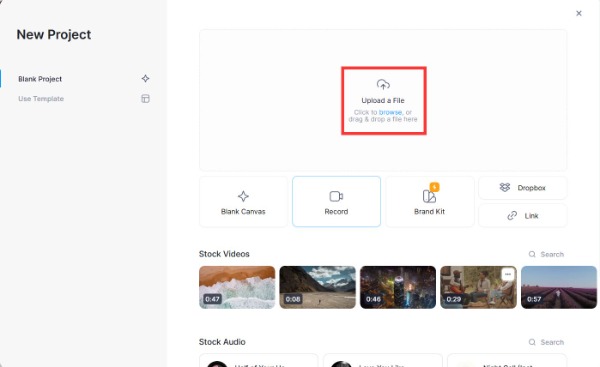
Vaihe 3.Lisää sama GIF-kuva luodaksesi silmukan. Napsauta "Lisää media" -painiketta plus-kuvakkeella ja valitse sama tiedosto ladattavaksi.
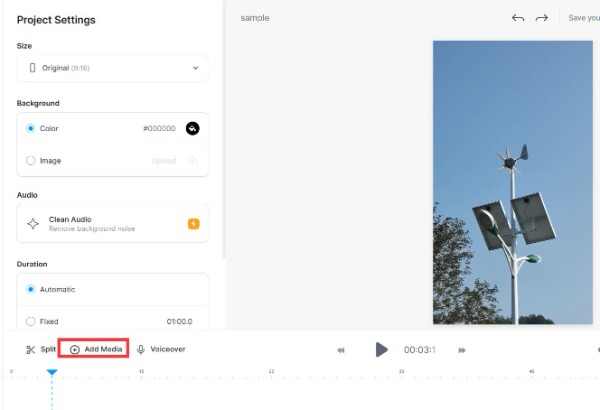
Vaihe 4.Viimeinen vaihe on tallentaa GIF-tiedosto napsauttamalla "Vie" -painiketta oikeassa yläkulmassa.
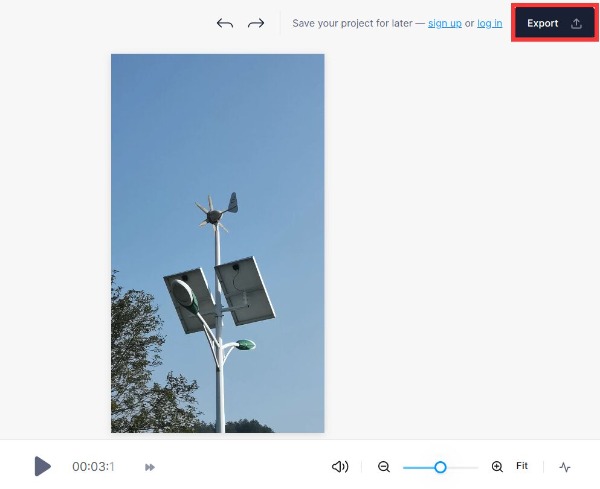
Giphy
Giphy on online-työkalu GIF-animaatioiden etsimiseen ja jakamiseen. Erikoisinta on, että voit muokata GIF-tiedostoja äänen kanssa. Lisäksi voit myös käyttää videota luodaksesi silmukka-GIF-kuvia ilman vaivaa. Mutta ennen sitä sinun on luotava tili.
Vaihe 1.Hae Giphystä selaimessa ja kirjaudu sisään tililläsi.
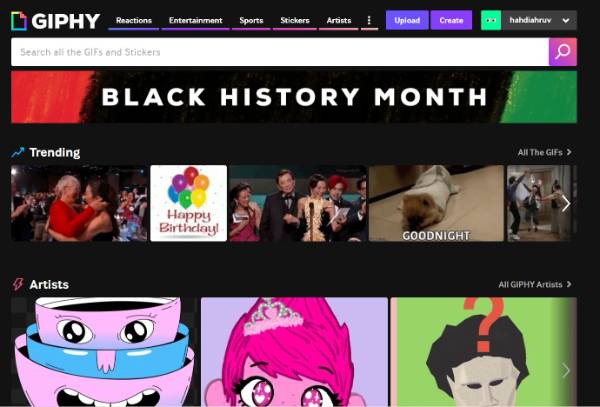
Vaihe 2.Napsauta yläreunassa olevaa "Luo" -painiketta. Lataa sitten tiedosto napsauttamalla Valitse tiedosto -painiketta GIF:n alla.
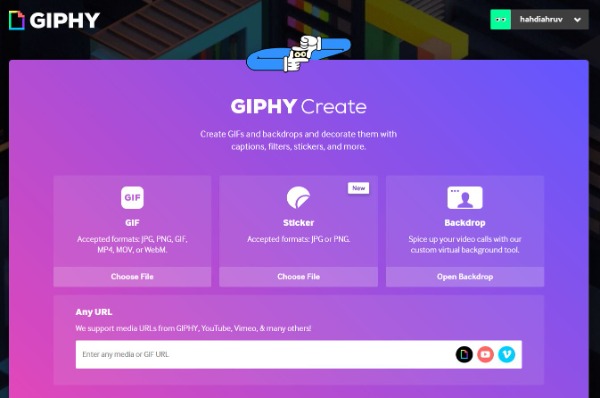
Vaihe 3.Voit leikata videon tarpeidesi mukaan. Napsauta sitten "Jatka koristeluun" -painiketta lisätäksesi tarroja, suodattimia ja piirtää.
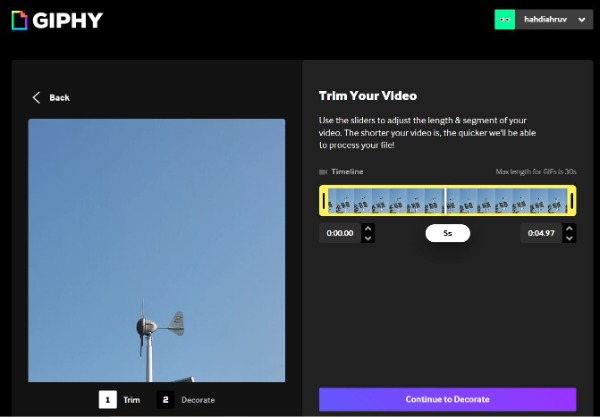
Vaihe 4.Lopuksi se kierrättää animaation automaattisesti. Napsauta sitten "Jatka latausta" -painiketta.
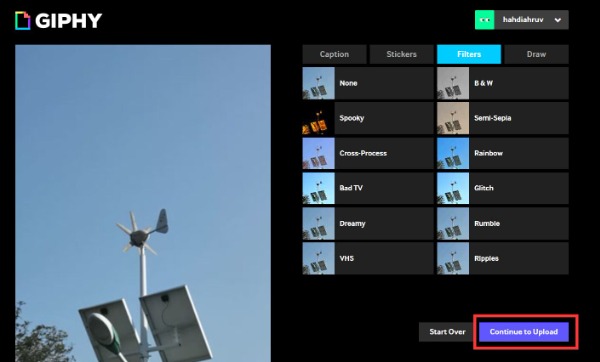
Osa 3: Usein kysyttyä GIF-toistosta
-
Kuinka silmukoida GIF iPhonessa?
Voit luottaa joihinkin kolmannen osapuolen sovelluksiin GIF-silmukan tekemiseen iPhonessa; hanki vain yksi App Storesta. Yllä mainitussa verkkotyökalussa GIPHY on myös sovelluksia, joita voit ladata ja käyttää iPhonessasi.
-
Kuinka silmukan GIF-tiedostoja Photoshopissa?
Käynnistä Photoshop laitteessa ja siirry kohtaan Tiedosto> Avaa> Avaa... ladataksesi GIF. Sitten voit kiertää GIF-tiedostoa valitsemalla Loop-vaihtoehdon Aikajana-ikkunan vasemmasta alakulmasta ja valitsemalla Ikuisesti-vaihtoehdon.
-
Kiertääkö Facebook automaattisesti GIF-tiedostoja?
Joo. GIF silmukoi automaattisesti Facebookissa oletuksena, joten voit jatkaa
Johtopäätös
Tässä artikkelissa olet hankkinut kolme tehokasta menetelmää GIF-silmukan tekemiseen. Jos haluat hankkia monitoimisen GIF-silmukkavalmistajan, sinun tulee käyttää AnyRec Video Converteria. Ja sillä ei ole tiedostokokorajoitusta tai vesileimaa. Jos sinulla on vielä kysyttävää pyöreistä GIF-tiedostoista, voit lähettää meille viestin tai ottaa meihin yhteyttä suoraan.
100% suojattu
100% suojattu
