iTunes ja Finder eivät tunnista iPhone 15:tä: Tässä on 8 ratkaisua
Jos huomaat, että iTunes tai Finder ei tunnista iPhonea 15/14/13 ja tarvitset apua selvittääksesi mitä tehdä, tämä viesti antaa sinulle kahdeksan ratkaisua. On monia syitä, jotka voivat olla laitteisto- tai ohjelmistosyitä. Mutta älä huolehdi. Tämä viesti listaa ne kaikki. Voit tarkistaa ne yksitellen. Jos iTunes tai Finder ei valitettavasti vieläkään toimi, tässä viestissä on myös vaihtoehtoinen työkalu. Voit käyttää sitä iOS-laitteiden hallintaan, kun iTunes tai Finder ei tunnista iPhoneasi.
Opasluettelo
Osa 1: 8 Ratkaisuja, kun tietokone ei tunnista iPhonea Osa 2: Vaihtoehto, kun iTunes ja Finder eivät toimi Osa 3: Usein kysytyt kysymykset siitä, että iTunes ei tunnista iPhoneaOsa 1: 8 Ratkaisuja, kun tietokone ei tunnista iPhonea
1. Tarkista USB- tai Lightning-kaapeli
Jos USB- tai salamakaapelisi on väärä tai johdossa on ongelmia, iTunes tai Finder ei tunnista iPhoneasi. Joten ennen kuin liität iPhonen tietokoneeseen, sinun tulee varmistaa, tukevatko Applen viranomaiset sitä. Ja sinun tulee varmistaa johdon eheys.

2. Tarkista iPhone-portti
Kuten me kaikki tiedämme, iPhonen portti likaantuu tai kastuu usein. Joten kun asetat kaapelin tietokoneeseen, vastausta ei ehkä tule. Sitten sinun on puhdistettava portti tai kuivattava se varmistaaksesi yhteyden onnistumisen.
3. Päivitä iTunes-versio
Joskus iTunesin on tunnistettava iPhone, joten iTunes-versio on päivitettävä. Voit tarkistaa version ja päivittää sen. MacOS:ssa voit napsauttaa iTunesin "Preference"-painiketta nähdäksesi, onko päivityksiä. Jos olet Windows-käyttäjä, sinun tulee tarkistaa versio Applen verkkosivustolta.
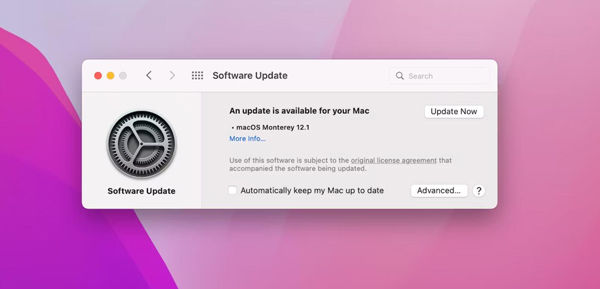
4. Napauta Trust on iPhone
Napauttamalla Trust iPhonessasi 15/14/13 olisi parasta, kun yhdistät tietokoneen ensimmäisen kerran. Jos unohdat tehdä sen ensimmäistä kertaa, voit nollata yksityisyyden. Siirry iPhonen Asetukset-sovellukseen ja napauta sitten "Yleiset". On "Reset" -vaihtoehto; sinun tulee napauttaa luettelosta "Palauta sijainti ja yksityisyys". Ja sitten, kun yhdistät iPhonen tietokoneeseen uudelleen, näkyviin tulee ponnahdusikkuna. Muista napauttaa "Luota" tällä kertaa.
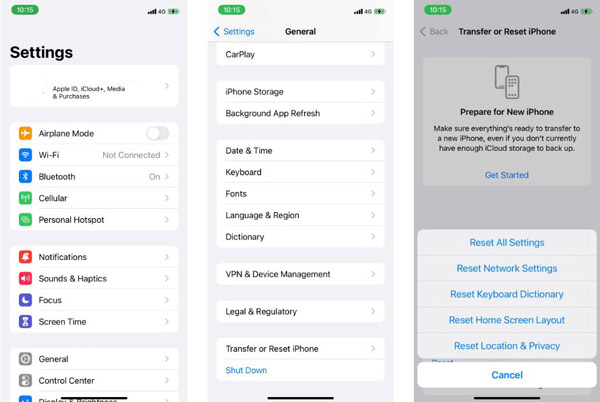
5. Päivitä Apple-ohjain Windowsissa
Toisin kuin macOS:ssä, kun käytät iTunesia Windowsissa, sinun on asennettava Apple Mobile Device USB Driver. Joten kun ohjain on vanhentunut, Windows ei tunnista myöskään iPhoneasi. Jos lataat iTunesin Applen viralliselta verkkosivustolta, sinun tulee mennä "File Explorer" -sivulle löytääksesi "usbaapl64.inf" tai usbaapl.inf ja napsauttamalla niitä hiiren kakkospainikkeella asentaaksesi ne.
Ja jos lataat iTunesin Microsoft Storesta, napsauta hiiren kakkospainikkeella "Käynnistä" -painiketta ja valitse Laitehallinta. Ja näet luettelosta "Kannettava laite" -painikkeen. Sitten olisi parasta, jos napsautat hiiren kakkospainikkeella "Apple iPhone" päivittääksesi ohjaimen.
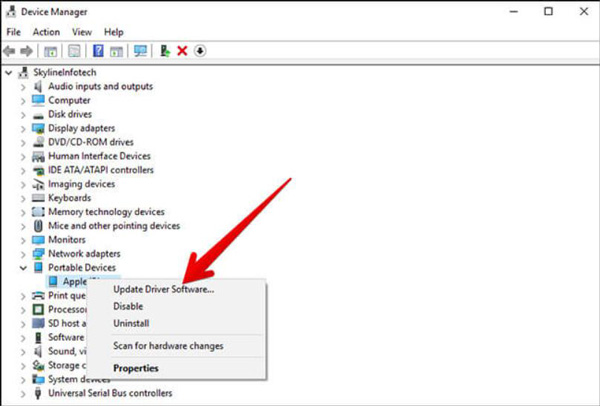
6. Päivitä käyttöjärjestelmäversio
Joskus vanhentuneet käyttöjärjestelmät aiheuttavat monia ongelmia ja virheitä, kun käytät ohjelmistoa. Joten voit tarkistaa käyttöjärjestelmän version ja päivittää sen, jos se on vanhentunut. Muussa tapauksessa voit kokeilla yhteensopivaa tilaa suorittaaksesi ohjelmiston nähdäksesi, eikö iTunes tunnista iPhoneasi.
7. Käynnistä iPhone uudelleen
iPhonen 15/14/13 uudelleenkäynnistäminen voi aina ratkaista useimmat ongelmat, kuten miksi AirDrop ei toimi iPhonessasi. Joten voit käynnistää iPhonen uudelleen nähdäksesi, jos iTunes ei tunnista iPhone-ongelmaa, voidaan ratkaista. Voit siirtyä "Asetukset"-sovelluksesta kohtaan "Yleiset" ja vieritä alas napauttaaksesi Sammuta. Sitten olisi parasta, jos pidät sivupainiketta painettuna käynnistääksesi iPhonen uudelleen.
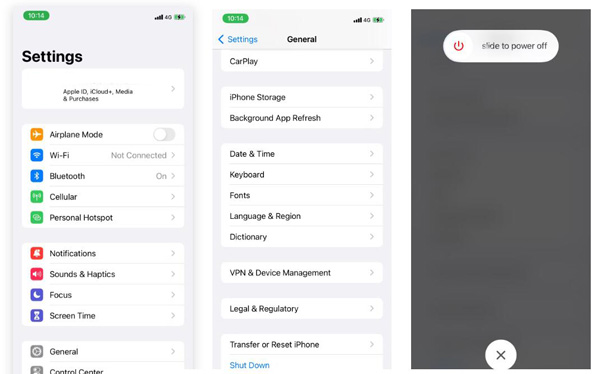
8. Tarkista Järjestelmäraportti
Jos kokeilet kaikkia yllä olevia ratkaisuja, sinun on tarkistettava macOS Venturan järjestelmäraportti. Voit pitää Optio-näppäintä painettuna ja napsauttaa Apple-painiketta. Napsauta sitten Järjestelmäraportti-painiketta Järjestelmätiedot-kohdasta.
Voit nähdä, näkyykö iPhone 15/14/13, kun liität sen tietokoneeseen. Jos iPhone-laitetta ei ole, yhteys on väärä. Ja jos iPhone-laitteesi näkyy, se tarkoittaa ohjelmistoongelmaa. Sinun on ehkä suljettava virus- tai haittaohjelmien torjuntaohjelmisto tarkistaaksesi, ettei iTunes tunnista iPhone-ongelmaa.
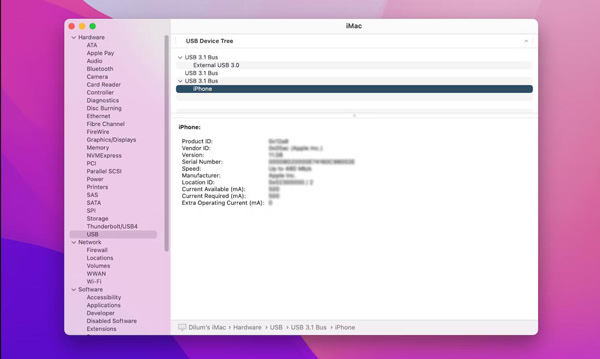
Osa 2: Vaihtoehto, kun iTunes ja Finder eivät toimi
Jos et pysty ratkaisemaan iTunesia tai Finder ei tunnista iPhone-ongelmaa, voit kokeilla iTunes-vaihtoehtoa tehtävien suorittamiseksi. Ja AnyRec PhoneMover suositellaan sinulle. Tämä ohjelmisto voi tehdä kaiken mitä tarvitset iTunesissa. Voit siirtää tiedostoja ja tietoja iPhonesta Windowsiin. Ja AnyRec PhoneMoverin Ringtone Maker on jopa helpompi käyttää kuin iTunes.

Siirrä tiedostoja ja tietoja, kun iTunes toimii Windowsissa.
Tee soittoääniä iPhonessa, joka on yksinkertaisempaa kuin iTunes.
Varmuuskopioi yhteystiedot ilman Apple-tiliä.
Synkronoi tiedostot iOS:n välillä käyttämättä iTunesia tietokoneella.
100% suojattu
Vaihe 1.Liitä iPhone tietokoneeseen kaapelilla tiedostojen siirtämistä varten. Näet mediatiedostoja ja tiedot luokitellaan näytön oikealla puolella. Napsauta sitten "Siirrä" -painiketta lähettääksesi ne tietokoneelle.
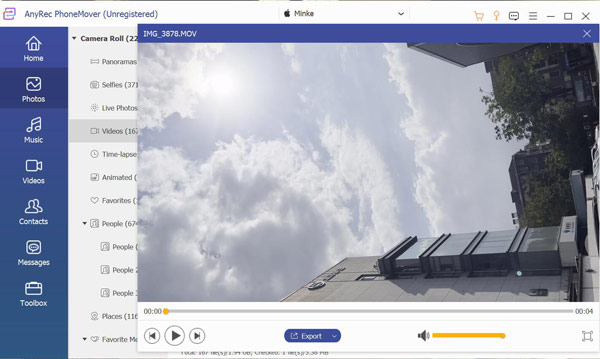
Vaihe 2.Jos haluat tehdä soittoäänen iPhonessa, voit napsauttaa "Toolbox"-painiketta ja "Ringtone Maker" -painiketta. Voit nyt luoda soittoääniä ilman iTunesia.
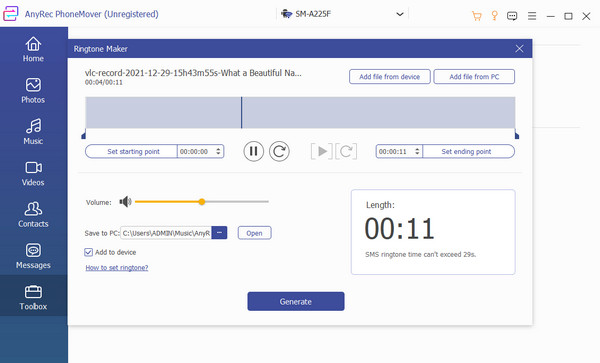
Osa 3: Usein kysytyt kysymykset siitä, että iTunes ei tunnista iPhonea
-
Kuinka kertoa Macille luottamaan iPhone 15/14/13, kun yhdistät iTunesin tai Finderin?
Voit kaksoisnapsauttaa iPhonen nimeä iTunesissa tai Finderissa. Sitten on mahdollisuus antaa Macin luottaa iPhoneen.
-
Miksi iTunes ei tunnista iPhoneani, kun kirjaudun sisään Apple ID:llä?
Syynä voi olla se, että sinun täytyy luottaa laitteeseen iPhonessa tai tietokoneessa. Sinun on kirjauduttava sisään Apple-tililläsi ja luotettava laitteeseen uudelleen.
-
Miksi iPhoneni ei vastaa, kun se muodostaa yhteyden iTunesiin?
Joskus saatat joutua aktivoimaan iPhonesi manuaalisesti. Sinun tulisi avata iPhonesi lukitus ja varmistaa, että iPhone on aloitusnäytössä.
Johtopäätös
Sinun on tiedettävä, kuinka tarkistaa, miksi iTunes ei tunnista iPhone 15/14/13. Voit kokeilla yllä olevia ratkaisuja yksitellen. Mutta kun et edelleenkään pysty ratkaisemaan tätä ongelmaa ja sinun on hallittava iOS: tä, kuten kuvien siirtäminen iPhonesta Windowsiin, voit käyttää AnyRec PhoneMoveria.
100% suojattu
