[Ultimate Guide] Valokuvien yhdistäminen iPhone 16:ssa
Kuinka voin yhdistää kaksi tai useampia kuvia yhteen iPhonessa? Kysymys Quoralta. Pikakuvakkeiden avulla voit yhdistää valokuvia suoraan iPhonessasi. Tietenkin monet sovellukset voivat myös suorittaa tämän tehtävän. Tämä viesti suosittelee kolmea helppoa tapaa yhdistää kuvia iPhone 16:ssa askel askeleelta. Jos haluat nauttia lisäominaisuuksista ja yhdistää valokuvia Macissa/PC:ssä, lue menetelmän löytämiseksi.
Opasluettelo
Osa 1: Valokuvien yhdistäminen iPhonessa pikakuvakkeiden avulla Osa 2: 2 Lisää sovelluksia valokuvien yhdistämiseen iPhonessa Osa 3: Bonus: Valokuvien yhdistäminen iPhonesta Macissa/PC:ssä lisäominaisuuksien kanssa Osa 4: Usein kysyttyä valokuvien yhdistämisestä iPhonessaOsa 1: Valokuvien yhdistäminen iPhonessa pikakuvakkeiden avulla
Pikanäppäimet app tarjoaa nopean tavan tehdä asioita sovelluksillasi napauttamalla tai kysymällä Siriä, ja voit käyttää sitä yhdistämään valokuvia iPhonessasi helposti. Tämä tehokas sovellus voi myös tehdä animoituja GIF- ja PDF-tiedostoja. Lisäksi tämä sovellus tukee yli 300 sisäänrakennettua toimintoa ja toimii monien iPhonesi sovellusten kanssa. Tässä on tarkat vaiheet kuvien yhdistämiseksi iPhonessa.
Vaihe 1.Ennen valokuvien yhdistämistä sinun on sallittava jaetut pikakuvakkeet. Siirry kohtaan "Asetukset" ja napauta "Pikakuvakkeet" -painiketta ottaaksesi "Salli epäluotettavat pikakuvakkeet" käyttöön. Se avautuu ikkunaan, ja sinun tulee napauttaa "Salli"-painiketta ja kirjoittaa salasanasi.
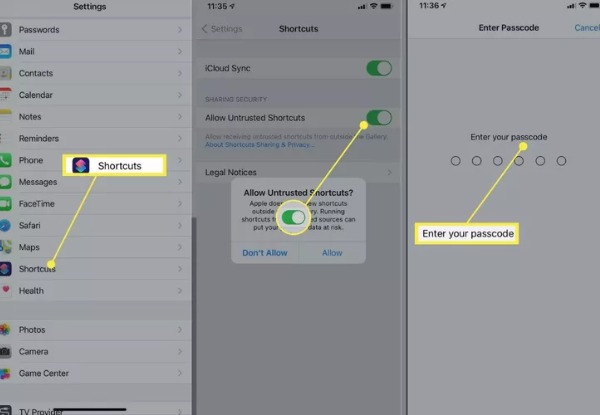
Vaihe 2.Käynnistä pikakuvakkeet "Today-widgetistä" tai kysy Siriltä. Sitten sinun tulee navigoida "Yhdistä kuvat" -pikakuvakesivulle Pikakuvakkeet-sovelluksessa. Napauta "Lisää epäluotettava pikakuvake" -painiketta lisätäksesi Yhdistä kuvat -pikakuvakkeen.
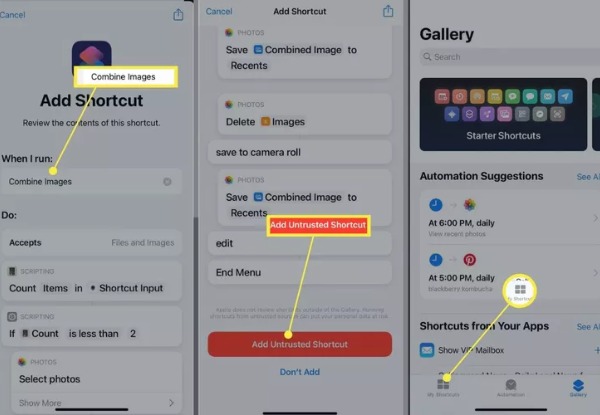
Vaihe 3.Sitten voit napauttaa "Omat pikakuvakkeet" -painiketta alareunassa käynnistääksesi "Yhdistä kuvat" -pikakuvakkeen ja napauttaa "OK" -painiketta. Valitse yhdistettävät kuvat ja napauta "Lisää" -painiketta.
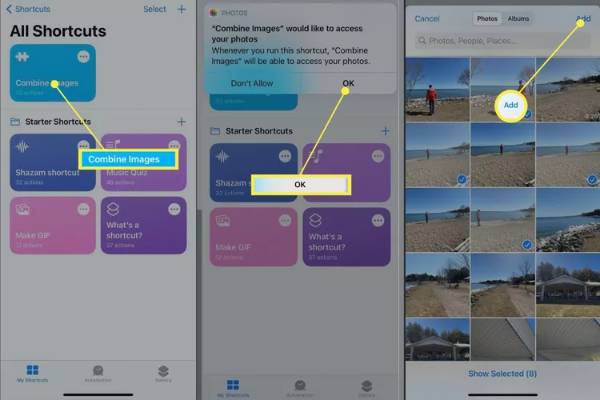
Vaihe 4.Voit valita valokuvien näyttöjärjestyksen napauttamalla "Kronologinen" tai "Käänteinen kronologinen". Syötä sitten numero muokataksesi kuvaväliä. Viimeisenä on valita näyttötapa, mukaan lukien kuvien yhdistäminen vaakasuunnassa, pystysuunnassa ja ruudukossa. Kun olet määrittänyt asetukset, napauta Valmis-painiketta yhdistääksesi valokuvat iPhone 16:ssa.
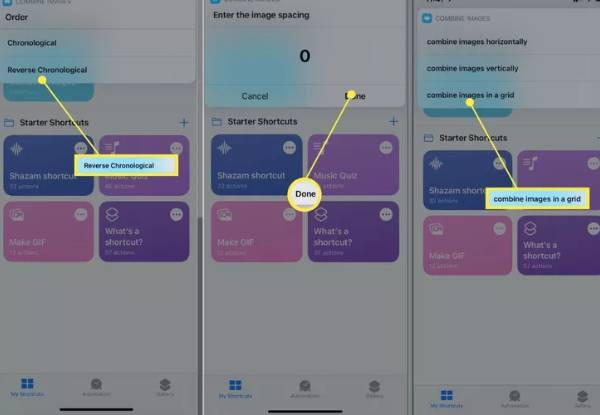
Osa 2: 2 Lisää sovelluksia valokuvien yhdistämiseen iPhonessa
1. Asettelu
The Layout on ilmainen sovellus kuvien yhdistämiseen iPhonessa. Voit yhdistää jopa 9 valokuvaa kerralla luodaksesi houkuttelevia yksilöllisiä asetteluja. Se tarjoaa myös Photo Booth -tilan, jossa voit nopeasti vangita hetken. Kun olet yhdistänyt valokuvia iPhonessasi, voit jakaa ne suoraan Instagramissa tai muissa verkoissa.
Vaihe 1.Lataa Layout-sovellus iPhonen App Storesta ja käynnistä se. Voit valita yhdistettävät valokuvat pääkäyttöliittymässä. Kun alat napauttaa valokuvaa, Layout-sovellus näyttää yläreunassa erilaisia koostumuksia, jotka voit valita mieleiseksesi.
Vaihe 2.Voit korvata kuvat napauttamalla alareunassa olevaa Korvaa-painiketta. Voit myös kääntää ja peilata kuviasi. Kun olet yhdistänyt valokuvia iPhonessa, voit ladata ne napauttamalla "Tallenna" -painiketta.
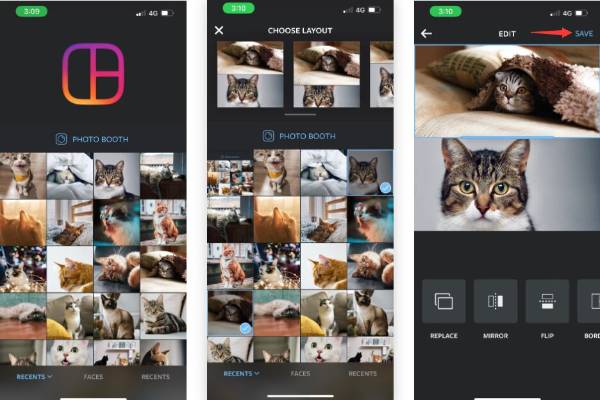
2. Kuva ommel
Jos et halua käyttää edellä mainittua menetelmää, Kuva ommel on hyvä valinta. Tämä on ilmainen sovellus kuvien yhdistämiseen iPhonessa. Se tarjoaa myös yli 300 erilaista asettelua ja 15 erilaista valokuvan kuvasuhdetta muille sosiaalisille alustoille.
Vaihe 1.Ensin sinun tulee ladata Pic Stitch App Storesta ja käynnistää se. Valitse valokuvan asettelutyyli kolmesta vaihtoehdosta, mukaan lukien "Classic, Fancy" ja "Trending". Valitse sitten valokuvat, jotka haluat yhdistää, ja napauta "Valmis"-painiketta.
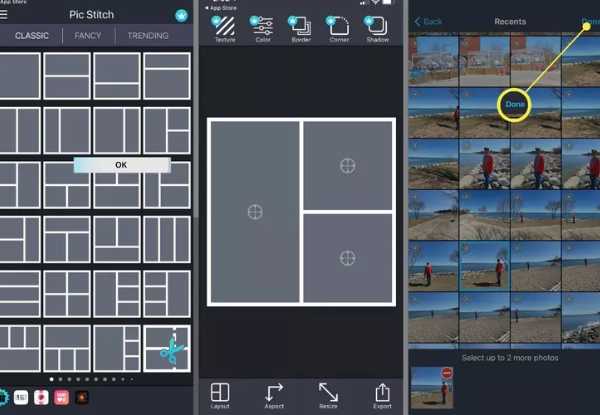
Vaihe 2.Seuraava vaihe on vetää valokuvat kehyksiin. Voit säätää asentoa vapaasti. Napauta sitten "Tallenna" -painiketta tallentaaksesi sen kameran rullaan tai jakaaksesi sen suoraan sosiaalisessa mediassa.
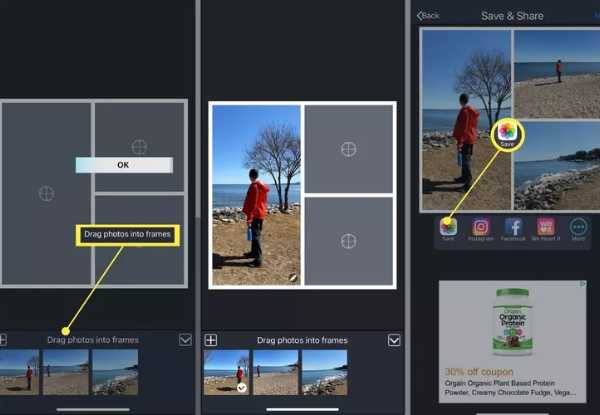
Osa 3: Bonus: Valokuvien yhdistäminen iPhonesta Macissa/PC:ssä lisäominaisuuksien kanssa
Jos haluat yhdistää kuvia Macilla/PC:llä, AnyRec Video Converter on oltava ensimmäinen vaihtoehtosi. Tämän all-in-one-työkalun avulla voit yhdistää valokuvia tavallisiin vaiheisiin, ja se tukee jopa 13 valokuvan yhdistämistä. Tämä työkalu tarjoaa monia ominaisuuksia valokuvien muokkaamiseen, kuten suodattimien lisääminen, pyörittäminen, rajaus ja vesileima. Lisäksi voit käyttää sitä jaetun näytön videoiden luomiseen.

Selkeät vaiheet useiden videoiden/valokuvien yhdistämiseen.
Tarjoa monia malleja valokuvien yhdistämiseen haluamallasi tavalla.
Tuki jopa 13 videon/kuvan yhdistämiseen Macilla/PC:llä.
Tehokkaat muokkaustoiminnot valokuvien säätämiseksi, kuten reunusten ja suodattimien lisääminen.
Suojattu lataus
Suojattu lataus
Vaihe 1.Kun olet ladannut AnyRec Video Converterin, sinun tulee käynnistää se. Napsauta sitten yläreunassa olevaa "Kollaasi"-painiketta. Se näyttää opetusohjeet. Valitse sitten haluamasi jaetun näytön esiasetus "Malli"-oletusosiossa.
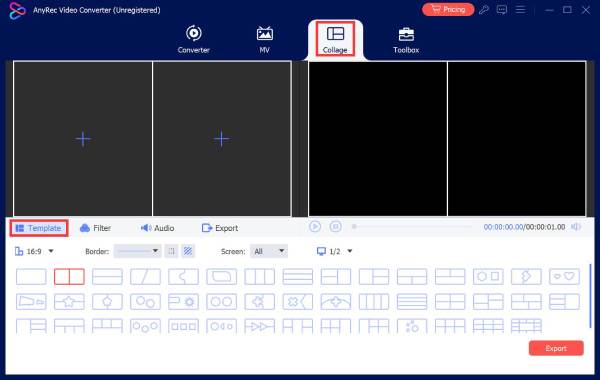
Vaihe 2.Lataa valokuvasi napsauttamalla "Plus"-painiketta. Ennen ja jälkeen "Esikatselu"-ikkunat voivat näyttää kaikki tiedot. Jos haluat muokata jotakin kuvista, napsauta kuvaa ja napsauta "Muokkaa"-painiketta. Napsauta "Suodatin"-painiketta lisätäksesi upean suodattimen valokuviin. Voit myös säätää valokuvien reunuksia.
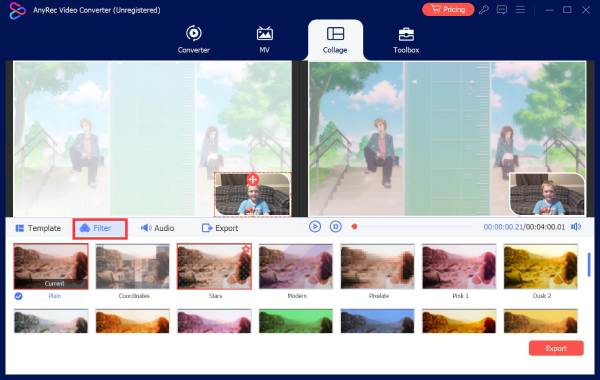
Vaihe 3.Viimeinen vaihe on napsauttaa "Vie" -painiketta kuvien yhdistämiseksi. Voit asettaa valokuvien laadun ja valita tuloskansion napsauttamalla "Selain"-painiketta. Napsauta sitten "Aloita vienti" -painiketta.
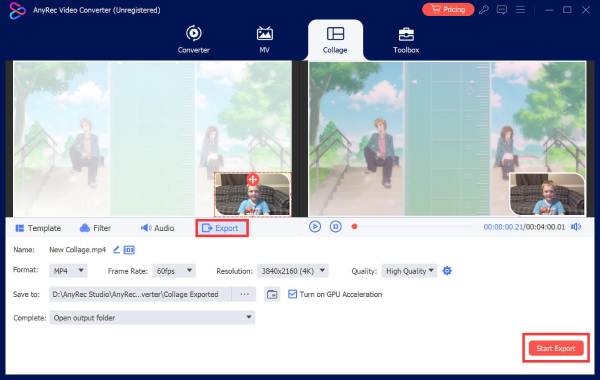
Osa 4: Usein kysyttyä valokuvien yhdistämisestä iPhonessa
-
Heikentääkö kuvien yhdistäminen laatua?
Ei, se ei tule. Yhdistetty kuva ei menetä alkuperäistä laatuaan, ellet pakkaa kuvaa.
-
Mitä tapoja yhdistää kuvia?
Kolme yleisintä tapaa yhdistää valokuvia ovat tasojen muokkaus, panoraamaompeleminen ja kollaasien luominen.
-
Kuinka yhdistää valokuvia iPhonessa PicMergerin kanssa?
Lataa PicMerger App Storesta iPhonellesi ja käynnistä se. Napauta Stitch Images -painiketta ladataksesi valokuvat, jotka haluat yhdistää. Voit valita vaaka- tai pystysuuntaisen lomakkeen. Napauta sitten Tallenna-painiketta yhdistääksesi valokuvia iPhonessasi.
Johtopäätös
Vaikka valokuvien yhdistäminen iPhonessa ei ole vaikeaa, sinun on hankittava erinomainen työkalu. Nyt olet hankkinut kolme parasta menetelmää ja oppinut käyttämään niitä kuvien yhdistämiseen iPhonessasi. Jos sinun on yhdistettävä kuvia Mac-/PC-tietokoneellasi, AnyRec Video Converterin on oltava all-in-one-työkalu, jota ei kannata jättää väliin.
Suojattu lataus
Suojattu lataus
