Kuinka siirtää valokuvia iPhonesta iPadiin rajoittamattomasti
Epäilemättä iPhone tallentaa korkealaatuisia valokuvia ja videoita. Jos et kuitenkaan ole tyytyväinen pieneen näyttöön kuvien katseluun ja muokkaamiseen, voit tuoda ne paljon suuremmalle näytölle, kuten iPadille. Joten "Kuinka siirtää valokuvia iPhonesta iPadiin" tulee. Jos sinulla on vaikeuksia jakaa kuviasi iPadiin lisämuokkausta varten, älä huoli, sillä tämä viesti tarjoaa sinulle 7 tapaa saada valokuvia iPhonesta iPadiin. Noudattamalla jokaista ohjetta saat valokuvasi iPhonesta iPadiin turvallisesti. Aloitetaan!
Opasluettelo
AnyRec PhoneMover [kaikille] Pudottaa lentokoneesta iCloud iTunes Valokuvavirta Sähköposti USB kaapeli FAQs| menetelmät | Tehokkuus |
| AnyRec PhoneMover | High – Se tukee kuvien ja muiden tietojen siirtoa yhdellä napsautuksella iPhonesta iPadiin. |
| Pudottaa lentokoneesta | Kohtalainen – Siirrä langattomasti kaikki valitut valokuvat iPhonesta iPadiin |
| iCloud | High – Voi siirtää valokuvia ja videoita iPadiin langattomasti. |
| iTunes | Keskitaso – Voi synkronoida iPhone-kuvat iPadiin tietokoneen avulla. |
| Valokuvavirta | Korkea – Synkronoi kaikki iPhone-kuvat iPadiin, kun olet kirjautunut sisään samalle Apple ID -tilille ja Photo Stream on käytössä. |
| Sähköposti | Keskitaso – Voi siirtää yhden tai kaksi kuvaa ja videota iPhonesta iPadiin. |
| USB-kaapelin kautta | High – Helppo kuvien ja videoiden siirtäminen iPhonen ja iPadin välillä. |
Siirrä ja hallitse valokuvia iPhonesta iPadiin yhdellä napsautuksella
AnyRec PhoneMover on paras tapa siirtää ja hallita valokuvia iPhonesta iPadiin. Se tarjoaa yhden napsautuksen ratkaisun kaikille tiedoille, mukaan lukien valokuvat, videot, yhteystiedot ja muut. Se on monipuolinen ohjelma, joka kattaa kuvien varmuuskopioimisen tietokoneelle tietojen puuttuessa, sekä uusien albumien luomisen. Lisäksi tämä PhoneMover skannaa laitteesi ja havaitsee kaikki kopioidut valokuvat, jotka voidaan poistaa kerralla ja säästää tallennustilaa. Lataa se ilmaiseksi nyt ja opi siirtämään valokuvia iPhonesta iPadiin.

Siirrä joukko valokuvia iPhonesta iPadiin nopeasti yhdellä napsautuksella.
Poista kopioidut valokuvat samanaikaisesti automaattisen skannauksen jälkeen.
Esikatsele kaikkia valokuvia valitaksesi haluamasi siirrettävät iPhonesta.
Hallitse tai poista siirrettyjä valokuvia iPhonesta välittömästi.
Suojattu lataus
Vaihe 1.Kun olet avannut "AnyRec PhoneMoverin", kytke iPhone ja iPad kahdella USB-kaapelilla ja odota, että tietokoneesi havaitsee ne. Kun olet muodostanut yhteyden, napauta "Trust" -vaihtoehtoa molemmissa iDevicesissa.

Vaihe 2.Siirry "Valokuvat" -osioon nähdäksesi kaikki iPhonesi kuvat luokkien mukaan järjestettyinä. Napsauta kutakin "valintaruutua" valitaksesi, mikä niistä siirretään iPadiin; Jos haluat valita kaikki, napsauta yllä olevaa "Tarkista kaikki" -ruutua.
Vaihe 3.Kun olet valinnut tarvittavat valokuvat, napsauta yllä olevaa "Vie laitteeseen" -painiketta aloittaaksesi kuvien siirtämisen iPhonesta iPadiin.
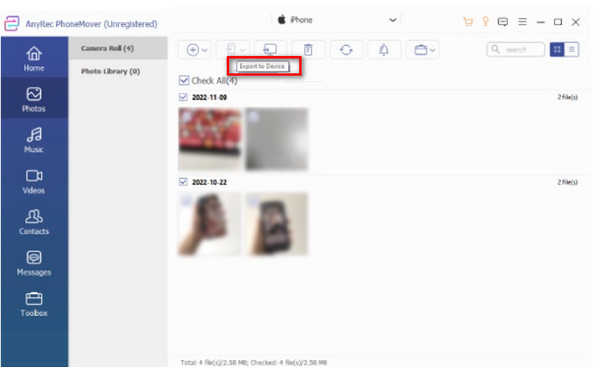
Suojattu lataus
Kuinka siirtää valokuvia iPhonesta iPadiin nopeasti AirDropin avulla
Onko mahdollista siirtää valokuvia iPhonesta iPadiin langattomasti? AirDrop-ominaisuus teki sen mahdolliseksi! Apple on tehnyt AirDropista nopean tavan siirtää tiedostoja iOS-laitteiden välillä, sillä ne voivat jakaa kuvia, mutta myös videoita, yhteystietoja, sijainteja ja muuta dataa. Siksi, jos haluat turvallisen ja nopean toimenpiteen, voit siirtää kuvia iPhonesta iPadiin sisäänrakennetun AirDrop-ominaisuuden kautta seuraavasti:
Vaihe 1.Siirry molemmissa iDevice-laitteissasi "Ohjauskeskukseen" nähdäksesi "Bluetooth"-vaihtoehdon. Paina sitä pitkään löytääksesi "AirDrop". Älä unohda ottaa käyttöön myös "Wi-Fi".
Vaihe 2.Suorita nyt iPhonen "Photos"-sovellus ja valitse kuva, jonka haluat siirtää iPadiin. Kun olet valmis, napauta "Jaa" -painiketta ja valitse "AirDrop"-kuvake menetelmäksi siirtää kuvia iPhonesta iPadiin.
Vaihe 3.iPhonesi tunnistaa kaikki lähellä olevat iOS-laitteet; odota, että iPadisi nimi tulee näkyviin (jos ei, napsauta nähdäksesi kuinka korjata AirDrop, ihmiset eivät löytäneet -ongelman tästä.), napsauta sitä. Lopuksi napauta "Hyväksy" iPad-näytössä vastaanottaaksesi lähetetyt kuvat.
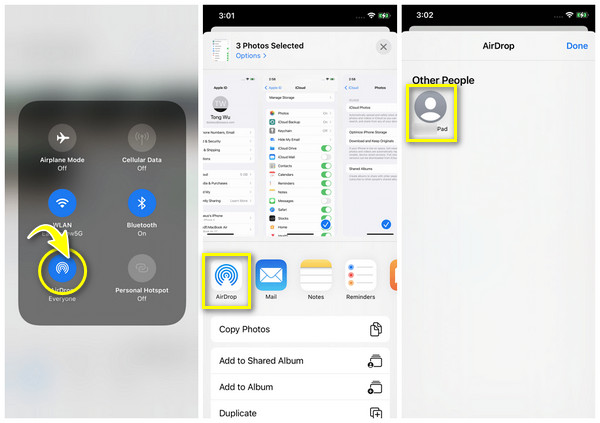
Kuinka siirtää valokuvia iPhonesta iPadiin iCloudin kautta
Toinen ehdotettu ratkaisu kuvien saamiseen iPhonesta on iCloudin kautta. Sen avulla voit synkronoida tietoja laitteiden välillä, kunnes sammutat sen. Tämä menetelmä edellyttää, että Apple ID -tiliisi on kirjauduttu sisään sekä iPhonessa että iPadissa ja vakaalla Wi-Fi-yhteydellä. Katso, kuinka tämä mutkaton menetelmä toimii ja opi siirtämään valokuvia iPhonesta iPadiin.
Vaihe 1.Käynnistä "Asetukset"-sovellus ja napauta sitten "Nimi" yllä. Valitse sitten "iCloud" alla olevista vaihtoehdoista.
Vaihe 2.Siirry kohtaan "Photos", kytke sitten "iCloud Photos" -painike päälle ja valitse "Optimoi iPhonen tallennustila" tai "Lataa ja säilytä alkuperäiset".
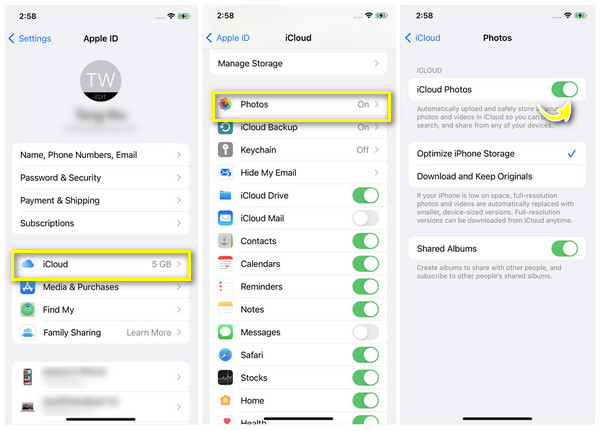
Suorita nämä vaiheet iPadissasi ja odota, että iPhone synkronoi valokuvat iPadiisi automaattisesti. Voit myös siirtää kaiken iPhonesta iPadiin ilman iCloudia.
Yksityiskohtaiset vaiheet valokuvien siirtämiseksi iPhonesta iPadiin iTunesin kautta
Siirrytään toiseen Applen valmistamaan ohjelmistoon nimeltä iTunes. Se on tarkoitettu pääasiassa musiikin kuunteluun sekä niiden järjestämiseen Windowsissa ja Macissa, mutta sillä on mahdollisuus siirtää tiedostoja ja varmuuskopioida. Joten tämä täydellinen ohjelmisto voi auttaa sinua oppimaan siirtämään valokuvia iPhonesta iPadiin; suorita se noudattamalla alla olevia ohjeita.
Vaihe 1.Yhdistä iPhonesi pöytätietokoneeseesi USB-kaapelilla. Sitten tietokoneesi vie sinut "Photos"-sovellukseen. jos ei, etsi se "Käynnistä"-valikosta. Tai sinun täytyy korjaa iPhone, joka ei näy iTunesissa käsin.
Vaihe 2.Kun olet siellä, napsauta kuvia, jotka haluat lähettää, ja valitse sitten "Tuo". Kun se on valmis, irrota iPhone.
Vaihe 3.Nyt, kun käynnistät "iTunesin", liitä iPadisi, siirry sitten tietokoneesi "iPad"-painikkeeseen ja valitse "Photos". Napsauta sitten "Synkronoi valokuvat" -ruutua ja valitse "Käytä". Älä poista iPadia kuvien siirron aikana iPhonesta iPadiin.
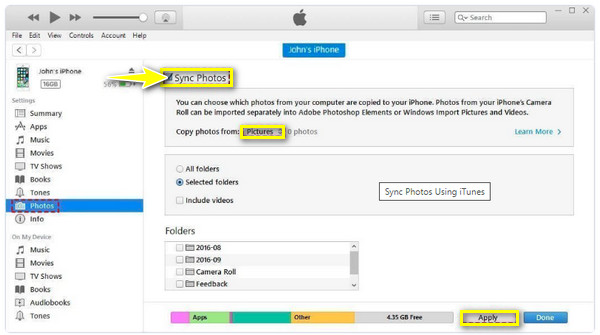
Kuinka siirtää valokuvia iPhonesta iPadiin Photo Streamin avulla
Photo Stream lataa kuvasi iCloudiin, jolloin voit käyttää niitä helposti mistä tahansa iOS-laitteesta, johon on kirjautunut Apple ID -tiliisi. Muista, että tämä menetelmä toimii vain, kun iPhone on yhdistetty Wi-Fi-verkkoon sekä iOS 7:ssä ja aiemmissa versioissa. Kuinka siirtää valokuvia iPhonesta iPadiin Photo Streamin kautta? Näin:
Vaihe 1.Napauta "Asetukset" -kohdassa yllä olevaa "Nimeäsi" ja siirry sitten kohtaan "iCloud". Siirry sitten "Photos" -kohtaan ja ota käyttöön "Oma valokuvavirta" -vaihtoehto. Toista tämä myös iPadillasi synkronoidaksesi kaikki valokuvat onnistuneesti.
Vaihe 2.Kun kaikki on tehty, siirry iPadillasi kohtaan "Photos", sitten "Albums" ja "Photo Stream" ja katso kaikki siirretyt iPhone-kuvat iPadissa.
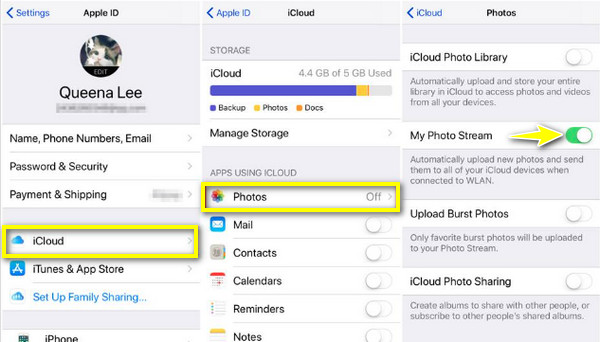
Kuinka siirtää valokuvia iPhonesta iPadiin sähköpostitse
Sähköposti on tehokas mutta ei ihanteellinen tapa siirtää valokuvia iPhonesta iPadiin, koska sillä on vaikeuksia tukea suuria valokuvia. Voit kuitenkin jakaa vain useita kuvia sen jälkeen pakkaamalla kuvia sähköpostiin. Näin voit siirtää valokuvia iPhonesta iPadiin sähköpostin avulla:
Vaihe 1.Valitse "Valokuvat"-sovelluksessa haluamasi kuva. se voi olla yksi, kaksi tai useampi, ja napauta sitten "Jaa" -painiketta. Valitse muiden vaihtoehtojen joukossa "Mail".
Vaihe 2.Anna tarvittavat tiedot, kuten sähköpostiosoitteesi, ja napsauta sitten "Lähetä". Avaa nyt "Mail"-sovellus iPadissasi ja katso sähköpostiisi siirretyt valokuvat.
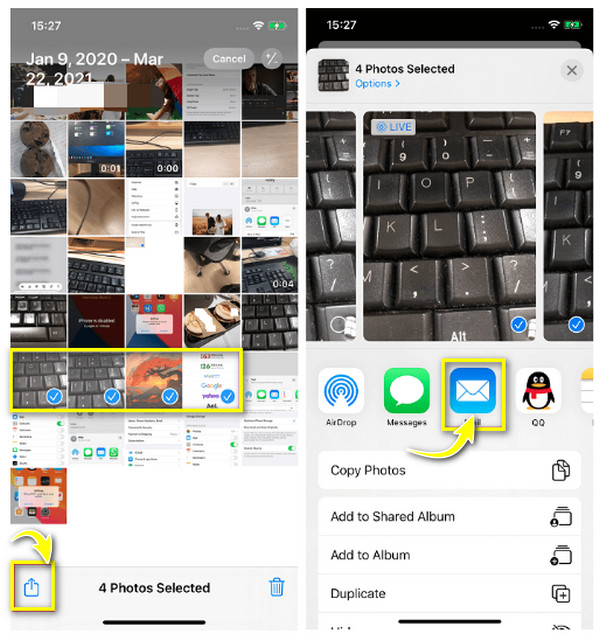
Kuinka siirtää valokuvia iPhonesta iPadiin kaapelilla
Lopuksi sinulla on tässä viimeinen tapa siirtää valokuvia iPhonesta iPadiin. Sen lisäksi, että yhdistät kaksi iDevice-laitetta tietokoneeseen USB-kaapelilla, voit myös käyttää USB-C-kaapelia kuvien jakamiseen iPadiin. näin:
Liitä "USB-C" iPadiin ja liitä sitten toinen pää iPhoneen. Avaa iPhonesi lukitus ja napauta sitten "Salli". iPadisi näytöllä on "Tuontiikkuna". Valitse kuvat sieltä ja napauta "Tuo". Näin helppoa on siirtää valokuvia iPhonesta iPadiin!
Usein kysytyt kysymykset iPhone-kuvien siirtämisestä iPadiin
-
Kuinka lähettää kuvia iPhonesta iPadiin?
On monia tapoja saada se aikaan. Voit katsoa yllä olevaa opasta, kuten iCloud, iTunes, Email ja muut, saadaksesi iPhone-kuvasi iPadiin.
-
Kuinka lähellä kahden iOS-laitteen tulee olla AirDroppingin aikana?
Sinun on varmistettava, että molemmat iDevicet ovat lähellä ja 30 metrin säteellä ja että Bluetooth- ja Wi-Fi-asetukset ovat käytössä.
-
Miksi en löydä iTunesia Macistani?
Jos käytät macOS Catalinaa tai uudempaa, et voi paikantaa iTunesia. sen sijaan löydät Finderin vaihtoehtoisena sovelluksena tiedostojen siirtämiseen Apple-laitteiden välillä.
-
Voinko AirDrop-kuvia kerralla iPhonesta iPadiin?
Joo. Vaikka AirDropin kautta jaettavien kuvien lukumäärää ei ole rajoitettu, kuvien määrä vaikuttaa siirtoprosessin nopeuteen. Tästä syystä saattaa kestää kauemmin, jos jaat kaikki valokuvat kerralla.
-
Miksi iPhoneni ja iPadini eivät synkronoi valokuvia?
Se johtuu todennäköisesti siitä, että et käytä samaa Apple ID -tiliä molemmissa laitteissa tai iCloud-synkronointi ei ole käytössä.
Johtopäätös
Toivottavasti tämä opas auttaa sinua siirtämään kaikki tarvittavat kuvat iPadiin. Yllä olevilla menetelmillä olet vastannut kuvien siirtämiseen iPhonesta iPadiin eri tavoilla. Mutta niiden joukossa on yksi käytännöllinen ja ystävällinen ohjelma nimeltä AnyRec PhoneMover. Et menetä tietoja, heikennä laatua tai muita ongelmia, joita kohtaat ohjelmaa käyttäessäsi. Joten, kokeile sitä jo tänään ja onnistu onnistuneesti jakamaan tietoja iOS- ja Android-laitteiden ja tietokoneiden välillä.
Suojattu lataus
