3 parasta tapaa tallentaa näyttöä Macissa sisäisellä äänellä ilmaiseksi
Jos mietit, kuinka voit tallentaa Mac-näytön äänen kanssa, MacBookissasi on sisäänrakennetut ominaisuudet, kuten QuickTime Player, näytöllä olevien toimintojen tallentamiseen. QuickTime Player on enemmän kuin mediasoitin, mutta voit myös tallentaa videoita MacBookistasi ulkoisilla äänitiedostoilla. Suojatakseen online-suoratoistotiedostoja, erityisesti musiikkitiedostoja, Apple ei tarjoa sisäänrakennettua vaihtoehtoa sisäisen äänen tallentamiseen. Tämän postauksen avulla opit tallentamaan Macissa äänitiedostoilla, mukaan lukien ulkoinen ja sisäinen ääni.
Opasluettelo
Näytön tallentaminen Macissa sisäänrakennetun ohjelmiston äänen avulla Näytön tallentaminen Macissa sisäisellä ja ulkoisella äänellä Näytön tallentaminen Macissa laajennuksen avulla Usein kysytyt kysymykset näytön tallentamisesta Macissa äänen avullaNäytön tallentaminen Macissa sisäänrakennetun ohjelmiston äänen avulla
Macin omistaminen tarkoittaa, että saat mahdollisuuden käyttää kaikkia sen sisäänrakennettuja ominaisuuksia. Vahvien työkalujensa ansiosta QuickTime Player on yksi sen tehokkaimmista sovelluksista mediatiedostojen toistamiseen. Ei vain sitä, vaan sillä on myös mahdollisuus tallentaa näytöllä olevia toimintoja Macissa ulkoisella äänellä. Valitettavasti monet käyttäjät ovat pettyneitä QuickTimeen, koska se ei voi sisältää sisäistä ääntä näytön tallennuksen aikana.
Tarvitset Soundflower-ohjelman järjestelmän äänen tallentamiseen QuickTimeen, joka on toinen ladattava ohjelmisto. Vaikka Soundflower on avoimen lähdekoodin laajennus Macille, se auttaa QuickTimea käyttämään sisäistä ääntä ja tallentamaan sitä näytön tallennuksen aikana.
Kuinka näyttötallenne Macilla sisäisellä äänellä QuickTimen ja Soundflowerin kautta:
Vaihe 1.Koska QuickTime Player on Macin oletusmediasoitin, sinun tarvitsee vain käynnistää se laitteellasi myöhemmin. Lataa ensin Soundflower-laajennus luotettavalta sivustolta ja pura se zip-tiedostosta. Jotta voit asentaa laajennuksen kokonaan laitteeseesi, sinun on sallittava ohjelma. Siirry kohtaan "Järjestelmäasetukset", valitse "Suojaus ja tietosuoja" -valikko ja napsauta sitten "Salli"-painiketta. Sinun on myös käynnistettävä laite uudelleen asennuksen viimeistelemiseksi.
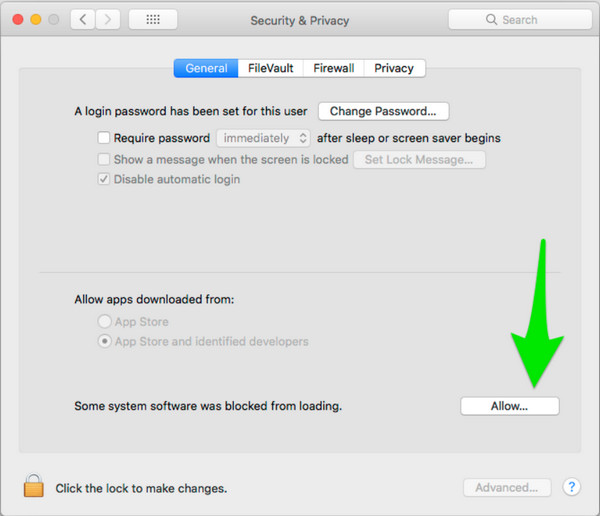
Vaihe 2.Kun laitteesi on käynnistetty uudelleen, palaa "Järjestelmäasetuksiin" ja napsauta sitten "Ääniasetukset" -painiketta. Napsauta "Output"-painiketta avataksesi luettelon tietokoneesi äänen käytettävissä olevista tulostuslaitteista. Etsi Soundflower yhdeksi merkinnöistä luettelosta. Näet kaksi Soundflower-vaihtoehtoa: "SoundFlower (2ch) ja Soundflower (64ch)". Jos olet aloittelija, voit valita "(2ch)" saadaksesi helpommin hallittavia määrityksiä. Tallenna muutokset ja siirry seuraavaan osaan.
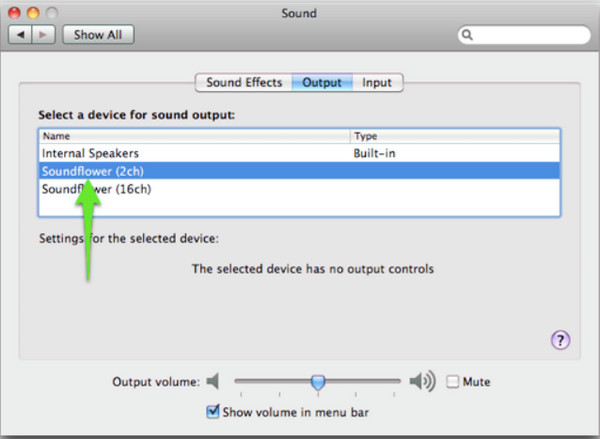
Vaihe 3.Käynnistä "QuickTime Player" määrittääksesi näytön tallennus. Napsauta "Tiedosto"-painiketta ylävalikosta ja napsauta "New Screen Recording" -painiketta. Näyttöön tuleva ikkuna antaa sinun tallentaa näytön. Mutta ennen sitä napsauta "Asetukset" -painiketta ikkunan oikealla puolella. Varmista, että mikrofonisi asetukseksi on asetettu "Soundflower (2ch)", jotta QuickTime voi tallentaa järjestelmän äänen mikrofonistasi ulkoisen äänen sijaan.
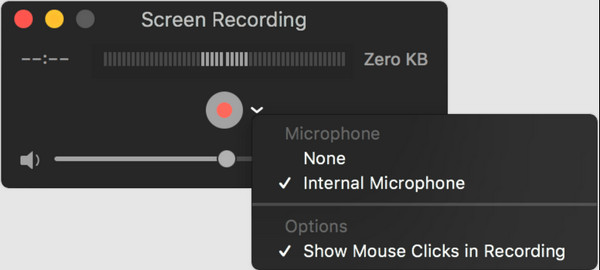
Vaihe 4."Asetukset"-valikossa on muita konfiguroitavia ominaisuuksia, kuten laatu ja mahdollisuus piilottaa tai näyttää kohdistin tallenteessa. Kun olet valmis, aloita näytön tallennus Macissa äänellä napsauttamalla "Tallenna" -painiketta. Vahvista, että haluat tallentaa, ja jatka sitten projektisi toteuttamiseen. Voit valita koko näytön tai osittaisen näytön tallennuksen välillä. Kun tallennus on valmis, napsauta "Stop"-painiketta ja jatka tallennetun näytön muokkaamiseen ja jakamiseen sosiaalisen median tileillesi.
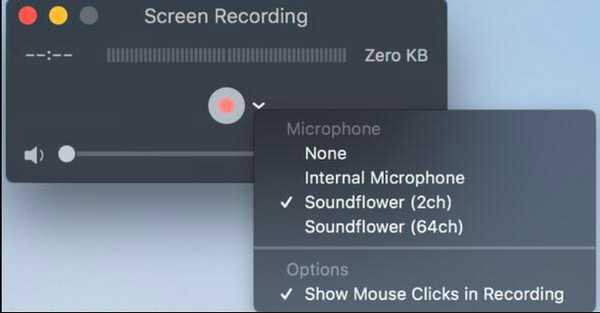
Näytön tallentaminen Macissa sisäisellä ja ulkoisella äänellä
Vaikka QuickTime on tarjonnut sinulle parhaan tavan tallentaa näytöllä olevia toimintoja äänellä, sinun on silti asennettava Soundflower, jotta voit tallentaa laitteesi järjestelmääänen. AnyRec Screen Recorder ei petä sisäänrakennetun videonauhurinsa ansiosta. Toisin kuin QuickTime, sen avulla voit asentaa ja tallentaa vaivattomasti. Parhaan videolaadun lisäksi sinulla voi olla myös korkeat odotukset äänenlaadulta. Ominaisuuksiin kuuluu äänentarkistusjärjestelmä sisäiselle äänelle ja mikrofoni, joten voit korjata ne ennen kuin painat Tallennin-painiketta. AnyRec Screen Recorder -näytön tallentamiseen Macissa ulkoisen ja sisäisen äänen kanssa.

Ota käyttöön näytön tallennus sekä järjestelmän äänellä että mikrofonilla Macissa pelaamista, liiketapaamisia ja muita näytön toimintoja varten.
Salli käyttäjien tallentaa ulostulovideota eri muotoon, laatuun, kuvataajuuteen, koodekkiin ja avainkehysväliin.
Tarjoa mikrofonitehosteita, kuten melunvaimennus ja parannus konfiguroitavalla äänimuodolla ja laadulla.
Siinä on suoraviivainen käyttöliittymä, jossa on widget-valikko, jolla voit ottaa kuvakaappauksia, käyttää reaaliaikaisia piirustustehosteita ja asettaa tallennusaikataulun.
100% suojattu
100% suojattu
Näytön tallentaminen Macissa äänellä AnyRec Screen Recorderin avulla:
Vaihe 1.Siirry AnyRec Screen Recorderin viralliselle verkkosivustolle ja napsauta "Ilmainen lataus" -painiketta Macille. Asenna sitten ohjelmisto laitteellesi ja käynnistä se tallentaaksesi näytön Macissa sisäisellä äänellä. Napsauta AnyRec Screen Recorderin päävalikosta "Video Recorder" -painiketta.

Vaihe 2.Valitse näytön alue, jonka haluat tallentaa. Voit myös napsauttaa "Full"-painiketta koko näytön nauhoitusta varten. Napsauta sitten "Järjestelmän ääni" -painiketta tallentaaksesi sisäisen äänen. Jos haluat vangita äänesi tai kommentoida, napsauta "Mikrofoni" -painiketta. Voit tehdä soundcheckin "Ääni"-painikkeesta Asetukset-kohdassa.

Vaihe 3.Äänentarkistuksen jälkeen napsauta "REC"-painiketta aloittaaksesi näytön äänityksen Macissa äänellä. Widget-valikon avulla voit käyttää piirustustehosteita tallennuksen aikana, ottaa kuvakaappauksen ja pysäyttää tallennuksen automaattisesti asettamalla aikataulun. Löydät muita toimintoja, kuten tauko- ja pysäytyspainikkeet.

Vaihe 4.Kun olet lopettanut tallennuksen, leikkaa tallennettua videota poistaaksesi ei-toivotut osat. Valitse määritetty kansiopolku, johon haluat tallentaa videotiedoston. Nimeä tiedosto uudelleen tai valitse kansi kansiostasi. Viimeistele prosessi napsauttamalla lopuksi "Tallenna" -painiketta. Voit esikatsella kaikkia tallennettuja tiedostoja ohjelmiston Historia-kansiosta tai siirtyä valitsemaasi kansioon.

Näytön tallentaminen Macissa laajennuksen avulla
Toinen tapa tallentaa näyttö Macissa sisäisellä äänellä on toinen laajennus nimeltä Loopback. Se on erinomainen laajennus, joka voi yhdistää äänilähteitä yhteen virtuaaliseen laitteeseen. Siinä on kanavavaihtoehtoja, kun taas reititys on konfiguroitavissa helpon virtuaalisen johdotuksen avulla. Se on erinomainen vaihtoehto näytön tallentamiseen Macissa sisäisellä äänellä. Loopback voi kuitenkin tallentaa vain yhden äänilähteen laitteestasi, kuten tallentaa ja katsella olympialaisia verkossa. Sanotaan, että se ei voi tallentaa sisäistä ja ulkoista ääntä näytön tallennuksen aikana. Mutta silti laajennus lunasti itsensä tarjoamalla sinulle parasta video- ja äänilaatua.
Näytön tallentaminen Macissa sisäisellä äänellä Loopbackin avulla:
Vaihe 1.Lataa ja asenna Loopback-ääni ilmaiseksi hyvämaineisesta sivustosta. Valmistele objekti, jonka haluat tallentaa näytöltäsi. Jos avaat sivun selaimessasi, on parempi käyttää Chromea tai Firefoxia. Siirry sitten "Järjestelmäasetukset" -valikkoon ja määritä tallennusominaisuudet. Napsauta Ääni-vaihtoehdon alla "Output"-painiketta. Napsauta "Loopback Audio" -painiketta valitaksesi äänilähtösi.
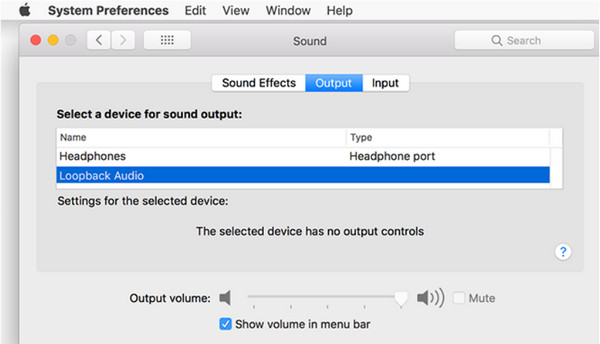
Vaihe 2.Käynnistä QuickTime Player ja napsauta "Tiedosto"-painiketta. Napsauta "Uusi näytön tallennus" -painiketta. Valitse näytön tallennuskokoa vastaava näyttövaihtoehto. Avaa "Asetukset"-valikko ja napsauta "Loopback Audio" -painiketta. Voit myös määrittää muita vaihtoehtoja, kuten "Näytä kelluvat pikkukuvat ja Näytä hiiren napsautukset".
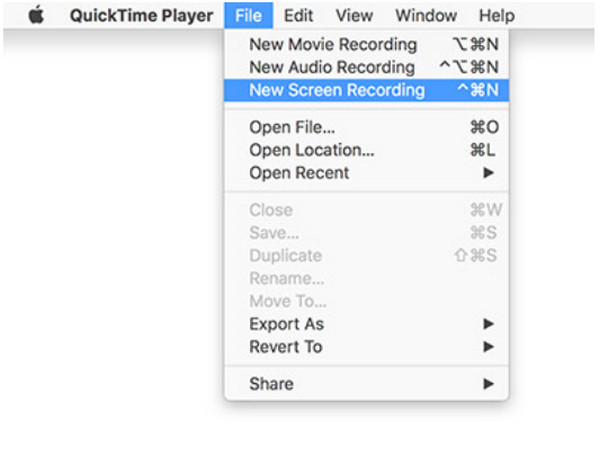
Vaihe 3.Palaa objektiin tai sivustoon, jonka haluat tallentaa. Varmista, että sinulla on 5 sekuntia aikaa kaapata kohteen alku. Napsauta sitten "Tallenna" -painiketta aloittaaksesi näytön tallennus. Tämän jälkeen, jos haluat lopettaa tallennuksen, napsauta "Musta neliö/Stop" -painiketta näytön oikeasta yläkulmasta ja tallenna tallennettu video haluamaasi kansioon. Varmista, että olet määrittänyt "Järjestelmäasetuksista" oletusasetukset, jotta kuulet äänen kaiuttimistasi.
Usein kysytyt kysymykset näytön tallentamisesta Macissa äänen avulla
-
Mihin tallenteeni menevät, kun katselen äänitallenteita Macilla äänen kanssa?
Jos sinulla on macOS:n alkuperäinen kuvakaappausapuohjelma, kaikki tallennetut tiedostot tallennetaan oletusarvoisesti työpöydälle. Voit vaihtaa sijaintia käyttämällä Command + Shift + 5 kohdassa Asetukset ja Tallenna kohteeseen
-
Kuinka kauan voin nauhoittaa näyttöä Macissa sisäisellä äänellä?
Mahtava asia näytön tallentamisessa Macissa on rajoittamaton tallennusaika. Se ei rajoita sinua tallentamasta näytöllä olevia toimintoja niin kauan kuin haluat. Sinun on kuitenkin pidettävä mielessä käytettävissä oleva tallennustila.
-
Missä videomuodossa QuickTime tallentaa näyttötallenteeni Macissa?
Näytön tallenteiden oletusvideomuoto on MOV ja HEVC H.264-koodekilla. Voit viedä tallennetun videon eri resoluutioilla, kuten 4K, 1080p ja 720p. Tulostusmuodot tekevät tiedostoista toistamattomia muille kannettaville laitteille, kuten Windows.
Johtopäätös
Kun opit tallentamaan näytön Macissa sisäisellä äänellä, on erinomainen tapa tallentaa erilaisia toimintoja kannettavallasi. QuickTime on oletusasetus näytön toimintojen tallentamiseen. Mutta QuickTime-näytön tallennus ei toimi sisäisten äänitiedostojen kanssa. AnyRec Screen Recorderilla voit tallentaa videoita ilman liiallista vaivaa. Lähdöt voidaan tallentaa eri muotoihin, jotta voit helposti jakaa ne muiden laitteiden kanssa. Kokeile ilmaista kokeiluversiota ja koe tehokas tapa selata äänitallenteita Macissa äänellä.
