Mustan näytön tallennus – 5 syytä ja 6 täydellistä ratkaisua
Mustan näytön tallennus tulee vastaan melkein kaikille; sinun ei tarvitse huolehtia siitä, että haluat ratkaista sen yksin. Ja tämä voi tapahtua kaikilla laitteilla, mukaan lukien tietokoneet, kannettavat tietokoneet ja mobiililaitteet. Tämän kohtaaminen voi todellakin olla turhauttavaa, koska se estää sinua tallentamasta odotettua sisältöä. Tätä ajatellen käyttäjien tulee mieleen paljon kysymyksiä, kuten miksi mustalla näytöllä nauhoitus tapahtuu, onko se mahdollista ratkaista jne. Jos haluat lisätietoja ja saada vastauksia, muista lukea tämä viesti loppuun .
Opasluettelo
5 mahdollisia syitä mustalle näytölle tallentamiseen 6 toimivaa korjausta mustalle näytölle tallentamiseen tietokoneella/mobiililaitteella Usein kysytyt kysymykset mustan näytön tallennuksen korjaamisesta5 mahdollisia syitä mustalle näytölle tallentamiseen
Kuten tiedät, näyttötallenteet antavat sinulle mahdollisuuden vangita, mitä näytölläsi tapahtuu, ja tallentaa ne myöhempää käyttöä ja helppoa toistoa varten. Silti siinä voi silti olla ongelmia, kuten mustan näytön tallennus; Käytätkö kannettavaa tietokonetta, pöytätietokonetta tai puhelinta, mikään laite ei ole vapautettu tästä ongelmasta. Mitkä ovat mahdolliset syyt mustan näytön tallennukseen Windowsissa/Macissa/Androidissa/iPhonessa?
1. Suojaus- ja yksityisyysasetukset. Jotkut tietokoneesi asetukset voivat vaikuttaa näytön tallennukseen, mikä aiheuttaa mustan näytön. Suojausasetukset ovat saattaneet estää pääsyn näytölle, mikä esti näytön tallennusta ottamasta oikein.
2. Rajoitettu sisältö. Rajoitetun sisällön katsominen on kiellettyä joidenkin ikäryhmien ajan, joten se estää sinua kaappaamasta sitä, ja vain musta näyttö tulee näkyviin, kun yrität tallentaa sitä.
3. Virheelliset näytön tallentimen asetukset. Yksi tyypillisistä syistä mustan näytön tallentamiseen on näytön tallennusohjelmiston väärä asennus. Asetukset on määritettävä asianmukaisesti halutun näytön alueen kaappaamiseksi.
4. Vanhentuneet grafiikkaohjaimet. Vanhentunut ohjain luo epänormaalin näytön, joka ei anna sinun suorittaa näytön tallennusprosessia oikein, mikä johtaa mustan näytön tallennukseen.
5. Yhteensopivuusongelma. Näytön tallennusohjelmisto ei ehkä ole yhteensopiva järjestelmän tai muiden sovellusten kanssa, jotka ovat kohdenauhoitus, jolloin näyttö on musta.
6 toimivaa korjausta mustalle näytölle tallentamiseen tietokoneella/mobiililaitteella
Jatkossa nämä ovat sanoneet, että mahdolliset syyt sisältävät kuusi toimivaa ratkaisua. Jos haluat hallita mustan näytön tallennusongelmaa, lue alla olevat korjaukset päästäksesi eroon tästä tilanteesta.
1. Käynnistä ohjelmisto tai laite uudelleen
Laitteen uudelleenkäynnistys on yleinen tapa ratkaista pieniä ongelmia, olipa kyseessä sitten tietokone tai mobiililaite. Tämä voi auttaa poistamaan kaikki väliaikaiset häiriöt tai virheet näytölläsi, jotka käynnistävät mustan näytön tallennuksen. Tai voit myös käynnistää uudelleen tai päivittää käyttämäsi näytön tallennusohjelmiston.
◆ Windows: Siirry "Käynnistä"-valikkoon tai "Windows"-kuvakkeeseen, napsauta "Virta"-painiketta, jossa vaihtoehdot tulevat näkyviin, ja valitse sieltä "Käynnistä uudelleen".
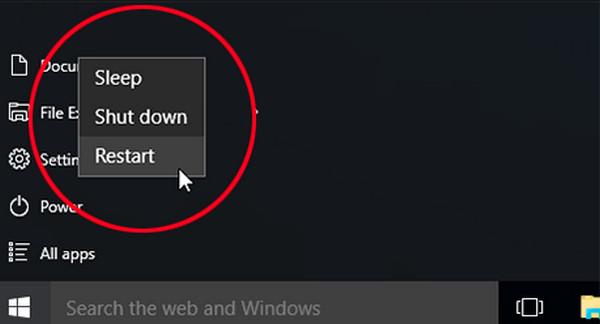
◆ Mac: Napsauta Macissa "Omena"-valikkoa ja valitse "Käynnistä uudelleen".
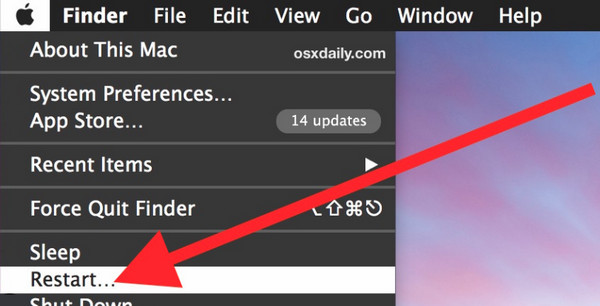
◆ Android: Paina "Virta"-painiketta sekuntia avataksesi lisää "Virta"-vaihtoehtoja. Valitse sieltä "Käynnistä uudelleen" sammuttaaksesi laitteen ja odota, kunnes se käynnistyy uudelleen. Sitten voit tarkistaa, onko mustan näytön tallennusongelma korjattu.
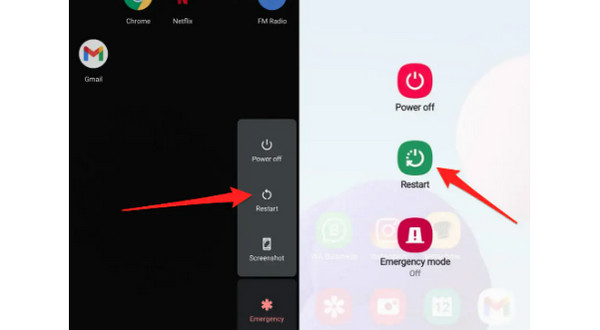
◆ iPhone:
Ilman Koti-painiketta: Pidä "Äänenvoimakkuuden vähennys"- tai "Ylös"-painiketta painettuna samalla, kun painat "Side" -painiketta, kunnes "Power off-liukusäädin" tulee näkyviin. Vedä sitä, jotta laite sammuu. kytke se takaisin päälle hetken kuluttua.
Kotipainikkeella: Pidä iPhonen ylä- tai oikealla puolella olevaa virtapainiketta painettuna. Odota "Power off" -liukusäädintä ja katkaise sitten laitteesta virta vetämällä sitä. Odota hetki ennen kuin kytket sen takaisin päälle.
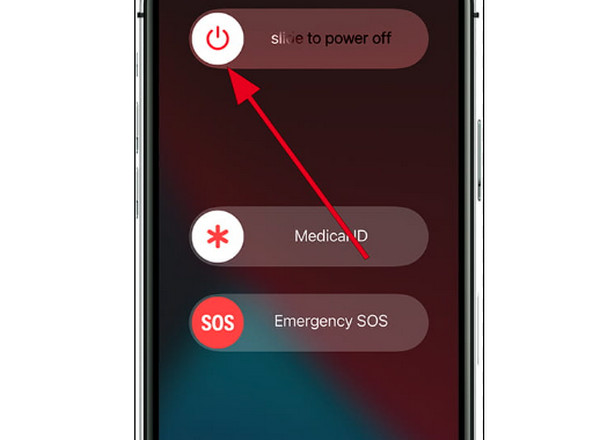
2. Päivitä näytönohjaimet Windowsissa
Graafinen ohjain määrittää pelin, verkkosivuston, videon ja muut kuvanäytöt. Se myös korjaa vikoja ja parantaa tietokoneen suorituskykyä, kun se päivitetään säännöllisesti. Kuten esitettiin, vanhentunut ohjain voi aiheuttaa mustan näytön tallentamisen, joten päivitä näytönohjain Windowsissa alla olevasta oppaasta.
Vaihe 1.Avaa Windowsissa "Käynnistä"-valikko ja kirjoita sitten "Laitehallinta", niin uusi ikkuna avautuu, jossa on monia vaihtoehtoja.
Vaihe 2.Avaa Windowsissa "Käynnistä"-valikko ja kirjoita sitten "Laitehallinta", niin uusi ikkuna avautuu, jossa on monia vaihtoehtoja.
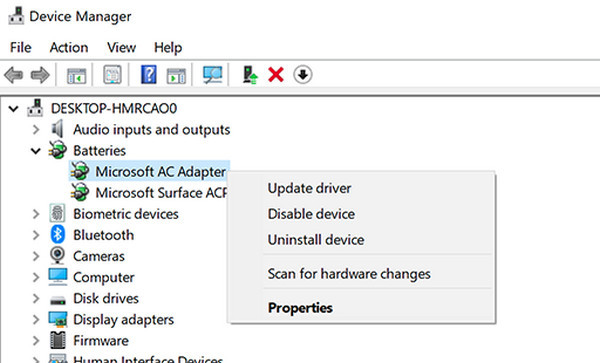
Vaihe 3.Siirry "Ohjain"-välilehteen ja napsauta "Päivitä ohjain". Valitse "Etsi päivitetty ohjainohjelmisto automaattisesti". Napsauta lopuksi uudelleen "Päivitä ohjain".
3. Poista näytön tallennusrajoitus käytöstä iPhonessa
Näytön tallennusrajoitus iPhonessa 15/14/13/12 voi aiheuttaa mustan näytön tallennusongelman, joka estää sinua tallentamasta kaikkia näytön toimintoja. Voit siis tarkistaa asetukset korjataksesi tämän ongelman.
Siirry kohtaan "Asetukset" ja etsi sitten "Näyttöaika". Napauta sieltä "Sisältö- ja tietosuojarajoitukset". Valitse "Pelikeskuksesta" "Näytön tallennus" ja varmista, että kytkinpainike on asennossa "Salli".

Jos se ei ratkaise mustan näytön tallennusongelmaa, voit yrittää peilata näyttöäsi läpi AnyRec puhelimen peili. Se on ohjelma, jonka avulla voit peilata iPhone- tai Android-näytön tietokoneeseen suuren ja paremman visuaalisen näytön saamiseksi. Tästä työkalusta ei löydy kaatumisia ja viiveitä. Heti peilauksen jälkeen voit tehdä sen sisäänrakennetun näytön tallentimen avulla tallentaa puhelimen näyttöä videota ja ääntä tietokoneellesi erinomaisella laadulla, mikä takaa sujuvan ja vakaan tallennusprosessin.
4. Tarkista rajoitus
"Miksi en voi nauhoittaa?" Kyse ei ole siitä, ettet voi; suurimman osan ajasta kohdetallennesisällölläsi on rajoituksia. Et voi millään tallentaa sitä, joten sinulla on mustan näytön tallennusongelma. Kiellettyjen tallennussovellusten joukossa ovat Netflix, Amazon Prime ja muut vastaavat alustat. Katso myös tietokoneellesi asennettu virustorjuntasovellus, joka suojaa sinua tarpeettomilta tallenteilta.
5. Muuta tallennusasetuksia
Mitä tulee näytön tallennusohjelmistoihin, niissä on yleensä monia parametrivaihtoehtoja, kuten resoluutio, laatu, kuvataajuus jne. korkean ja tasaisen suorituskyvyn takaamiseksi. Näin ollen, jos sinulla on halvempi PC, on erinomainen alentaa laatua ja muita asetuksia, kytkeä GPU:n laitteistokiihdytys pois päältä ja sitten käyttää erilaisia parametreja mustan näytön tallennuksen ratkaisemiseksi.
6. Käytä AnyRec Screen Recorderia
Vaikka useilla näytön tallentimilla on samanlaiset tallennustoiminnot, niiden suorituskyky vaihtelee. Jos siis tallennat mustaa näyttöä, miksi et harkitse nykyisen näytön tallentimen korvaamista toisella? Yksi parhaista näytön tallennusohjelmistoista tänään on AnyRec Screen Recorder. Alueen valitsemista puheluiden, pelien, kokousten ja muiden tallentamista varten, joko koko näytön, aktiivisen ikkunan tai mukautetun alueen valitsemista tuetaan. Tämän lisäksi reaaliaikaisia piirustuksia voidaan lisätä ilman ongelmia tallennuksen aikana; se ei vaikuta videon laatuun.

Tallenna samanaikaisesti kaikki näytön toimet äänen ja verkkokameran avulla.
Valitse vapaasti koko näyttö tai haluamasi ikkuna välttääksesi mustan näytön.
Puhelintallennin, jolla voit peilata ja tallentaa matkapuhelimen näytön ilman mustaa näyttöä.
Mukautetut pikanäppäimet, joilla voit helposti aloittaa, keskeyttää, jatkaa ja tallentaa.
100% suojattu
100% suojattu
Vaihe 1.Aloita siirtymällä "Video Recorder" -osioon. Valitse sen jälkeen tallennusalueeksi "Full" tai "Custom". Jos valitset Mukautetun, napsauta "Valitse alue/ikkuna" muokataksesi aluetta, jonka haluat tallentaa.

Vaihe 2.Ota käyttöön ääniasetukset, kuten "Järjestelmän ääni" tietokoneen äänen sieppaamiseen ja "mikrofoni" äänen tallentamiseen. Voit myös kytkeä "Web-kameran" päälle äänitä itsesi.

Vaihe 3.Kun olet määrittänyt sen, napsauta "REC" tai paina "Ctrl + Alt + R" -näppäimiä kaapataksesi ilman mustan näytön tallennusongelmia. Älä unohda tallennuksen aikana, että voit ottaa kuvakaappauksia, tehdä huomautuksia, säätää äänenvoimakkuutta jne.

Vaihe 4.Jos haluat tallennuksen päättyvän, napsauta "Stop" ja sinut ohjataan "Esikatselu"-ikkunaan. Hyödynnä sen trimmaustoimintoa ylimääräisten osien poistamiseen ja napsauta sitten "Tallenna" viedäksesi.

100% suojattu
100% suojattu
Usein kysytyt kysymykset mustan näytön tallennuksen korjaamisesta
-
Miksi näytön tallennus ei toimi?
Yleisin syy on vanhentunut grafiikkaohjain, joten varmista, että päivität sen Windows-näytön ongelmien korjaamiseksi.
-
Voinko tallentaa suoraan tietokoneelleni ilman muita työkaluja?
Joo. Onneksi Windows 10:ssä ja 11:ssä on sisäänrakennettu näytön tallennin, Xbox Game Bar, jonka avulla voit tehdä yksinkertaisia tallennustoimintoja.
-
Miksi musta näyttö tallentuu iPhonessani?
iPhonesi näytössä saattaa olla pieni häiriö näytön tallennuksessa, käytössä on vanhentunut iOS-versio tai ongelma johtuu tallennettavasta sovelluksesta, joka ei anna sinun tallentaa haluttua sisältöä.
-
Onko Androidissa sisäänrakennettu näytön tallennin?
Joo. Android 11 ja uusimmat versiot tukevat sisäänrakennettua näytön tallenninta, jonka avulla käyttäjät voivat nopeasti tallentaa näytön toimintoja lataamatta sovelluksia tai työkaluja. Mutta se voi joskus juuttua mustan näytön tallennusongelmaan.
Johtopäätös
Siinä kaikki tältä päivältä! Huomasit juuri syyt sinulle tapahtuvan mustan näytön tallennusongelman takana, ja olet valmis korjaamaan tämän ongelman. Tässä viestissä annetaan kuusi ratkaisua, joten muista seurata niitä huolellisesti ongelman ratkaisemiseksi. Kokeile myös AnyRec Screen Recorderia näytön tallentamiseen. Se on paras vaihtoehtosi ja voi olla työkalusi aina, kun haluat tallentaa pelin, kokoukset, puhelut ja paljon muuta erinomaisella laadulla. Tämä ohjelma saa sinut varmasti takaisin raiteilleen ja päästä eroon mustan näytön tallennushäiriöistä.
100% suojattu
100% suojattu
