Kuinka isännöidä Twitchissä helposti Windowsissa/Macissa/iPhonessa/Androidissa
Twitch on yksi suurimmista live-videoiden suoratoistosivustoista tällä hetkellä, jossa miljoonat ihmiset virittyvät katsomaan erilaisia vaikuttajia. Haluatko oppia kuinka isännöidä Twitchissä kun sinusta on mielenkiintoista seurata muiden ihmisten suoratoistoa verkossa? Vai oletko striimaaja ja mietit tapoja pitää katsojasi viihdytettynä myös offline-tilassa? Tästä syystä voit asettaa jonkun isännöitsijäksi, jotta yleisösi ei joudu poistumaan kanavastasi, kun olet poissa, koska pidät heidät viihdyttävinä. Twitch-isännöinnillä voit lisätä kanavasi mainostamista. Etkö tiedä kuinka isännöidä Twitchissä? Sukella seuraaviin osiin oppiaksesi kuinka.
Opasluettelo
Osa 1: Kuinka isännöidä Twitch-suoratoistoa automaattisesti Osa 2: Twitch Streamin isännöiminen Windowsissa/Macissa Osa 3: Kanavan isännöiminen Twitchissä Androidissa/iPhonessa Osa 4: Bonusvinkit: Twitch-suoratoiston tallentaminen Osa 5: Usein kysyttyä isännöinnistä TwitchissäOsa 1: Kuinka isännöidä Twitch-suoratoistoa automaattisesti
Todennäköisesti helpoin tapa vastata kysymykseen "miten isännöidä Twitchissä" on käyttää Auto Hosting -ominaisuutta. Sen avulla voit isännöidä toista kanavaa ollessasi poissa. Miksi Twitch-suoratoistoa tarvitaan joka tapauksessa? Kanavasi mainostaminen ja merkityksellisyytesi voivat loppua, jos et voi suoratoistaa päivittäin ja tarjota sisältöä jokapäiväiselle yleisöllesi. Siksi Auto-Hosting-ominaisuus on täällä apuna. Alla on ohjeita Twitchin automaattiseen isännöintiin:
Vaihe 1.Avaa mikä tahansa verkkoselain ja etsi sitten "Twitchin johtava sivusto". Kirjaudu tilillesi ja siirry sitten välittömästi tietokoneen näytön oikeassa yläkulmassa olevaan "Profiiliin".
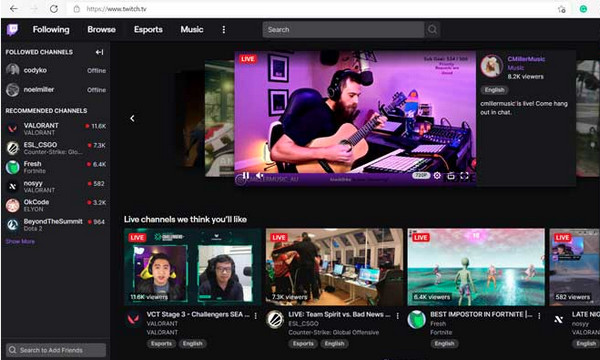
Vaihe 2.Napsauta "Creator Dashboard" -kohdassa "Asetukset"- ja "Kanava"-painikkeita. Napsauta "Suositeltu sisältö" -painiketta. Valitse vaihtoehto "Isäntäluettelo" lisätäksesi asiaankuuluvia isännöityjä kanavia.
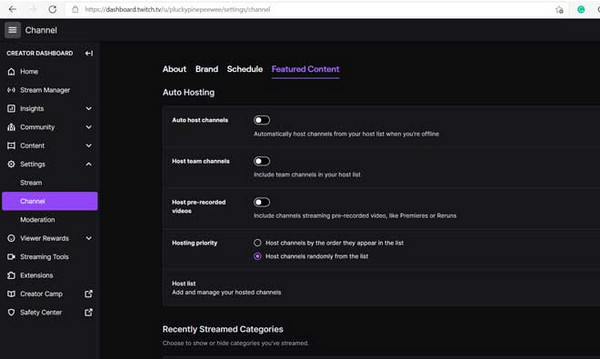
Vaihe 3.Valitse sen jälkeen "Hosting Priority". Napsauta sitten "Auto Host Channels" -painiketta ottaaksesi sen käyttöön.
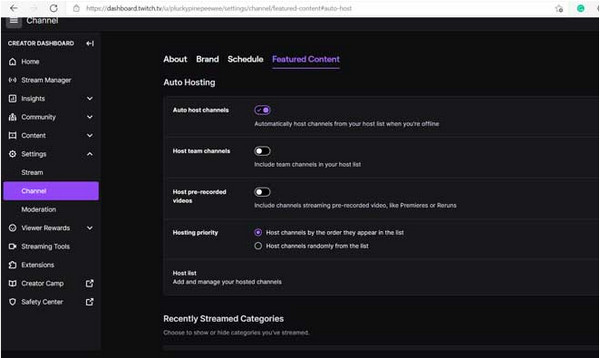
Osa 2: Twitch Streamin isännöiminen Windowsissa/Macissa
Automaattisen isännöinnin jälkeen Twitchissä on myös tapa isännöidä jotakuta Twitchissä pöytätietokoneellasi. Mutta ennen kuin annat vaiheet, huomaa, että Twitch ei tarjoa käyttäjille automaattista täyttöä toisin kuin muut sosiaalisen median alustat. Tästä syystä ole varovainen syöttäessäsi toisen kanavasi käyttäjänimeä.
Vaihe 1.Siirry valitsemaasi verkkoselaimeen ja siirry sitten kohtaan "Twitch". Kirjaudu tilillesi ja napsauta sitten näytön oikeassa yläkulmassa olevaa Profiili-painiketta.
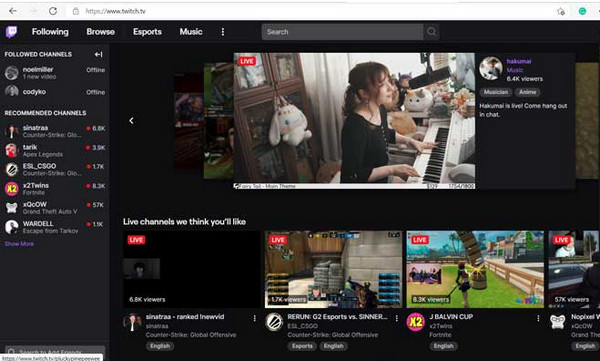
Vaihe 2.Valitse "Kanava" muiden vaihtoehtojen joukosta, jotka ohjaavat sinut kanavallesi.
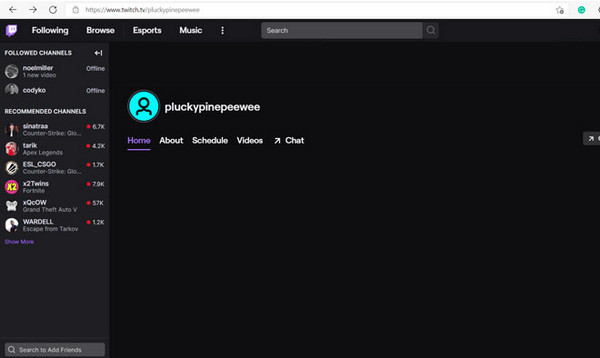
Vaihe 3.Napsauta sieltä "Chat"-painiketta, jossa keskusteluikkuna tulee näkyviin, ja kirjoita sitten komento /"isäntä [kanavan käyttäjätunnus]".
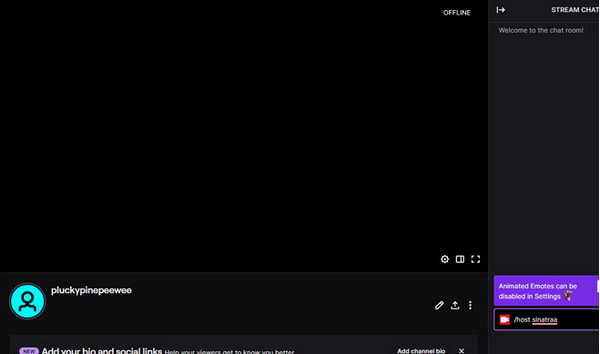
Vaihe 4.Kun poistat isännöinnin, voit palata chat-ikkunaan ja kirjoittaa /"unhost".
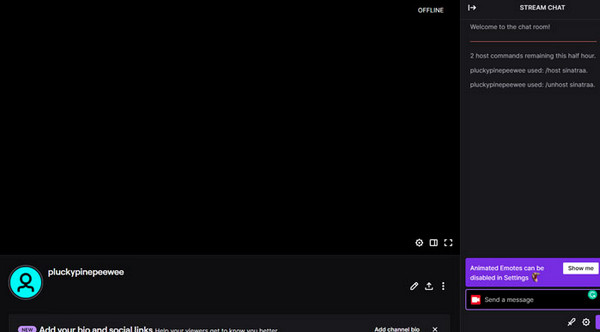
Osa 3: Kanavan isännöiminen Twitchissä Androidissa/iPhonessa
Asetus isännöidä joku Twitchissä on sama kuin kuinka isännöidä Twitchissä Androidilla ja iPhonella. Eikö olekin hämmästyttävää, että voit isännöidä jotakuta mobiililaitteellasi? Et edes tarvitse a sieppauskortti suoratoistoa varten matkapuhelimellasi. Voit hankkia Twitch-sovelluksen Google Play Kaupasta Android-laitetta käyttäville. Samaan aikaan iPhone-käyttäjät lataavat sovelluksen App Storesta. Jos olet valmis, näin voit isännöidä kanavaa Twitchissä mobiililaitteellasi.
Vaihe 1.Suorita "Twitch"-sovellus puhelimessasi ja kirjaudu sitten sisään tilillesi.
Vaihe 2.Siirry "kanavalle", jota haluat isännöidä. Muista, että käyttäjän on oltava live-tilassa voidakseen isännöidä kanavaansa.
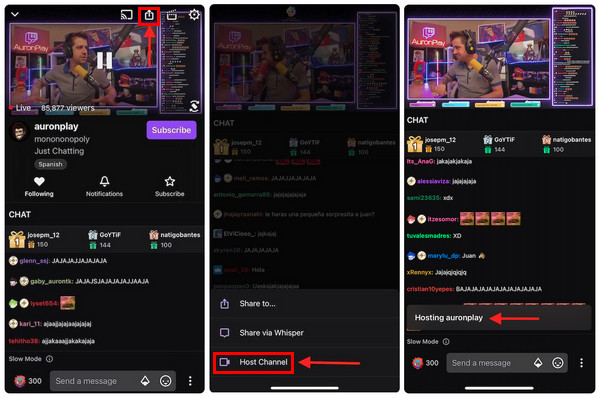
Vaihe 3.Napauta "Jaa" "ylösnuolella", jonka näet suoratoiston yläosassa. Napauta "Isäntäkanava".
Vaihe 4.Jos haluat lopettaa sen, prosessi on edelleen sama, mutta sinun on valittava vaihtoehto "Unhost".
Osa 4: Bonusvinkki: Twitch-suoratoiston tallentaminen
Nyt kun opit isännöimään Twitchissä, voit myös perustaa sarjan, jossa julkaiset kaikki isännöimäsi streamit. Jos haluat katsojien palaavan aina takaisin suoratoistoon, voit tallentaa sen. Miten? Oikealla näytön tallentimella voit suorittaa työn nopeasti. AnyRec Screen Recorder onko siellä apua! Voit tallentaa online-kokouksia, puheluita, suoria lähetyksiä jne. Sen avulla voit valita tallennustilan vaihtoehdoista, kuten koko näytön, valitun ikkunan tai mukautetun alueen, ja viedä sen haluamaasi muotoon korkealla laadulla.

Tallenna kaikki työpöytäpelit ja näyttötoiminnot, mukaan lukien Twitch-suoratoisto.
Tallenna Twitch-streameja koko näytöllä tai mukautetulla näytön koossa.
Aseta pikanäppäimet ja mukautetut asetukset paremman tallennuksen saavuttamiseksi.
Ei enimmäistallennusaikarajoitusta. Ei vesileimaa. Ei viivettä.
100% suojattu
100% suojattu
Vaihe 1.Käynnistä ohjelma asennuksen jälkeen. Napsauta "Video Recorder" -painiketta tallentaaksesi kaikki näytön toiminnot muiden vaihtoehtojen joukossa.
100% suojattu
100% suojattu
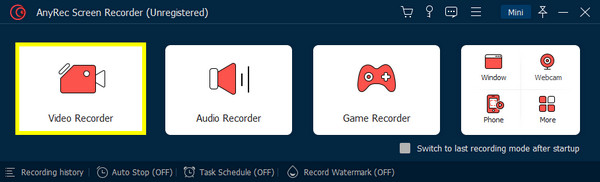
Vaihe 2.Kun olet mukauttanut kaikki asetukset, napsauta "REC"-painiketta. Ja prosessin aikana voit käyttää pikanäppäimiä näytön kaappaamiseen, äänenvoimakkuuden säätämiseen, huomautusten tekemiseen jne.
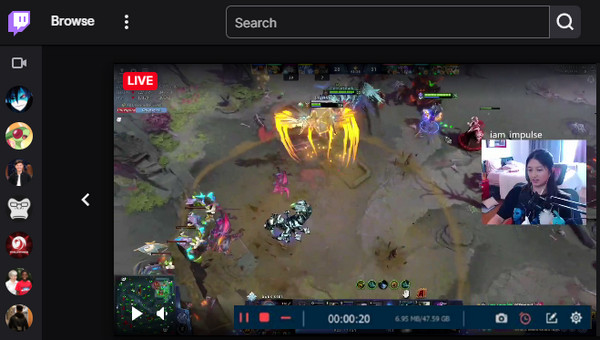
Vaihe 3.Kun olet valmis, napsauta "Stop"-painiketta. Esikatseluikkunassa voit tarkistaa tallennuksesta, onko siinä tarpeettomia osia poistettaviksi. Napsauta lopuksi "Tallenna" -painiketta.
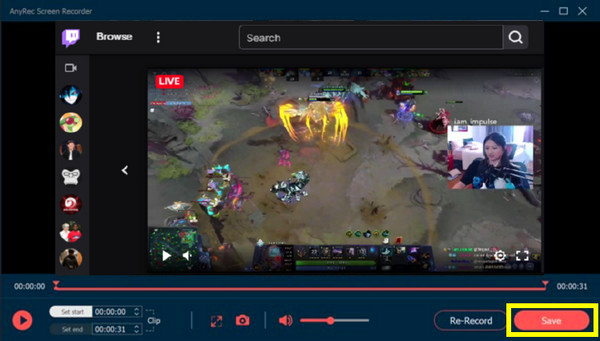
100% suojattu
100% suojattu
Osa 5: Usein kysyttyä isännöinnistä Twitchissä
-
Maksaako Twitch live-streamaajille?
Ei. Twitch ei maksa suoratoistolähetyksille suoraan. Kaikki suoratoiston lähettäjät ansaitsevat sponsoroinnistaan, kumppanilinkkeistään ja joistakin tavoista, kuten mainonnasta.
-
Voinko suoratoistaa muiden ihmisten kanssa Twitchissä?
Joo. Twitchin avulla käyttäjät voivat lähettää pikakutsun ystävilleen, ja löydät sen Squad Streamista Pikatoiminnot-paneelista.
-
Onko Twitchillä rajoituksia isännöinnille?
Joo. Kun isännöit Twitchissä, raja on jopa 30 minuuttia. Ja nyt on täydellinen aika näyttää unohtumattomia hetkiä katsojillesi.
Johtopäätös
Siinä kaikki tämä viesti kertoo kuinka isännöidä Twitchissä. Seuraa vain tämän viestin vaiheita, niin olet valmis vastaamaan "miten isännöidä joku Twitchissä" mobiililaitteillasi ja työpöydälläsi. Ja jos haluat tallentaa isännöimmäsi suorat lähetykset, tee aina AnyRec Screen Recorder. Ohjelma on erittäin tehokas työkalu näytön toimintojen tallentamiseen, kuten tallentaa Twitch-suoratoistoja, kokoukset, puhelut, pelaaminen jne. Se tarjoaa parhaat ominaisuudet, joita voit käyttää tallentamiseen. Kokeile nyt!
100% suojattu
100% suojattu
