Korjaa näytön tallennus ei ole käytettävissä, kun AirPlay on aktiivinen
Saatko virheilmoituksen, jossa kerrotaan, että "Näytön tallennus ei ole käytettävissä, kun AirPlay on aktiivinen"? Jos näin on, se voi olla turhauttavaa, koska sisäänrakennettu näytön tallennin ei pysty kaappaamaan näyttöä samalla, kun se peilataan tietokoneeseen/televisioon. Sinun ei kuitenkaan tarvitse huolehtia, koska et ole yksin, koska tämä artikkeli on ystäväsi. Kun sinulla on tarkka tapaus, lue ja korjaa näytön tallennus ei ole käytettävissä, kun AirPlay viidellä tehokkaalla tavalla. Valmistaudu palaamaan äänityksen raiteille!
Opasluettelo
4 helppoa tapaa korjata näytön tallennus ei ole käytettävissä Airplayn aikana Lopullinen tapa näytön tallentamiseen, kun Airplay Macissa FAQs4 helppoa tapaa korjata näytön tallennus ei ole käytettävissä Airplayn aikana
Näytön tallennus ei ole käytettävissä, kun AirPlay-virheilmoitukset laukeavat tiettyjen ongelmien vuoksi. Se voi johtua asetuksista, jotka asettavat sille tietynlaisia rajoituksia, mutta mikä tahansa se on, sen korjaaminen on elintärkeää. Joten tuhlaamatta arvokasta aikaasi, sukella alla oleviin neljään yksityiskohtaiseen ratkaisuun korjataksesi näytön tallennus, joka ei ole käytettävissä, kun AirPlay on aktiivinen.
Tapa 1. Poista AirPlay, CarPlay, Screen Share ja Bluetooth käytöstä
Valitettavasti näytön tallennus ei toimi, jos iPhone 15/14/13/12/11 suoratoistaa toisella medialla tai laitteella. Sinulla ei ole muuta vaihtoehtoa kuin harkita AirPlayn, CarPlayn, näytön jakamisen ja Bluetoothin poistamista käytöstä, jotta sisäänrakennettu tallennin voi toimia. Sammuta myös Bluetooth, jotta voit tehdä vianmäärityksen linkitetyistä laitteista, jotka estävät sinua tallentamasta näyttöä.
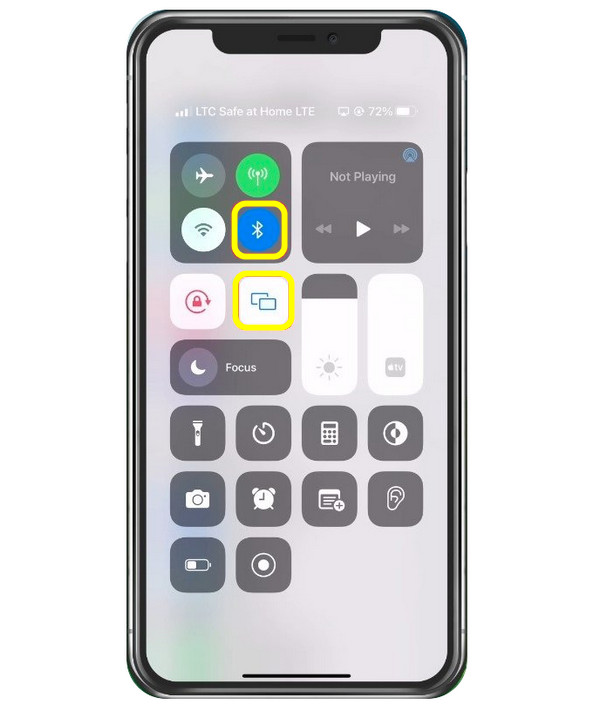
Tämä katkaisee muiden laitteiden yhteyden, ja sitten hetken kuluttua voit ottaa AirPlayn uudelleen käyttöön ja tarkistaa, välttääkö se virhenäytön tallennuksen, joka ei ole käytettävissä AirPlayn aikana.
Tapa 2. Poista sisältö- ja tietosuojarajoitukset käytöstä
Seuraava menetelmä auttaa sinua korjaamaan näytön tallennus ei ole käytettävissä, kun AirPlay poistaa sisällön ja tietosuojarajoitukset käytöstä. Saavuta se "Asetukset" -kohdan kautta ja napauta "Näyttöaika". Valitse "Näyttöaika"-asetuksista "Content & Privacy Restrictions" ja vahvista sitten, onko "Näytön tallennus" -asetukseksi asetettu "Salli".
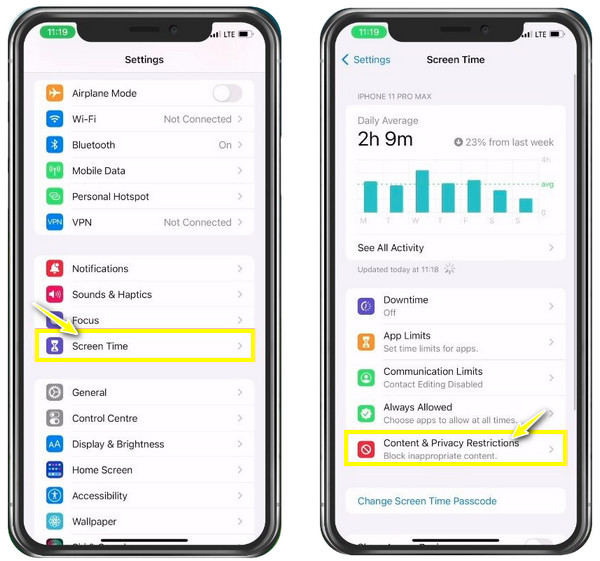
Tapa 3. Puhdista iPhone-tallennustila
Jos nämä kaksi eivät auta korjaamaan AirPlay-tallentimen kaltaista ongelmaa, iPhone-tallennustilassa saattaa olla vika. On erittäin mahdollista, että jäljellä oleva tallennustila ei kestä enää tallennusta, koska näytön tallennus vaatii riittävästi tallennustilaa. Varmista, että sinulla on vähintään 1 Gt vapaata tilaa. Jos sinulla ei ole sitä, poista sovellukset tai vapauta tallennustilaa ohjeiden mukaan.
Tarkista iPhonen tallennustila kohdasta "Asetukset" > "Yleiset" ja siirry sitten kohtaan "iPhone Storage".
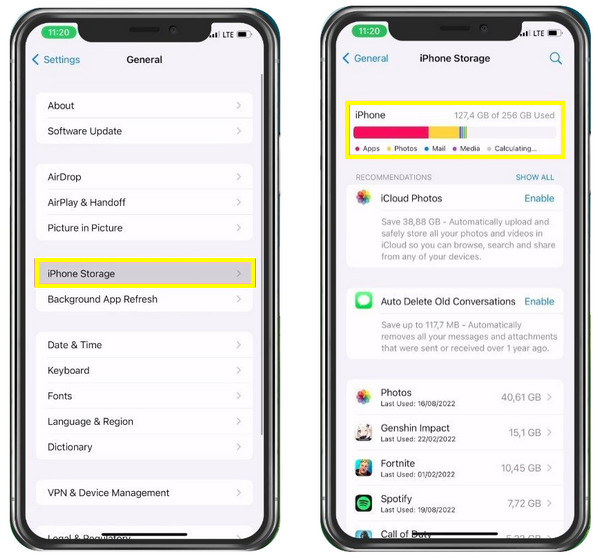
Tapa 4. Päivitä ja käynnistä iPhone uudelleen
Vihdoinkin "Näytön tallennus ei ole käytettävissä AirPlayn aikana" tapahtuu pienistä häiriöistä, joita voi tapahtua vanhentuneiden ohjelmistojen vuoksi. Et halua vaivata itseäsi niin paljon, joten päivitä iPhone 15/14/13/12/11 nyt uusimpaan versioon. Pian päivityksen jälkeen voit käynnistää iDevicen uudelleen ja tarkistaa, toimiiko tallennin AirPlayn kanssa.
Siirry kohtaan "Asetukset" > "Yleiset" > "Ohjelmistopäivitys" ja tarkista, onko päivitystä saatavilla.
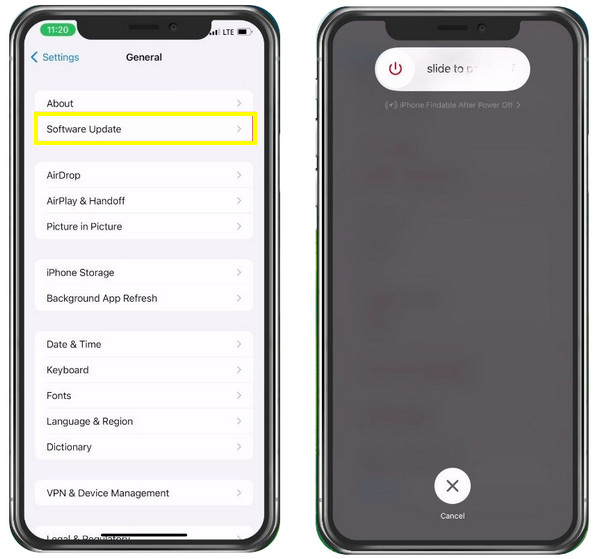
Lopullinen tapa näytön tallentamiseen, kun Airplay Macissa
Näillä neljällä tavalla on helppo korjata näytön tallennus, joka ei ole käytettävissä AirPlayn aikana, mutta entä jos haluat peilata iPhonen näytön tallennuksen aikana? Käyttää AnyRec Screen Recorder kaapataksesi suoraan AirPlay-näytön Macissa! Tämä kevyt mutta tehokas näytön tallennusohjelmisto antaa sinulle täydellisen vapauden tallentaa iPhonen näyttöä suoraan Macissa. Tallennusaikaa ei ole rajoitettu eikä vesileimoja upoteta, kun video on viety. Lisäksi videon ja äänen laadusta ei tule tinkiä, vaikka näyttöä, mikrofonia ja verkkokameraa tallennettaisiin samanaikaisesti. Joten aloita iPhone-näytön tallentaminen AirPlayn avulla nyt.

Pystyy tallentamaan mitä tahansa näytöllä näkyvää toimintaa, mukaan lukien AirPlay-näyttö Macissa.
Suunniteltu puhelintallennin näytön peilaukseen ja iPhonen tallentamiseen tietokoneisiin.
Tarjoa reaaliaikaisia piirustuksia näytön tallennuksen aikana kelluvan työkalupalkin avulla.
Vie tallenteet alkuperäisellä laadulla MP4/MKV/MOV/GIF-muodoissa.
100% suojattu
100% suojattu
Vaihe 1.Kun käytät AirPlayta iPhonesta Maciin minkä tahansa median suoratoistoon, käynnistä AnyRec Screen Recorder. Aloita sitten Video Recorder. Valitse tallennusalueellesi joko "Full" tai "Custom".

Vaihe 2.Ota sen jälkeen käyttöön ääniasetukset, kuten "Järjestelmän ääni". tallentaa sisäistä ääntä Macissa tai "mikrofoni" kertomusten tekemiseen.

Vaihe 3.Kun olet tehnyt kaikki asetukset, napsauta "REC" aloittaaksesi iPhone-näytön tallennus AirPlayn aikana. Tallennuksen aikana voit tehdä kommentteja, säätää äänenvoimakkuutta, ottaa tilannekuvia jne.

Vaihe 4.Napsauta myöhemmin "Stop"-painiketta siirtyäksesi "Esikatselu"-ikkunaan, jossa voit leikata iPhonen näytön tallennusta ennen kuin napsautat "Valmis" tallentaaksesi tallennettu tiedosto.

100% suojattu
100% suojattu
FAQs
-
Miksi näytön tallennusni muuttuu mustaksi vain iPhonessani?
Tämä tapahtuu monista syistä; se voi johtua rajoituksista, jotka häiritsevät tallentimen kykyä tallentaa, kuten sovelluksella, jonka haluat tallentaa, on tallennussuojaus. Tai laitteessasi ei ole tarpeeksi tallennustilaa, jotta se ei pysty enää käsittelemään näytön tallennusta.
-
Eikö iPhoneni 15/14/13/12/11 voi peilata AirPlayn kautta?
Se voi peilata mediaa, jota toistat AirPlayn kautta, ja kun linkitetyt laitteet ovat lähellä toisiaan, iPhonesi näytön tulee peilata toiseen Apple-laitteeseen. Jos ei, voit käynnistää iPhonen ensin uudelleen tai käyttää sitä AnyRec puhelimen peili peilata iPhonen näyttö tietokoneellesi ja alkaa tallentaa kaikkia toimintoja.
-
Peilaako AirPlay iPhonessa ilmaiseksi?
Joo. Älä ajattele, että AirPlay ei ole ilmainen, kun saat "Näytön tallennus ei ole käytettävissä Airplayn aikana", koska ominaisuus toimii kaikissa Applen yhteensopivassa laitteessa.
-
Voinko käyttää AirPlayta peilaamiseen myös ilman Wi-Fi-yhteyttä?
Joo. Sen avulla voit suoratoistaa iPhone-elokuvia ja peilata niitä Apple-yhteensopivaan laitteeseen riippumatta siitä, onko sinulla Wi-Fi-yhteys vai ei.
-
Kuinka voin toistaa videota AirPlaysta iPhonesta Apple TV:hen?
Yhdistä iPhonesi samaan verkkoon Apple TV:n kanssa ja siirry sitten videoon, jonka haluat suoratoistaa. Napauta sitten AirPlay-painiketta, joka näkyy TV-kuvakkeessa. Ja valitse Apple TV luettelosta.
Johtopäätös
Sinulla ei ole ongelmia näytön tallennuksen kanssa, joka ei ole käytettävissä AirPlayn aikana, koska tämä viesti on antanut sinulle neljä temppua päästäksesi eroon tästä ongelmasta. Voit jopa tallentaa iPhonen näytön, kun peilaa iPhonen näyttö Maciin kautta AnyRec Screen Recorder! Sen lisäksi, että tämä työkalu tarvitsee peilata näyttöäsi AirPlayn kautta, se voi tallentaa suoraan Macille ilman vaivaa. Se todellakin voi korjata "Näytön tallennus ei ole käytettävissä AirPlayn aikana" -ongelman. Kokeile sitä jo tänään, äläkä missaa sen ystävällisiä ominaisuuksia.
100% suojattu
100% suojattu
