4 virheetöntä menetelmää GIF-laadun parantamiseksi Windowsissa/Macissa/Androidissa/iOS:ssä
On tuhoisaa nähdä, että lataamasi GIF-tiedostot muuttuvat pikselöityiksi tai huonolaatuisiksi. Voit kuitenkin parantaa GIF-tiedostoja korkearesoluutioisilla animoiduilla kuvilla. GIF-tiedostojen käyttäminen tunteiden välittämiseen on tullut yhä suositummaksi. GIF-tiedostot voivat auttaa sinua keventämään tunnelmaa chat-ryhmässä ja vastaamaan parhaiten, jopa hankalaan viestiin. Mutta yksi tärkeä asia on, että tarvitset selkeän GIF-kuvan. Tästä syystä tämä artikkeli näyttää sinulle useita tapoja parantaa GIF-tiedostoja käyttämällä yksinkertaisia työkaluja tiedostojen muokkaamiseen helposti.
Opasluettelo
Osa 1: Miksi parantaa heikkolaatuisia GIF-kuvia Osa 2: GIF-laadun parantaminen AnyRecin avulla [Windows/Mac] Osa 3: 3 tapaa parantaa GIF-laatua Mac [Online-työkalut] Osa 4: Usein kysyttyä GIF:n parantamisestaOsa 1: Miksi parantaa heikkolaatuisia GIF-kuvia
GIF-muoto on suunniteltu tukemaan 256 väriä, mikä on kovakoodattu rajoitus kuville. Ja koska GIF-kuvia on kaikkialla, useimmat alustat alentavat laatua standardiasetusten mukaisiksi, jolloin saat tehtäväksesi parantaa tai parantaa kuvanlaatua. Jotkut lähteet tarjoavat työkaluja GIF-tiedostojen parantamiseen ja jopa valmiiden kuvien lataamisen sivustoiltaan. Jos haluat lisätietoja tästä, lue lisää tästä viestistä.
Osa 2: GIF-laadun parantaminen AnyRecin avulla [Windows/Mac]
Voit parantaa GIF-tiedostojen laatua Windowsissa tai Macissa käyttämällä AnyRec Video Converteria ilman tiedostorajoituksia. Monitoimiohjelmisto tukee kuvatiedostojen muokkaamista parantamalla visuaalista kuvaa neljällä tavalla. Jos GIF on rakeinen, voit käyttää Poista videokohina -toimintoa vähentääksesi sitä. Tai nosta resoluutiota yhdellä napsautuksella ottaaksesi sen käyttöön. Työkalun paras osa on, että se tarjoaa 10 sekunnin esikatselun, jotta näet tuloksen ennen tulosteen tallentamista. Kokeile AnyRec Video Converteria ammattimaisena GIF Enhancer -sovelluksena.

Paranna GIF-laatua skaalaamalla resoluutiota ja kontrastia.
Poista GIF-kohina animaation laadun parantamiseksi.
Käytä GIF-tiedostojen muokkausominaisuuksia ja paranna niiden laatua.
Käytä Ai-pohjaista algoritmia GIF-kuvan parantamiseksi suurella nopeudella.
Suojattu lataus
Suojattu lataus
Vaihe 1.Lataa ohjelmisto AnyRecin viralliselta verkkosivustolta. Kun se on asennettu tietokoneellesi, siirry "Työkalulaatikko"-valikkoon ja valitse "Video Enhancer" -vaihtoehto. Napsauta "Plus"-painiketta ladataksesi GIF-tiedoston tietokoneesi järjestelmästä.
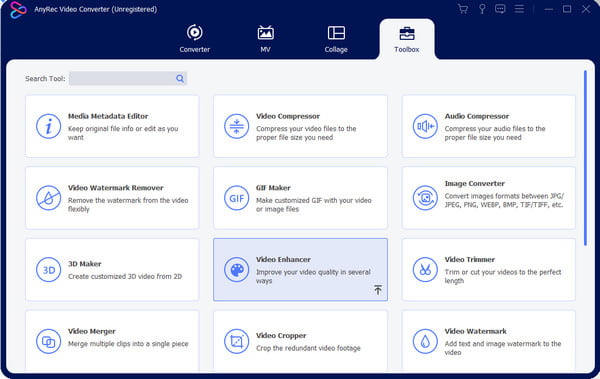
Vaihe 2.Kun parannusvaihtoehdot tulevat näkyviin, valitse haluamasi ratkaisun valintaruudut. Voit tarvittaessa rastittaa kaikki vaihtoehdot. "Leikkaa"-valikon avulla voit leikata tai luoda segmenttejä toisesta ikkunasta. Napsauta "Tallenna" -painiketta tallentaaksesi muutokset.
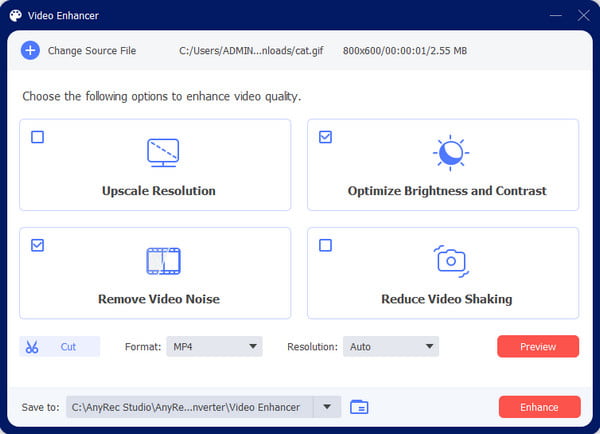
Vaihe 3.Napsauta seuraavaksi "Esikatselu" -painiketta nähdäksesi tulosteen ensimmäiset kymmenen sekuntia. Kun olet tyytyväinen tulokseen, valitse määritetty kansio "Tallenna kohteeseen" -valikosta. Napsauta sitten Enhance-painiketta aloittaaksesi prosessin. Parannettu GIF tallennetaan aiemmin valitsemaasi kansioon.
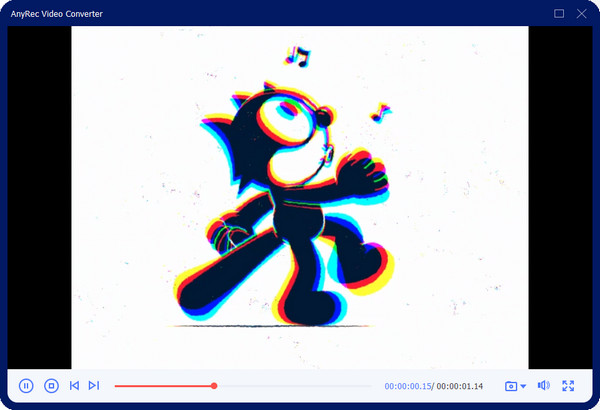
Osa 3: 3 tapaa parantaa GIF-laatua [Online-työkalut]
Voit parantaa GIF-laatua käyttämällä ilmaisia verkkotyökaluja. Koska verkossa on monia GIF-tehostajia, tämä osa teki luettelon lyhyeksi suosittelemalla sinulle parhaita työkaluja! Ilman pitkiä puheita, katsotaan kuinka niitä käytetään.
1. Ezgif
Ezgif on suosittu työkalu videoiden ja kuvien editointiin. Se tarjoaa kaikki ominaisuudet, joita saatat tarvita GIF-tiedostojen luomiseen, mukaan lukien koon muuttaminen, jakaminen, GIF-kuvien rajaaminen verkossa, ja enemmän. Lisäksi se tukee APNG-, AVIF- ja WebP-muokkausta ilmaiseksi. Tämä ilmainen online-ohjelma vaatii vakaan Internet-yhteyden sujuvaa muokkausprosessia varten.
Vaihe 1.Käy Ezgifissä avatulla selaimellasi. Napsauta sivuston ylätyökalupalkin "GIF Maker" -painiketta. Napsauta "Valitse tiedosto" -painiketta GIF Optimizer -ikkunassa käynnistääksesi tietokoneesi kansion ja ladataksesi haluamasi GIF. Tuo tiedosto napsauttamalla verkkosivun Lataa-painiketta.
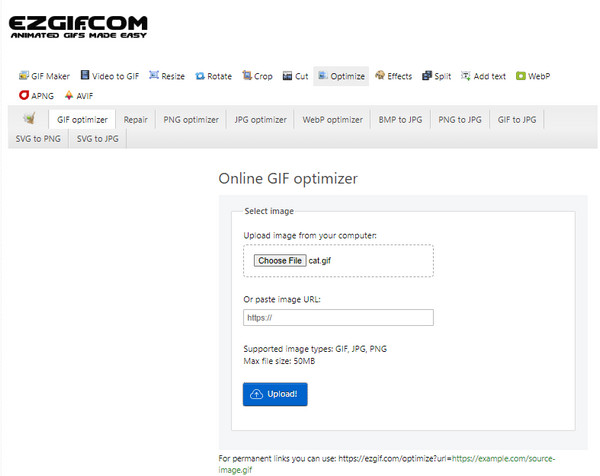
Vaihe 2.Valitse optimointitapa avattavasta luettelosta. Sivun alalaidasta löytyy kuvaukset jokaisesta vaihtoehdosta. Napsauta "Optimoi GIF" -painiketta ottaaksesi muutokset käyttöön. Tulos näkyy alaosassa vertailua varten alkuperäiseen. Tallenna parannettu GIF-kuva napsauttamalla "Tallenna" -painiketta.
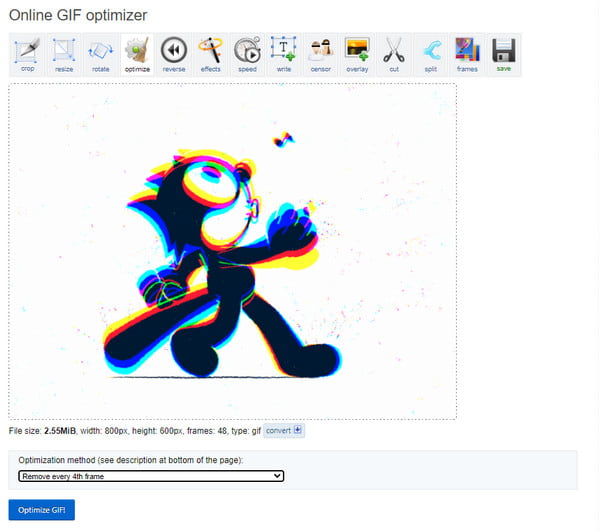
2. GIPHY
GIF-kuvien parantamisen sijaan GIPHY tarjoaa parhaat kuvat korkealaatuisina. Se on tunnettu siitä tehdä ristiriitaisia GIF-tiedostoja, mutta voit ladata suosikkisi alustalta. Miljoonien käyttäjien vuoksi on mahdotonta olla näkemättä etsimiäsi GIF-kuvia. Tämä menetelmä koskee tietysti vain elokuvista peräisin olevia GIF-tiedostoja, ellet luo omaa tyhjästä.
Vaihe 1.Siirry GIPHY-verkkosivustolle ja kirjaudu sisään. Jos sinulla ei ole tiliä, luo sellainen. Siirry kotisivulle ja etsi GIF hakupalkista. Voit käyttää avainsanoja, kuten julkaisija, elokuvan nimi jne.
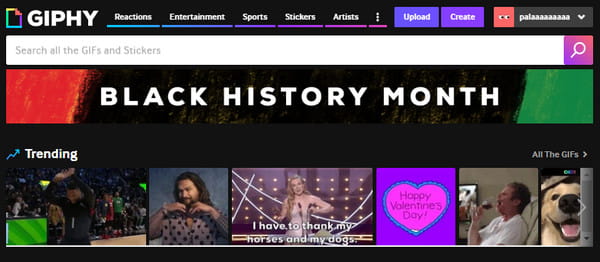
Vaihe 2.Avaa kuva tuloksesta ja napsauta sitä hiiren kakkospainikkeella. Valitse luettelosta "Tallenna kuva nimellä" -vaihtoehto ja nimeä GIF uudelleen ennen kuin napsautat "Tallenna" -painiketta. Jos haluat tehdä GIF-kuvasi, napsauta "Luo" -painiketta verkkosivuston oikeasta yläkulmasta.
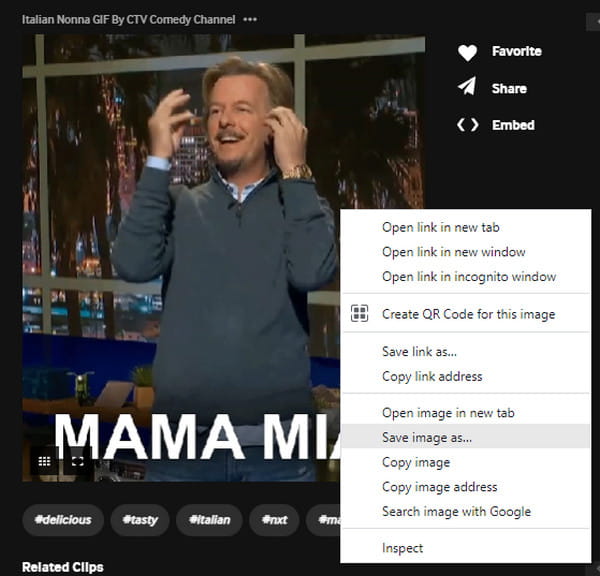
3. Tenori
Toinen laadukkaiden GIF-tiedostojen lähde on Tenor. Alun perin Tenor oli Googlen online-GIF-hakukone. Sen johtavat tuotteet ovat GIF-tiedostot, ja voit ladata ja ladata erilaisia animoituja kuvia Androidista, iOS:stä, macOS:stä ja muista. Mutta toisin kuin GIPHY, tenorilla voit ladata korkealaatuisia GIF-kuvia luomatta tiliä.
Vaihe 1.Etsi Tenor selaimellasi ja käy sen verkkosivuilla. Napsauta "Hae" -painiketta sivun yläosassa ja kirjoita avainsana.
Vaihe 2.Napsauta hiiren kakkospainikkeella haluamaasi GIF-tiedostoa ja napsauta "Tallenna kuva nimellä" -painiketta, kun tulokset palaavat. Napsauta ladattua tiedostoa avataksesi sen valokuvien katseluohjelmassa.
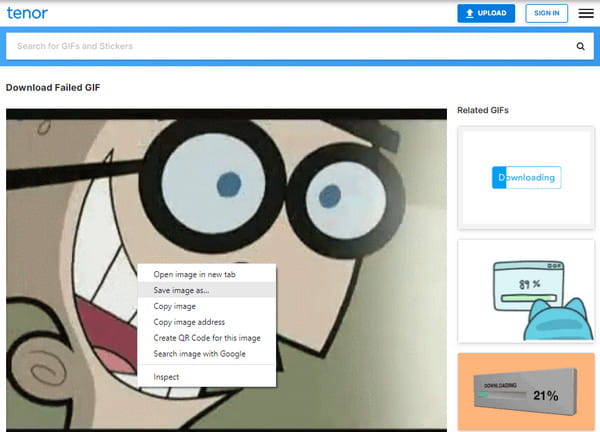
Osa 4: Usein kysyttyä GIF:n parantamisesta
-
1. Voidaanko parantaa GIF-laatua säilyttää, kun se ladataan Twitteriin?
Ei. Twitter voi heikentää ladatun tiedoston laatua. Tämä on väistämätöntä, eikä GIF-laatua voi säilyttää. Voit kuitenkin viedä GIF-tiedostoja, jotka ovat suurempia kuin 500–600 pikseliä. Alusta skaalaa kuvan ja koodaa sen alhaiselle bittinopeudelle.
-
2. Parantaako GIF-kuvanopeuden lisääminen laatua?
Joo. GIF:llä on yleensä pienempi kuvanopeus välillä 15 FPS - 24 FPS. Mutta voit parantaa laatua asettamalla kuvanopeuden odotettua korkeammaksi. Muista kuitenkin, että tiedosto voi viedä paljon tilaa.
-
3. Voinko luoda parannetun GIF:n puhelimeeni?
Joo. Avaa kamera laitteessasi ja siirry kohtaan Asetukset. Napauta Swipe Shutter -valikkoa ja valitse Luo GIF -vaihtoehto. Ota Auto HDR -vaihtoehto käyttöön saadaksesi parhaan laadun. Aloita kohteen sieppaaminen luodaksesi GIF ja tallenna se sitten galleriaasi.
Johtopäätös
Voit päätellä, että GIF ei ole luonnostaan laadukas, mutta on olemassa työkaluja laadun optimoimiseksi. Lisäksi jotkut verkkosivustot tarjoavat ladattuja GIF-kuvia, joiden avulla voit tallentaa tietokoneellesi kunnollisella laadulla. AnyRec Video Converter parantaa myös GIF-laatua ja tekee GIFistä vähemmän epäselvä yksinkertaisilla ominaisuuksilla. Kokeile ilmaista kokeiluversiota ja löydä tehokkaampia toimintoja.
Suojattu lataus
Suojattu lataus
