Siirrä Android-tiedosto Maciin - 2 parasta ilmaista tapaa, jotka sinun on tiedettävä
Tiedostojen siirtäminen Androidista Maciin on yksi parhaista tavoista vapauttaa lisää tilaa Android-laitteellasi. Mutta se ei ole niin helppoa kuin tiedostojen siirtäminen Androidista Windowsiin. Älä huoli! Tässä artikkelissa valitaan kaksi tyypillistä tapaa siirtää Android-tiedostoja Maciin, ilmainen ja langaton. Jatka lukemista valitaksesi paras mieltymystesi mukaan!
Opasluettelo
Osa 1: Android-tiedostojen siirtäminen Maciin Android-tiedostonsiirtosovelluksen kautta Osa 2: Yksityiskohtaiset vaiheet tiedostojen siirtämiseksi Androidista Maciin Google Driven avulla Osa 3: Vinkkejä: Kuinka siirtää Android-tiedostoja tietokoneeseen? AnyRec PhoneMover on ratkaisu! Osa 4: Usein kysytyt kysymykset tiedostojen siirtämisestä Androidista MaciinOsa 1: Android-tiedostojen siirtäminen Maciin Android-tiedostonsiirtosovelluksen kautta
Voit ladata verkkosivustolta Android File Transfer -sovelluksen, jonka avulla voit siirtää tai katsella valokuvia, videoita ja yhteystietoja milloin tahansa. Tämä sovellus paranee jatkuvasti säilyttääkseen yhteensopivuuden uudempien Mac-versioiden kanssa. Lisäksi sen avulla voit käyttää saumattomasti Android-tabletteja Macin kautta. Seuraavat ovat erityiset vaiheet Android-tiedostojen siirtämiseksi Maciin:
Vaihe 1.Ensimmäinen vaihe on avata Mac ja etsiä Android-tiedostonsiirtosovellus selaimesta. Lataa tämä sovellus Android File Transferin viralliselta verkkosivustolta napsauttamalla "Lataa nyt" -painiketta.
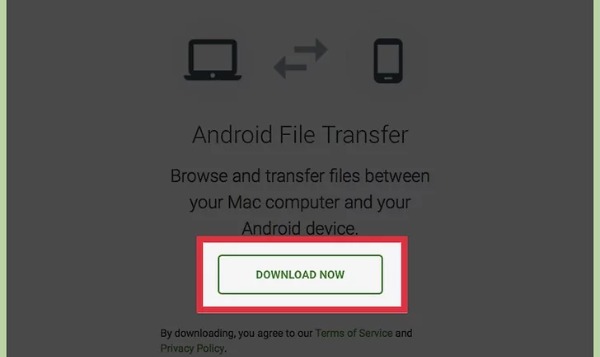
Vaihe 2.Avaa "Lataukset" -luettelo selaimessasi. Napsauta "androidfiletransfer.dmg-tiedostoa" vetääksesi "Android File Transfer" Macin "Applications"-kohtaan.
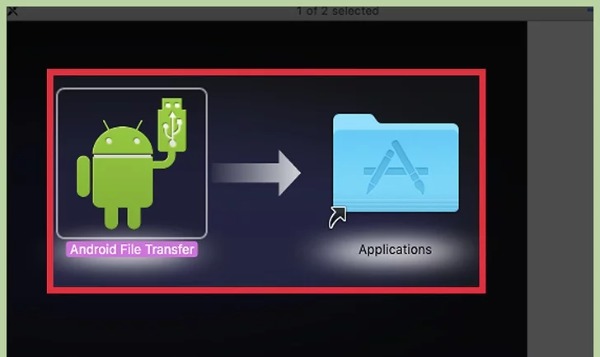
Vaihe 3.Sitten sinun on yhdistettävä Android- ja Mac-tietokoneesi tiukalla USB-kaapelilla. Avaa Android-laitteen lukitus ja liu'uta alas näytön yläreunasta avataksesi viestin ilmoitussivun. Napauta "Yhdistetty USB-tallennustilana" -vaihtoehtoa ja "Medialaite (MTP)" -vaihtoehtoa salliaksesi kahden laitteen yhdistämisen.
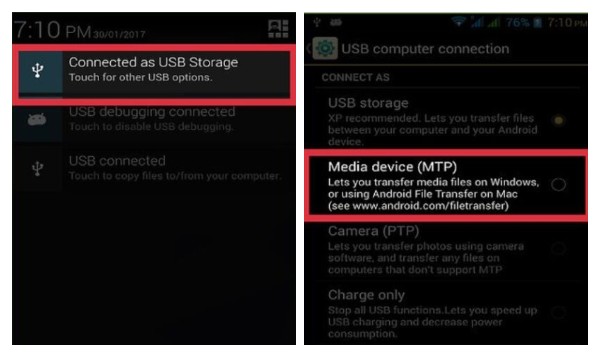
Vaihe 4.Avaa Finder Macissa ja napsauta "Go"-painiketta työkalupalkista. Valitse luettelosta vaihtoehto "Sovellukset". Sitten sinun on kaksoisnapsautettava "Android File Transfer" -vaihtoehtoa "Sovellukset"-valikosta.
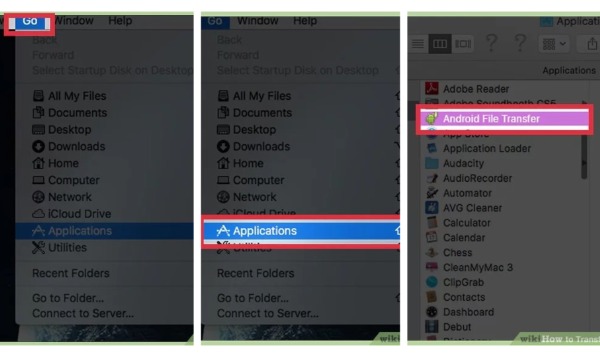
Vaihe 5.Lopuksi näet kaikki Android-laitteesi tiedostot. Voit valita tiedoston, jonka haluat siirtää Androidista Maciin. Luo uusi kansio Mac-tietokoneellesi ja vedä nämä tiedostot tähän uuteen kansioon siirtääksesi Android-tiedostoja Maciin.
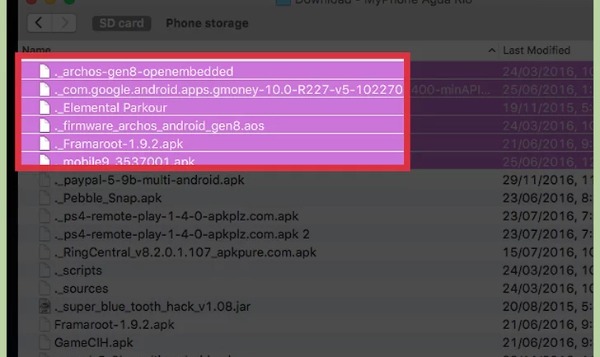
Osa 2: Yksityiskohtaiset vaiheet tiedostojen siirtämiseksi Androidista Maciin Google Driven avulla
Sen lisäksi, että siirrät tiedostoja Androidista Maciin sovellusten kautta, voit luottaa myös joihinkin pilvitallennuspalveluihin, kuten Google Driveen ja Dropboxiin. Et tarvitse USB-liitäntää Androidin ja Macin yhdistämiseen tiedostojen siirtämiseksi. Opi jakamaan Android-tiedostoja Mac-tietokoneellesi Google Driven kautta.
Vaihe 1.kirjaudu Google Driveen Android-laitteellasi Google-tilillä. Napauta sitten Plus-painiketta valitaksesi "Lähetä"-vaihtoehdon siirtääksesi tiedostot.
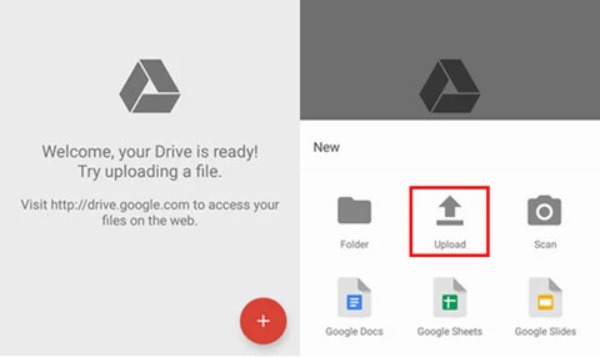
Vaihe 2.Tiedoston lataamisen jälkeen voit avata Google Driven Mac-tietokoneesi selaimesta. Huomaa, että sinun tulee kirjautua sisään samalla Google-tilillä. Sitten näet kaikki Androidista tuomasi tiedostot. Valitse tiedostot, jotka haluat siirtää. Napsauta hiiren kakkospainikkeella mitä tahansa valitaksesi "Lataa"-vaihtoehdon Android-tiedostojen siirtämiseksi Maciin.
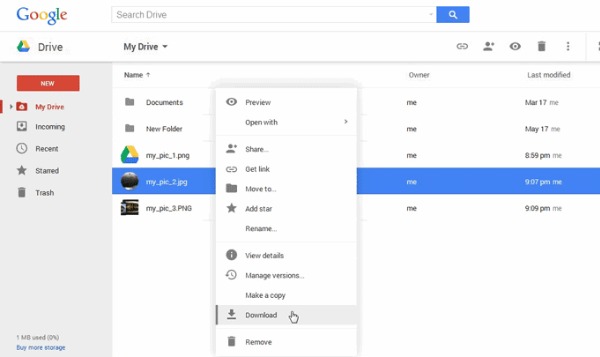
Osa 3: Vinkkejä: Kuinka siirtää Android-tiedostoja tietokoneeseen? AnyRec PhoneMover on ratkaisu!
Jos haluat siirtää kaikki Android-tiedostot PC:llesi Macin sijaan, AnyRec PhoneMover on paras vaihtoehto, jota ei kannata jättää väliin. Voit käyttää tätä all-in-one-työkalua siirtääksesi kaiken Androidista PC:lle erässä, mukaan lukien musiikin, yhteystiedot, viestit, videot ja valokuvat. Tämä ohjelmisto voi löytää ja poistaa päällekkäisiä tiedostoja vapauttaakseen tallennustilaa Android-laitteellasi. Lisäksi voit käyttää sitä puhelimen johtajana. Lisää hämmästyttäviä toimintoja löydät itse lataamisen jälkeen!

Siirrä Android-tiedostoja PC:lle yhdellä napsautuksella ja tue eräsiirtoa.
Järjestä tiedostosi huolellisesti, kuten muokkaaminen, lisääminen, poistaminen ja toistaminen.
Varmuuskopioi ja palauta tiedostosi tietokoneella ilman iTunesia tai iCloudia.
Tukee uusimpia iOS 17- ja Android 16 -käyttöjärjestelmiä.
Suojattu lataus
Vaihe 1.Käynnistä AnyRec PhoneMover suoraan, kun olet ladannut sen tietokoneellesi. Androidin ja PC:n yhdistämiseen on kaksi tapaa. Voit käyttää vakaata USB-kaapelia yhteyden muodostamiseen. Voit myös skannata QR-koodin "MobileSync"-sovelluksella, mutta sinun on varmistettava, että molemmat laitteet on yhdistetty samaan WiFi-verkkoon.
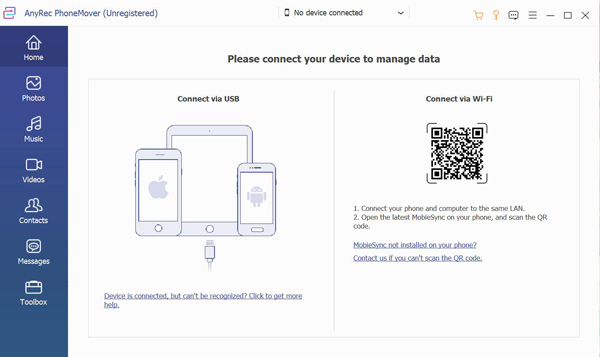
Vaihe 2.Nyt voit valita siirrettävät tiedostot vasemmalta puolelta. Jos esimerkiksi haluat siirtää valokuvia Androidista tietokoneeseen, voit napsauttaa "Kuvat" -painiketta. Sitten voit tarkastella kaikkia Android-laitteesi kuvia. Valitse siirrettävät kuvat tai valitse kaikki valokuvat valitsemalla "Tarkista kaikki" -valintaruutu.
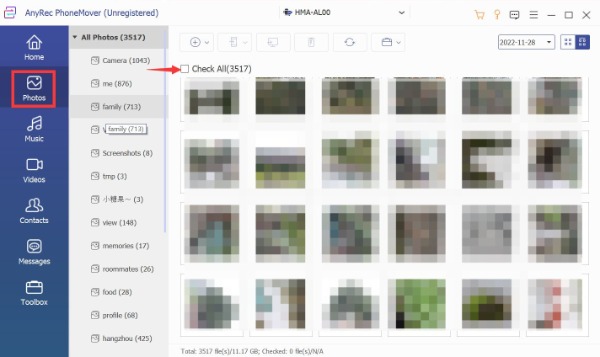
Vaihe 3.Viimeinen vaihe on napsauttaa "Vie PC:lle" -painiketta. Sinun on valittava kansio näiden kuvien tallentamista varten. Kun napsautat kansiota, se alkaa automaattisesti siirtää tiedostoja tietokoneellesi nopeasti.
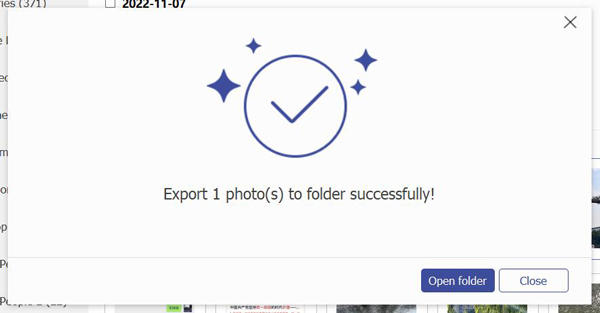
Osa 4: Usein kysytyt kysymykset tiedostojen siirtämisestä Androidista Maciin
-
1. Kuinka kauan Android-tiedostojen siirtäminen Maciin kestää?
Se riippuu tiedostojesi määrästä ja koosta. Jos myös käytetty ohjelmisto on hidas, se kestää kauemmin. AnyRec PhoneMoverin avulla voit siirtää useita tiedostoja nopeasti.
-
2. Mitä minun tulee tehdä ennen kuin siirrän Android-tiedostoja Maciin?
Varmuuskopioi tiedot ennen tiedostojen siirtämistä Androidista Maciin. Varmuuskopiointi on turvallisin tapa estää tietojen häviäminen lähetyksen aikana.
-
3. Kuinka siirtää tiedostoja Androidista Maciin sähköpostilla?
Kuten Google, sinun on ladattava tiedostot osoitteeseen Sähköposti Androidillasi ensin. Sitten sinun tulee kirjautua sisään Sähköposti samalla tilillä Macissasi tiedostojen lataamiseen.
Johtopäätös
Android File Transfer -sovellus on suosittu tapa siirtää tiedostoja Androidista Maciin. Jos olet Google Drive -käyttäjä, voit myös käyttää tätä tapaa siirtääksesi tiedostoja vapaasti. Kun sinun on siirrettävä Android-tiedostoja tietokoneellesi, AnyRec PhoneMoverin on oltava ensimmäinen valinta! Et voi käyttää sitä vain tiedostojen siirtämiseen, vaan myös hallita tiedostojasi!
