Kuuma
AnyRec PhoneMover
Peilaa näyttöä ja tallenna Android-toimintaa PC:llä.
Suojattu lataus
Jaa Android-näyttö Windowsille seitsemän parhaan Android-emulaattorin avulla
Jotta Android-sovelluksia voidaan käyttää sujuvasti laajemmalla näytöllä, tarvitset a hyvä Android-emulaattori Windows 11/10/8/7. Näin voit pelata Android-pelejä, korjata sovelluksia, katsella Android-videoita ja tutkia mielenkiintoisempia aktiviteetteja. Kysymys kuuluu, mikä Android-emulaattorisovellus toimii hyvin Windows 11/10:ssä? No, voit lukea puhelinemulaattorien vertailun ja suosituksen täältä.
Opasluettelo
Osa 1: Jaa Android PC:lle emulaattorina puhelimen peilin avulla Osa 2: 7 parasta Android-emulaattoria Windows 10/11:ssä Osa 3: Usein kysytyt kysymykset Android-emulaattorista Windows 10/11Osa 1: Jaa Android PC:lle emulaattorina puhelimen peilin avulla
Ensinnäkin voit katsoa AnyRec puhelimen peili. Tämä Android-emulaattori tarjoaa suoraviivaisen käyttöliittymän tehokkailla työkaluilla, jotka näyttävät puhelimesi näytön tietokoneesi päällä. Se toimii erinomaisena Android-emulaattorina Windows 10:lle ja 11:lle, ja siinä on tallennin, joka tallentaa korkealaatuista videota. Voit käyttää sitä Androidissa 14/13/12/11 ja sitä vanhemmissa versioissa. Se tukee myös mobiililaitteita, kuten Samsung, HUAWEI, HTC, One Plus, iPhone 16, Sony jne.

Yhdistä useita älypuhelimia yhteen tietokoneeseen tunnistamalla laitteet, PIN-koodi ja QR-koodi.
Lisäasetukset, joilla voit määrittää videon resoluution, muodon, ääniasetukset ja paljon muuta tallennusta varten.
Tarjoa muita toimintoja, kuten tilannekuvan, mukautettavat pikanäppäimet ja näytön valinnan.
Sujuva sisällön katselu ilman laitteen viivettä tietokoneella tallennettaessa.
Suojattu lataus
Vaihe 1.Napsauta "Ilmainen lataus" -painiketta asentaaksesi AnyRec Phone Mirror. Avaa sillä välin Play Kauppa ja lataa "FoneLab Mirror" -sovellus. Varmista lisäksi, että molemmat laitteet on yhdistetty samaan Wi-Fi-verkkoon.
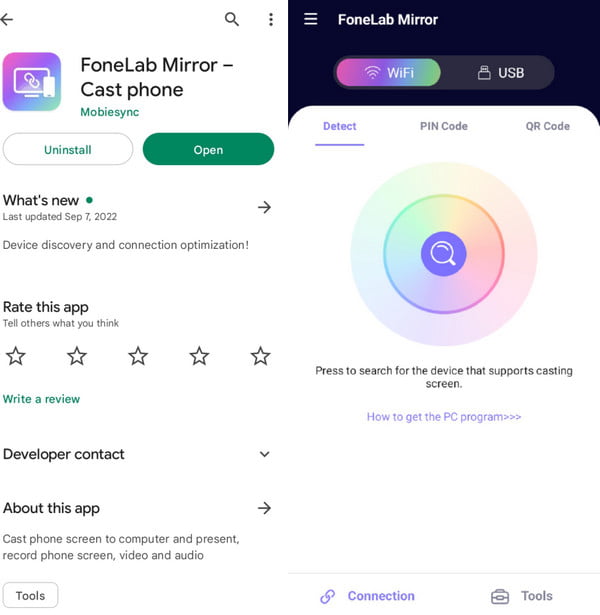
Vaihe 2.Napsauta "Android"-painiketta ja valitse paras tapa yhdistää Android tietokoneeseen. Avaa sitten FoneLab Mirror ja napauta "Hae" -painiketta. Kun tietokoneesi nimi näkyy luettelossa, napauta sitä peilataksesi.
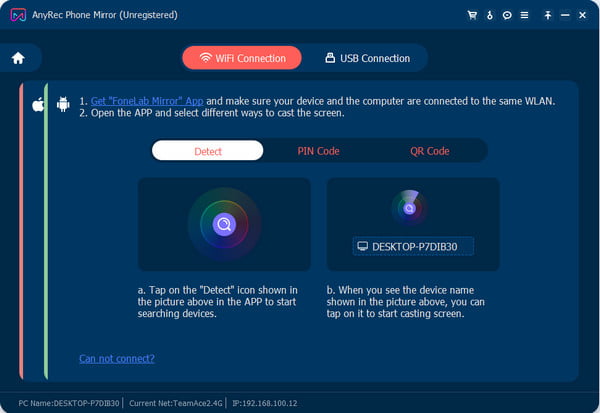
Vaihe 3.Valitse uudesta ikkunasta sinulle sopiva käyttöliittymä. Jos haluat peilata ja kaapata Android-pelinäytön, voit ensin siirtyä "Asetukset" -kohtaan säätääksesi parametreja ja napsauttamalla sitten "Tallenna" -painiketta.
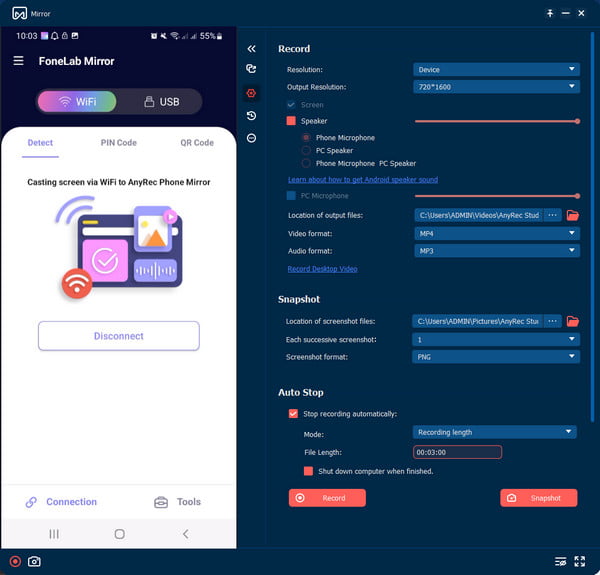
Vaihe 4.Tallennuksen jälkeen nimeä tulostetiedosto uudelleen ja tallenna se tietokoneellesi. Napsauta "Tuo" -painiketta tallentaaksesi tiedoston haluamaasi kansioon. Sitten voit napauttaa "Katkaise yhteys" -painiketta älypuhelimellasi päättääksesi.
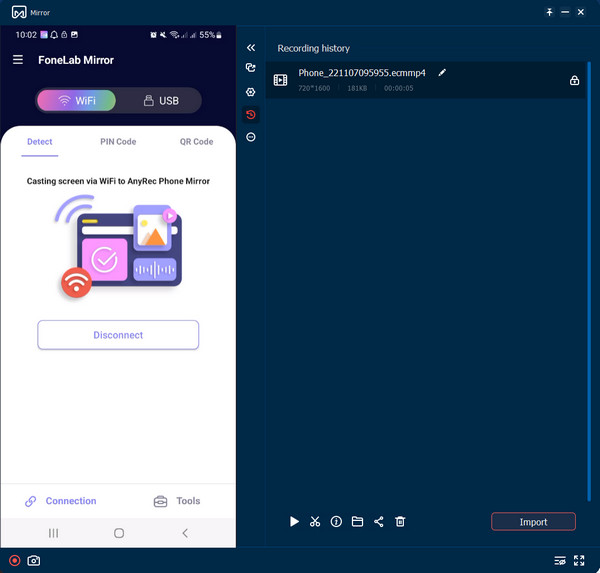
Osa 2: 7 parasta Android-emulaattoria Windows 10/11:ssä
Sen lisäksi, että peilaat Android-näytön suoraan Windowsissa, voit myös käyttää Android-emulaattoreita Windows 10/11 -käyttöjärjestelmässä vierailijalaitteen ja sen sisällön jäljittelemiseen. Se voi isännöidä suosittuja pelejä, sosiaalisen median sovelluksia ja muuta sisältöä. Tässä osassa voit kokeilla yhtä seitsemästä parhaasta sovelluksesta peilata mobiililaitteesi.
1. MEmu Play
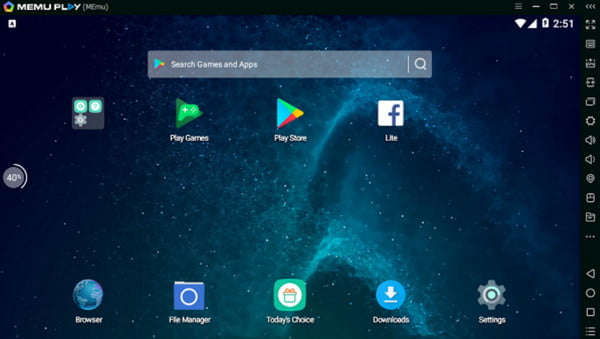
MEmu Play on saavuttanut suosiota, koska se tarjoaa monia arvokkaita ominaisuuksia. Yksi parhaista ominaisuuksista on, että se tukee Intel- ja AMD-suorittimia erinomaisen yhteensopivuuden ja näkymän takaamiseksi. Sen avulla voit myös käynnistää useita sovelluksia ja Android-versioita samanaikaisesti. MEmu on loistava Android-emulaattori Windows 10:lle ja 11:lle, koska sitä käytetään yleisesti hosting-laitteissa.
- Plussat
- Tukee monia Android-järjestelmiä, kuten Android Nougat, Kit Kat ja Lollipop.
- Salli käyttäjien mukautettu näppäinkartoitus pelejä pelatessaan.
- Haittoja
- Ei täysin yhteensopiva halvempien tietokoneiden kanssa.
- Päivityksistä ei ole apua virheiden korjaamisessa.
2. BlueStacks
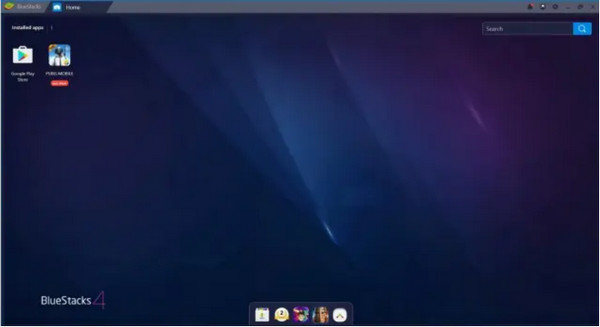
Toinen Android-emulaattori PC:lle, jota voit kokeilla, on BlueStacks. Siitä lähtien, kun se esiteltiin pari vuotta sitten, tämä sovellus on saanut käyttäjiltä monia myönteisiä arvosteluja, ja se on parantunut koko kehitystyönsä ajan. Voit hankkia all-in-one-laitteen useimpiin Windows-laitteistoversioihin, kun se ladataan tietokoneellesi.
- Plussat
- Sopii kaikkiin peleihin, jopa huippuluokan peleihin.
- Säännölliset ohjelmistopäivitykset, jotta käyttäjillä olisi enemmän ominaisuuksia.
- Haittoja
- Ei yhteensopiva järjestelmien kanssa, joissa on alle 4 Gt RAM-muistia.
- Ilmaisessa kokeiluversiossa on bloatware ja ponnahdusikkunat.
3. Pelisilmukka
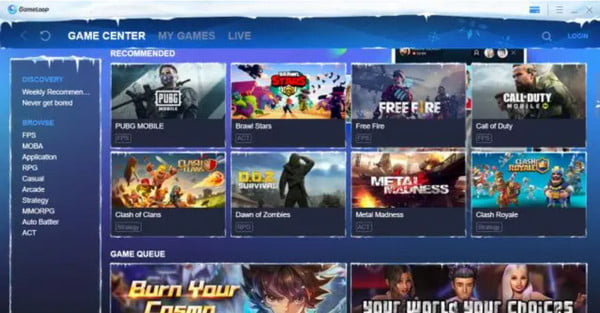
Jos sinulla on pelejä, joita haluat pelata suuremmilla näytöillä, tämä Android-emulaattori Windowsille tarjoaa sinulle korkealaatuisen isännöintikokemuksen. Se on omistettu sovellus peleille, erityisesti suosituille, kuten PUBG mobilelle, Call of Dutylle jne. Gameloop on sidoksissa Play Kauppaan, jonka avulla voit asentaa ja pelata enemmän pelejä.
- Plussat
- Tukee mukautettua näppäimistökartoitusta pelejä pelatessa.
- On erilaisia ja erinomaisia tehosteita erilaisille grafiikkastandardeille.
- Haittoja
- Tukee vain pelejä, ei muita sovelluksia.
- Vaadi RAM-muistin vähimmäiskoko on 4 Gt Androidille.
4. LDPlayer
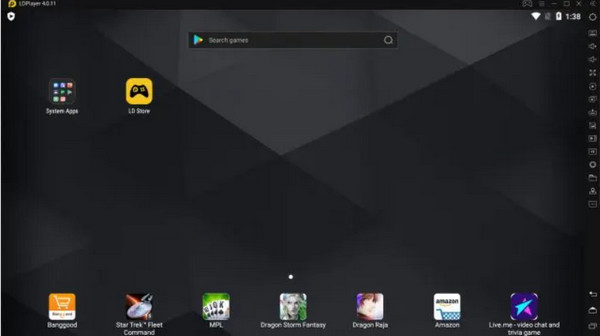
LDPlayer on optimoitu Android-emulaattori Windows 10/11:lle ja sopii erinomaisesti mobiilipelien isännöintiin tietokoneellasi. Sovellus on juuri esitelty, mutta se on saavuttanut eniten käytetyt emulaattorit erinomaisen suorituskyvyn ansiosta. Voit käyttää LDPlayeria Intel-pohjaisissa Windows- ja AMD-tietokoneissa.
- Plussat
- Tämän sovelluksen koko on kevyt, mutta nopeus on nopea.
- Tarjoa virtualisointitekniikkaa paremman suorituskyvyn saavuttamiseksi.
- Haittoja
- Älä tue joitain mobiilipelejä tai käytössä olevaa HyperV:tä.
5. Nox Player
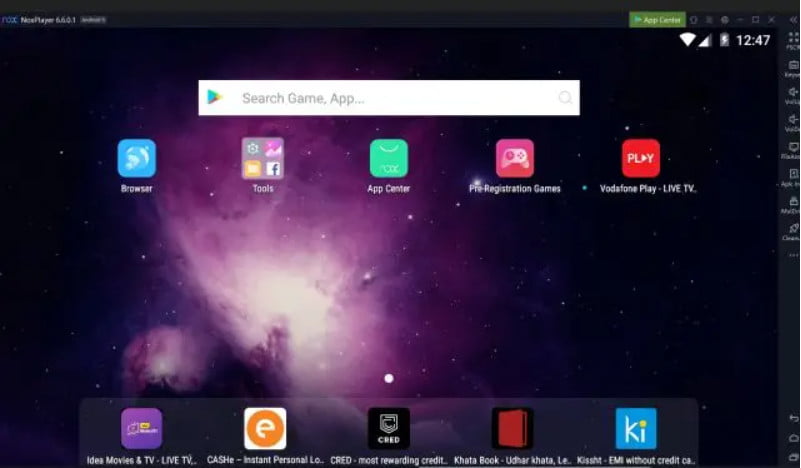
Android-emulaattori Windowsille ei ole vain pelaamista varten; Nox Player on hyvä valinta muihin tehtäviin. Mobiilipelien isännöinnin lisäksi voit peilata puhelintasi samalla kun suoritat muita tehtäviä, kuten testaamalla tai tarkistamalla sovelluksia. Parasta Nox Playerissa on sen ohjainyhteensopivuus ja käyttäjäystävällinen käyttöliittymä, joka ylittää täysin muut emulaattorit.
- Plussat
- Mukana on sisäänrakennettu päätuki, jotta voit käyttää enemmän toimintoja.
- Salli käyttäjien mukauttaa asetuksia.
- Haittoja
- Sovellus hakkeroitiin äskettäin ja raportoi useista kaatumisista.
Lue lisää
6. Android Studio
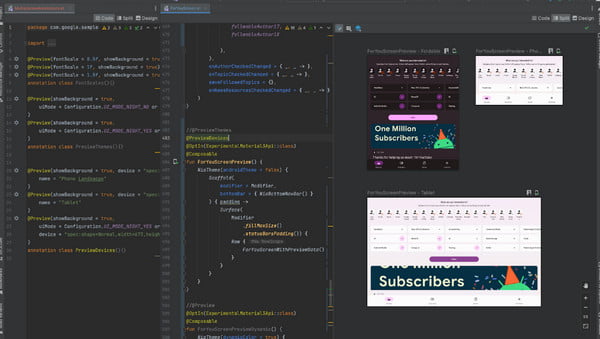
Kehittäjille tämä Android-emulaattori Windowsille on erinomainen alusta sovellusten testaamiseen. Android Studio on Googlen virallisesti valmistama ohjelma, ja monet käyttäjät pitävät Android Studiosta pakattuna SDK:ta sovellusten testausta varten. Muista, että Android Studio ei ole yhteensopiva halvempien järjestelmien kanssa.
- Plussat
- Mukautetut esikatselut useista laitteista.
- Jetpack Composella on dynaamisia asetteluja.
- Haittoja
- Suorita hitaammin ja vie liikaa resursseja ja tilaa kuin muut Android-emulaattorit.
7. Bliss OS
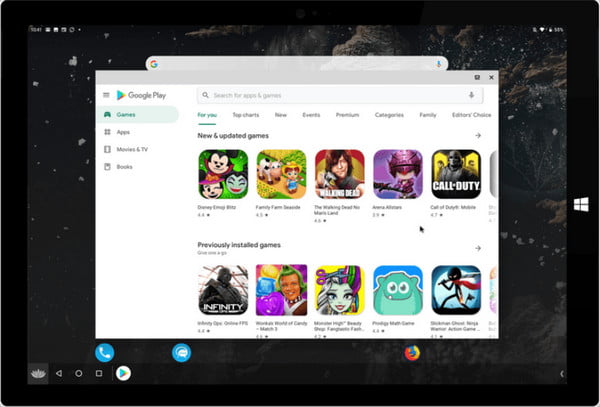
Bliss OS on Android-emulaattori sekä PC:lle että älypuhelimille. Sen avulla voit yhdistää laitteet helposti käyttäessäsi ominaisuuksia, kuten Widevine L3 DRM Netflixin suoratoistoon. Android-emulaattori Windowsille tarjoaa näppäinkartoituksen, profiilit ja peliohjaimet, kaikki olennaiset puhelimen peilaukseen.
- Plussat
- Näppäimistö ja hiiri tuetaan käyttöä varten.
- Avoimen lähdekoodin ohjelma, jolla voit kehittää uusia toimintoja.
- Haittoja
- Päivityksiä tulee liian usein, joten sinun on asennettava uudelleen.
- Vaadi enemmän aikaa käynnistääksesi loppuun.
Osa 3: Usein kysytyt kysymykset Android-emulaattorista Windows 10/11
-
1. Mitä RAM-muistia tarvitaan PUBG Android -emulaattorille Windowsissa?
Peliemulaattorin suositeltu RAM-muisti on 8 Gt saumattoman kokemuksen takaamiseksi. Suurempi RAM-muisti takaa sujuvan peli- ja peilauskokemuksen ilman, että laite jäätyy. Mutta jos sinulla ei ole tätä, 4 Gt on RAM-muistin vähimmäismäärä, mutta älä odota laadukasta kokemusta.
-
2. Hidastaako Android-emulaattorin käyttö tietokonettani?
Valitettavasti kyllä, varsinkin jos sovellus on käynnissä taustalla. On suositeltavaa sulkea emulaattori, kun olet valmis näytön suoratoiston.
-
3. Mitkä ovat Android-emulaattorin rajoitukset?
Android-emulaattoreita ei ole suunniteltu simuloimaan laitteiston ominaisuuksia tai suorituskykyongelmia. Ne voivat tarjota reaaliaikaista toiminnallista testausta ja suorituskykyä. Mutta et voi puolustella toimivaa koteloa, sillä voit käyttää niitä vain puhelimessasi.
Johtopäätös
Android-emulaattorit Windowsille sopivat erinomaisesti pelien ja muiden sovellusten näytön lähettämiseen. Kaikkien suositeltujen sovellusten avulla voit löytää parhaan suosikkipeleihisi tai päästä kokeilemaan juuri kehitettyä sovellusta. Varmista, että saat korkearesoluutioisen lähdön, kokeilemalla AnyRec puhelimen peili ilmaiseksi! Lataa ja asenna paras Android-emulaattori Windows 10:een ja 11:een.
Suojattu lataus
 Windows 8 -näytön tallentimet: Ominaisuuksien, edut ja haitat vertailu
Windows 8 -näytön tallentimet: Ominaisuuksien, edut ja haitat vertailu