5 formas de hacer tonos de llamada en iPhone con tus canciones favoritas
¿Quieres que los tonos de llamada de tu iPhone sean más especiales? Aquí hay 5 maneras:
- AnyRec PhoneMover: Transfiera toda la música de Windows al iPhone y recorte, edite y convierta la parte deseada como tono de llamada del iPhone.
- música de manzana en Finder: configure parte de la música comprada en la biblioteca de Apple Music como tono de llamada de iPhone en formato AAC.
- hacer música con Banda de garage: cree y cree tonos de llamada de iPhone únicos utilizando los efectos de bucle, remezcla y instrumentos.
- Comprar tono de llamada en itunes: compre más tonos de llamada favoritos creados por otros desde iTunes y configúrelos como tono de llamada predeterminado.
- Establecer tono de llamada mediante Ajustes: Crea diferentes tonos de llamada para diferentes contactos según quieras para distinguir los importantes.
Descarga segura
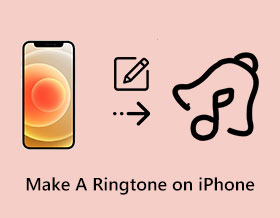
Los tonos de llamada en iPhone/iPad son personalizables, lo que le permite cambiarlos a voluntad. Sin embargo, hacer un tono de llamada personalizado en un iPhone Puede resultar un poco complicado. Si estás cansado del mismo tono de llamada de siempre y quieres añadir un toque personal, esta guía te mostrará 5 métodos diferentes para crear un tono de llamada en el iPhone 16/15 con tus canciones favoritas. Sigue leyendo los pasos detallados sobre cómo usar Apple Music, iTunes, GarageBand y otras herramientas potentes.
Lista de guías
La forma más fácil de exportar música de computadora como tono de llamada de iPhone Personalice canciones en archivos AAC en Apple Music en Finder Crea tu propia música con GarageBand y configura el tono de llamada del iPhone Compre más tonos de llamada en iTunes y configúrelos como tono de llamada de iPhone Consejos adicionales para configurar el tono de llamada creado en el iPhone 16/15 Preguntas frecuentes sobre cómo crear un tono de llamada en iPhoneLa forma más fácil de exportar música de computadora como tono de llamada de iPhone
¿Quieres una forma profesional de hacer un tono de llamada personalizado para tu iPhone? AnyRec PhoneMover es una herramienta de escritorio multifuncional que proporciona un creador de tonos de llamada para iOS 17/16 y Android 14/13. Con su configuración avanzada, puedes elegir cualquier música que desees como tono de llamada en el iPhone, recortar la parte favorita y ajustar el volumen en cualquier medida. La mejor parte de este software es transferir directamente la canción editada a tu teléfono a través de una red Wi-Fi o un cable USB compatible.

Transfiera cualquier archivo de video o audio al iPhone y cree tonos de llamada fácilmente.
Capaz de recortar y editar la música transferida antes de configurar el tono de llamada del iPhone.
Convierta automáticamente el formato de audio a AMR para tonos de llamada de iPhone.
Ajuste el volumen como desee al crear un tono de llamada para iPhone/iPad.
Descarga segura
Paso 1.Descarga y lanzamiento gratis AnyRec PhoneMover Para empezar a transferir y crear un tono de llamada personalizado, para crear tonos de llamada para tu iPhone 16/15, debes conectarlo con un cable USB o descargar la aplicación MobieSync para conectarlo a través de una red WiFi.
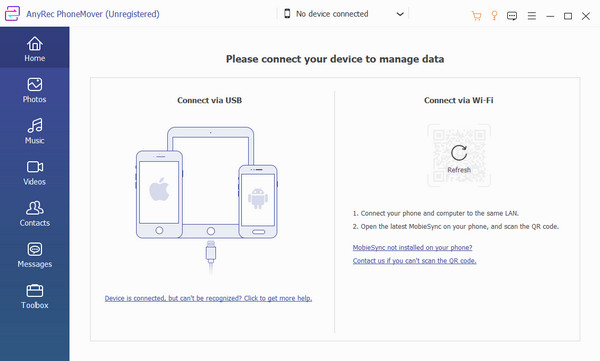
Paso 2.Una vez conectado correctamente, vaya al menú "Caja de herramientas" de PhoneMover y haga clic en el botón "Ringtone Maker". Elija cualquier fuente a la que desee agregar sonido y ajuste el volumen o recorte el sonido configurando los puntos de inicio y finalización.
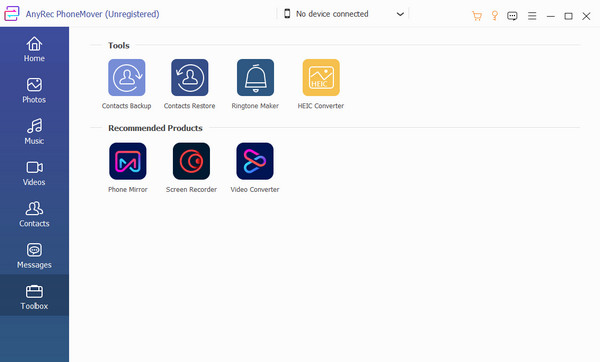
Paso 3.Elija la ruta de la carpeta para la salida en el menú "Guardar en PC". También puede marcar la casilla de verificación "Agregar al dispositivo" para importar el tono de llamada al teléfono conectado. Luego, haga clic en el botón "Generar" para procesar y guardar el sonido en su dispositivo.
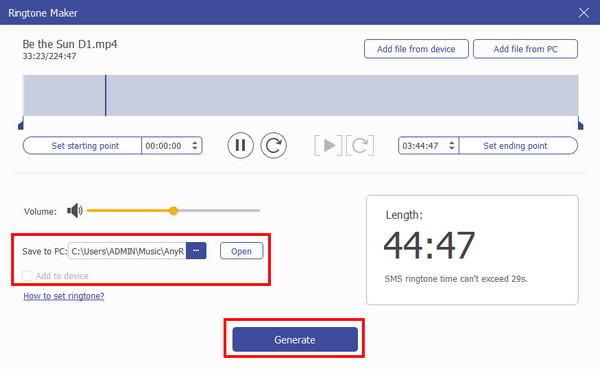
Personalice canciones en archivos AAC en Apple Music en Finder
También puedes crear tonos de llamada para tu iPhone con la música de Apple Music, pero debes tener en cuenta que las fuentes son limitadas. Además, las pistas de audio compradas en iTunes Store en 2009 están restringidas para su uso en la edición de música a menos que las actualice al nuevo formato iTunes Plus. Pero si tienes tu propia música, sigue las instrucciones a continuación. Puedes hacer tu AC3 a AAC para establecer como tono de llamada.
Paso 1.Abra la aplicación Música de su Mac y seleccione la canción deseada de la biblioteca. Haz clic derecho en la canción que deseas convertir en tono de llamada para iPhone y haz clic en el botón "Descargar". Recuerda que el tono de llamada solo puede reproducirse durante 30 segundos de la canción, por lo que deberás elegir la parte que deseas como tono de llamada.
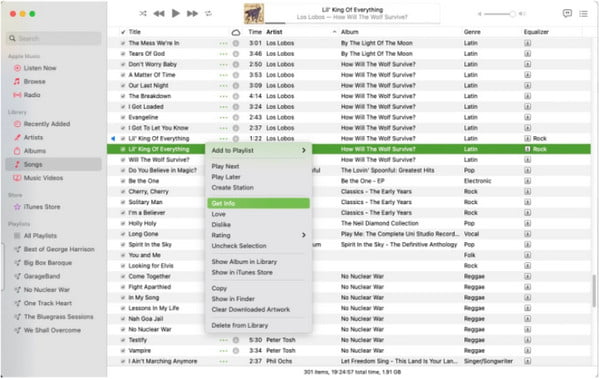
Paso 2.Después de la descarga, haga clic en la canción y haga clic en el botón "Obtener información" de la lista desplegable. Desde la ventana de información, vaya a la pestaña "Opciones" e ingrese las partes de inicio y fin que desea obtener como tono de llamada. Haga clic en el botón "Aceptar" para confirmar los cambios.
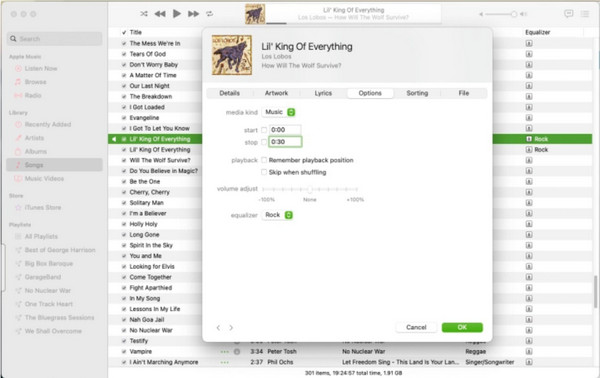
Paso 3.Una vez que la canción esté en tu biblioteca de música, debes configurar "AAC" como formato predeterminado. Vaya al menú "iTunes" y haga clic en "Configuración" en el submenú. Haga clic en el botón "Archivos", luego diríjase al menú "Configuración de importación". Haga clic en el botón "Codificador AAC" de la lista desplegable "Importar usando", luego haga clic en el botón "Aceptar" para crear un tono de llamada para el iPhone.
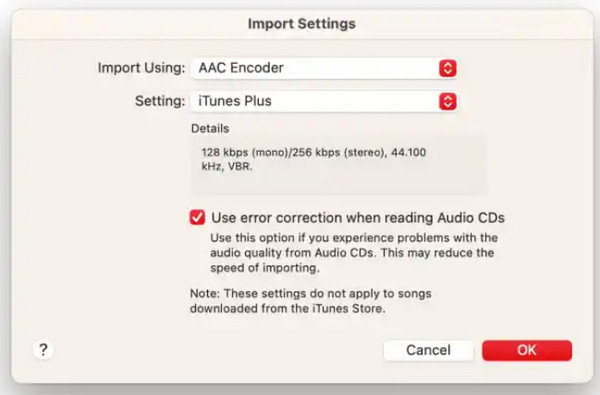
Etapa 4.Resalte la canción de la biblioteca, haga clic en el menú "Archivo" y seleccione la opción "Convertir". Haga clic en el botón "Crear versión AAC" y espere a que se complete la conversión. Arrastre el archivo convertido a su escritorio y no olvide cambiar el nombre de la copia a una extensión M4R.
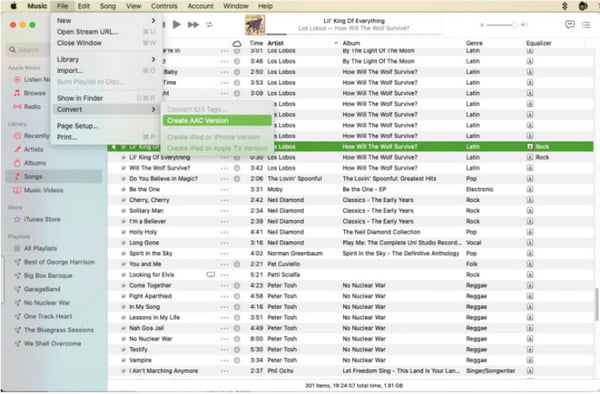
Paso 5.Conecte su teléfono inteligente a la computadora con un cable compatible. La información del iPhone aparecerá en el panel lateral de iTunes; arrastre el archivo de audio a la barra lateral y transfiéralo a su teléfono. Ahora puedes configurar el tono de llamada a través de la configuración.
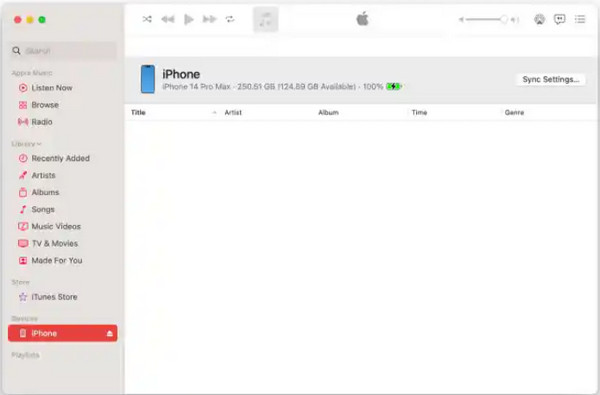
Crea tu propia música con GarageBand y configura el tono de llamada del iPhone
Si desea crear un tono de llamada personalizado en su iPhone, la aplicación GarageBand puede ayudarlo con la tarea. Es una aplicación gratuita con muchas características, incluido un bucle personalizado, remix FX y más. Facilita la configuración del tono de llamada porque puede acceder a los sonidos de configuración del teléfono. Además, la aplicación te permite crear música desde cero conectando instrumentos como guitarra o piano. Y tu puedes grabar una canción como tono de llamada de iPhone de tu música casera.
Paso 1.Inicie la aplicación y toque el botón "Agregar" en la esquina superior derecha de la pantalla. Seleccione el instrumento deseado en la pestaña "Pistas" para capturar audio nuevo. También hay una categoría de bucles disponible en la sección "Live Loops" para ajustes preestablecidos. Toque el botón "Grabar" para comenzar a grabar y crear un tono de llamada para el iPhone.
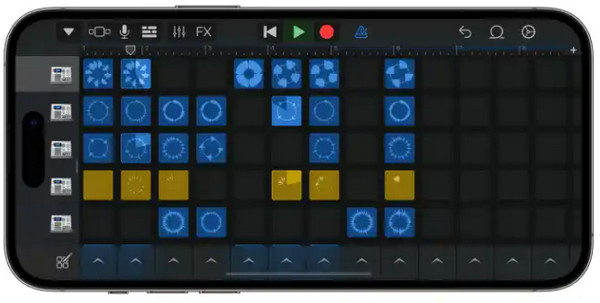
Paso 2.Después de grabar, toca nuevamente el botón "Grabar" para detener la grabación. Toca el botón verde "Reproducir" para escuchar una vista previa del audio grabado. También puedes cambiar el nombre del archivo para identificarlo al configurarlo como tono de llamada en el iPhone 16/15. Mantén presionado el archivo de audio para que aparezca un menú.
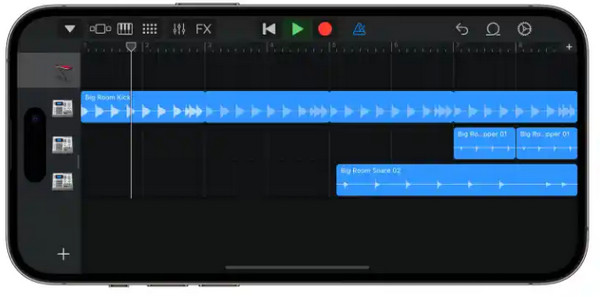
Paso 3.Toque el botón "Compartir" y luego la opción "Tono de llamada". Guarde el audio tocando el botón "Exportar". Después de guardarlo, puede configurar directamente el audio como tono de llamada seleccionando la opción "Usar sonido como" en el menú emergente.
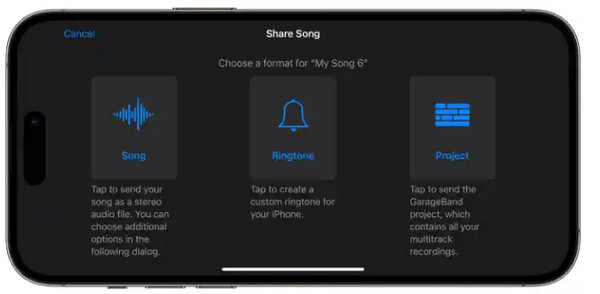
Compre más tonos de llamada en iTunes y configúrelos como tono de llamada de iPhone
¿Te resulta demasiado difícil crear un tono de llamada personalizado? Una solución más para cambiar el tono de llamada de tu iPhone es comprar uno en iTunes Store. Puedes comprar varios tonos de llamada, incluidos tonos de alerta y tonos de texto. Siga los pasos a continuación para aprovechar los tonos de llamada de iTunes Store.
Paso 1.Inicie iTunes Store, vaya al menú "Más" y toque el botón "Tonos". Puedes utilizar la barra "Buscar" para buscar un tono de llamada específico o navegar aleatoriamente. Seleccione un tono para escuchar la vista previa o leer más información.
Paso 2.Toca el precio del tono a comprar. Si lo compró desde otro dispositivo y desea usarlo en el teléfono actual, vaya a "Sonidos y hápticos". Toque cualquier sonido de "Patrones de sonidos y vibraciones" y toque "Descargar todos los tonos comprados".
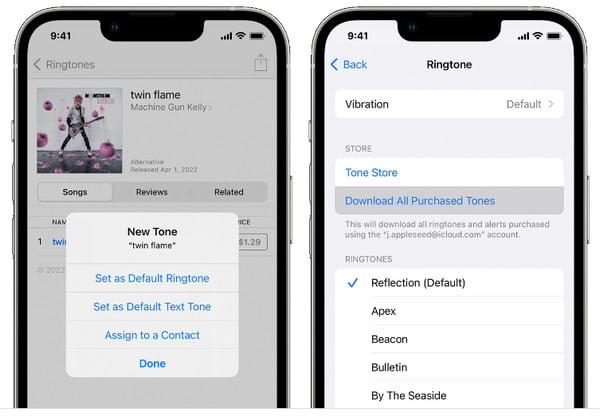
Consejos adicionales para configurar el tono de llamada creado en el iPhone 16/15
La forma más sencilla de crear un tono de llamada personalizado en el iPhone es usar la configuración predeterminada. También puedes cambiar el tono de llamada uno por uno para diferentes contactos. Aprende las sencillas formas a continuación para configurar el tono de llamada personalizado en el iPhone 16/15.
Paso 1.Abre la aplicación "Configuración" en tu iPhone y dirígete al menú "Sonidos y hápticos". Hay varias configuraciones de sonido en "Patrones de sonido y tacto" y puede seleccionar la que desee editar.
Paso 2.También puedes cambiar el tono de llamada por contacto, lo que lo hace más reconocible para la persona que llama. Vaya a la aplicación "Contactos" y seleccione el nombre de una persona.
Paso 3.Toca el botón "Editar" en la parte superior de tu pantalla. Haga clic en el botón "Tono de llamada" o "Tono de texto" y elija el tono de llamada deseado para la persona que llama. Guarde la edición para aplicar los cambios.
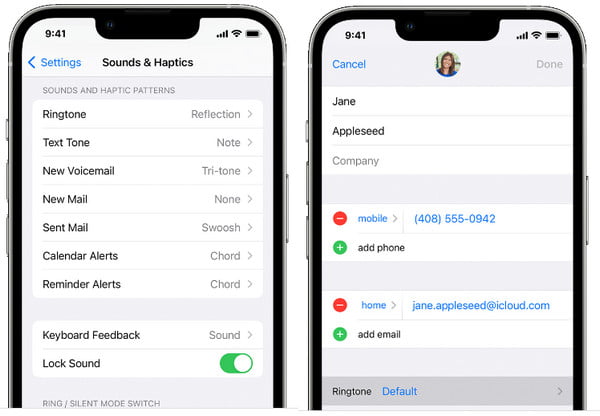
Preguntas frecuentes sobre cómo crear un tono de llamada en iPhone
-
1. ¿Puedo crear un tono de llamada personalizado a partir de una canción en Spotify?
No. Las canciones de una aplicación de música como Spotify están encriptadas y solo se pueden reproducir dentro de la plataforma. En general, no puede usar estas canciones como tonos de llamada o de alerta, pero puede comprar tonos en iTunes Store.
-
2. ¿Dónde puedo encontrar los tonos de llamada en mi iPhone?
Por lo general, los tonos de llamada comprados están en la carpeta Tonos dentro de la carpeta de medios. También puede encontrarlos en la carpeta principal de iTunes.
-
3. ¿Apple cobra por el tono de llamada mensualmente?
No. Los tonos de timbre de iTunes Store son una compra única, por lo que no es necesario pagar por mes para usar tonos en su llamada u otras funciones.
Conclusión
Crear un tono de llamada personalizado en tu iPhone 16/15 es fácil con un método predeterminado. Pero puedes darle vida a los tonos de llamada de tus interlocutores creando tu propio audio o comprando uno en la tienda iTunes. Si no quieres comprar un tono de llamada, crea el mejor sonido con AnyRec PhoneMover en tu PC. ¡Prueba la versión de prueba gratuita ahora!
Descarga segura
