No te pierdas ni un momento: toma y encuentra capturas de pantalla de Minecraft
A lo largo de tu aventura en Minecraft, encontraste un imperio único que puede interesar a otros jugadores. Tomando capturas de pantalla de Minecraft te da tiempo para presumir ante tus compañeros de juego y demostrar que lo has encontrado. El único problema aquí es dónde encontrar las capturas de pantalla de Minecraft guardadas. Con ayuda para encontrarla, esta publicación te ayudará a encontrar la carpeta y cómo tomar capturas de pantalla dentro del juego en Windows y macOS.
Lista de guías
Parte 1: La mejor manera de realizar capturas de pantalla de Minecraft en Windows y Mac Parte 2: Cómo tomar una captura de pantalla de Minecraft con accesos directos en Windows/Mac Parte 3: Dónde encontrar capturas de pantalla de Minecraft en Windows y Mac Parte 4: Preguntas frecuentes sobre capturas de pantalla de MinecraftLista de guías: Parte 1: La mejor manera de realizar capturas de pantalla de Minecraft en Windows y Mac
Si tiene problemas para tomar una captura de pantalla de Minecraft en su computadora, se sugiere una alternativa. AnyRec Screen Recorder es una herramienta de escritorio con potentes grabadores de vídeo, audio y juegos. Tiene una herramienta SnapShot adicional, que puede utilizar para capturar actividades en pantalla en una reunión en línea, juegos y más. También permite a los usuarios cambiar el formato de exportación a PNG, JPEG, TIFF, BMP, GIFF, etc. AnyRec Screen Recorder es una herramienta multiplataforma para tomar capturas de pantalla en Windows y Mac.

Tome capturas de pantalla de Minecraft con la mejor calidad con formatos de exportación.
Proporcione efectos de dibujo para aplicar en capturas de pantalla antes de exportar.
Habilite la fijación de capturas de pantalla y el desplazamiento de ventanas para obtener una captura de pantalla larga.
Adecuado para grabar juegos o tutoriales para juegos de Minecraft.
100% seguro
100% seguro
Paso 1.Vaya a la página web oficial de AnyRec y descargue Screen Recorder. Ejecútelo para comenzar a tomar capturas de pantalla de Minecraft. Haga clic en el botón SnapShot de la interfaz principal.
100% seguro
100% seguro
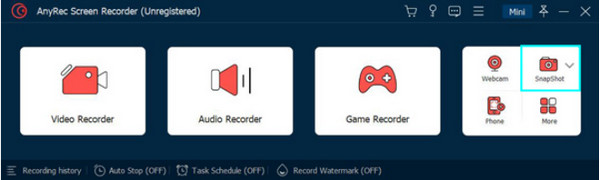
Paso 2.Una vez que el cursor cambie a una cuadrícula en forma de cruz, haga clic en la pestaña abierta o elija el área en su pantalla. Después de soltar el botón del mouse, la aplicación capturará la foto.
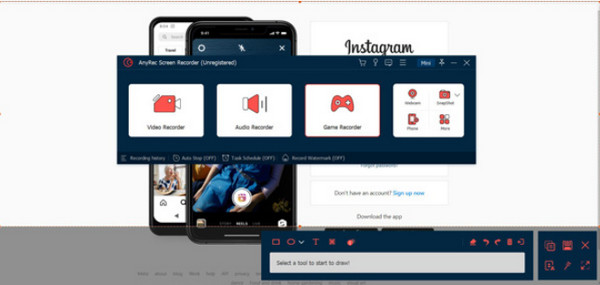
Paso 3.Dentro de la parte resaltada, use elementos como líneas, formas, números y pinceles para aplicarlos a la foto. Una vez hecho esto, haga clic en el botón Guardar con el icono del disquete.
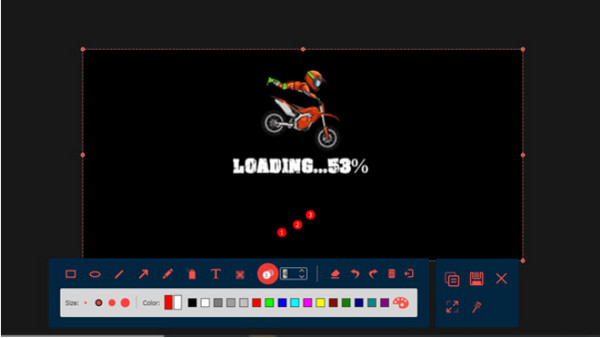
100% seguro
100% seguro
Parte 2: Cómo tomar una captura de pantalla de Minecraft con accesos directos en Windows/Mac
Todos los dispositivos de escritorio tienen una función de captura de pantalla para cualquier actividad. Incluso si estás jugando Minecraft, tomarle una foto no te costará ningún esfuerzo. Aquí se explica cómo tomar capturas de pantalla de Minecraft en Windows y macOS.
Cómo hacer una captura de pantalla en Windows:
Paso 1.La mayoría de las PC con Windows pueden tomar capturas de pantalla presionando la tecla "F2" en el teclado. Pero si usas Windows 10, hay más formas de capturar actividades en pantalla. Presione el logotipo de "Windows" y el botón "ImprimirPantalla" simultáneamente.
Paso 2.El segundo paso para tomar una captura de pantalla es presionar "Ventana + Alt + Imprimir Pantalla". Xbox Game Bar capturará la pantalla. Puedes acceder a la foto presionando la tecla "Windows" y G.
Cómo hacer una captura de pantalla en Mac:
Paso 1.Abre Minecraft y busca el lugar o elemento del que deseas tomar una captura de pantalla. Una vez hecho esto, presione "Comando + Mayús + 4" para capturar la pantalla.
Paso 2.Presione Comando + Mayús + 5 para abrir otras opciones de captura de pantalla. Puede encontrar las capturas de pantalla en la Biblioteca en la Aplicación.
Parte 3: Dónde encontrar capturas de pantalla de Minecraft en Windows y Mac
Tomar una captura de pantalla es más fácil para cualquier computadora, pero es posible que necesite ayuda para encontrar las capturas de pantalla en cientos de carpetas del sistema. Ya sea que uses Windows o Mac, esta parte te mostrará la forma más fácil de encontrar la carpeta de Minecraft en tu computadora después de usarla. Grabadores de pantalla de Minecraft para compartir con amigos en línea.
Busque la captura de pantalla en Windows:
Paso 1.Después de capturar la imagen de Minecraft, guarda tu progreso y sal del juego. Presione la tecla "Windows" y "S" en su teclado para acceder a la barra de búsqueda. Escriba %"appdata"% para abrir la carpeta. Alternativamente, puede encontrar la carpeta con la aplicación Ejecutar. Presione el logotipo de "Windows" y R para acceder a la aplicación, luego escriba %"appdata"% para buscar la carpeta.
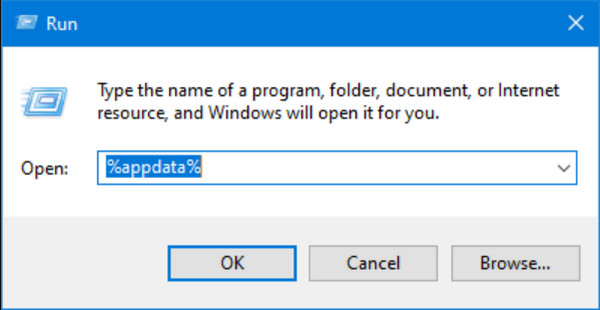
Paso 2.Abra la carpeta Roaming para acceder al directorio de Minecraft. Dentro de Roaming, encontrarás la carpeta .minecraft donde se almacenan todas las capturas de pantalla. Haga clic en una de las imágenes para ver. Considere la posibilidad de crear un acceso directo en su dispositivo para acceder a ellos fácilmente la próxima vez.
Busque la captura de pantalla en Mac:
Paso 1.El procedimiento es casi el mismo que el de Windows. La diferencia estará en la terminología y la ubicación de la carpeta. Abra Finder en su escritorio y coloque '"Macintosh HD'/'Usuarios'/'Su nombre de usuario'/'Biblioteca'/'Soporte de aplicaciones'/'minecraft'/'capturas de pantalla"' para acceder a la ruta.
Paso 2.Dado que la carpeta está oculta de forma predeterminada, debes mostrarla en la configuración. Abra la aplicación Terminal y escriba "escribir por defecto com.apple.finder AppleShowAllFiles TRUE". La aplicación cerrará Finder para cambiar la configuración. Es posible que tengas que reiniciar Finder e ingresar la ruta de acceso nuevamente.
Parte 4: Preguntas frecuentes sobre capturas de pantalla de Minecraft
-
1. ¿Cómo tomar capturas de pantalla de Minecraft en Android y iPhone?
Presione los botones de Encendido y Bajar volumen simultáneamente para tomar capturas de pantalla en Android. Aparecerá una miniatura en la parte inferior izquierda de la pantalla. Si su iPhone tiene un botón de Inicio, presiónelo con el botón de Bloqueo para tomar capturas de pantalla. Alternativamente, presione Bloquear y Subir volumen para capturar una captura de pantalla en su teléfono.
-
2. ¿Minecraft tiene una función de captura de pantalla incorporada?
No. El juego no proporciona una configuración de captura de pantalla incorporada para capturar las actividades del juego. Pero todos los dispositivos ofrecen esto, por lo que capturar tus juegos épicos no será un problema. También puedes utilizar una aplicación de terceros para tomar capturas de pantalla más fácilmente.
-
3. ¿Cómo usar la barra de juegos en Minecraft?
Lo primero que debes hacer es activar la aplicación desde la configuración. Busque en la barra de juegos desde la barra de búsqueda en Configuración. Luego, activa la opción Habilitar barra de juegos. Una vez hecho esto, presione la tecla de Windows y G. Haga clic en el botón Cámara para capturar su pantalla. Puede encontrar la captura de pantalla visitando el menú de widgets.
Conclusión
Minecraft es el lugar perfecto para crear tu mundo y tiene la mejor aventura para todas las edades. Las batallas y los lugares épicos son para recordar, así que aprender a tomar capturas de pantalla de Minecraft y dónde encontrar su ubicación en tu dispositivo es esencial. Para obtener la mejor solución, AnyRec Screen Recorder tiene la herramienta SnapShot que captura cualquier actividad en pantalla con alta calidad de imagen. Tu puedes incluso grabar Minecraft jugabilidad con esta herramienta. Pruebe la versión de prueba gratuita para ver funciones más potentes.
100% seguro
100% seguro
