3 formas sencillas de tomar capturas de pantalla de Minecraft con alta calidad
Debe ser divertido construir tu cuna, emprender aventuras, luchar contra brujas, ayudar a los aldeanos y adquirir pociones especiales que necesitas para subir de nivel en Minecraft. Entonces, ¿Cómo tomar una captura de pantalla en Minecraft para guardar todos los aspectos más destacados? Es fácil usar la función de captura predeterminada para tomar una fotografía de tu creación dentro de este juego y compartirla con tus amigos. Y también puedes conocer la mejor herramienta alternativa para capturar capturas de pantalla del juego de Minecraft con alta calidad y en el área deseada. Continúe leyendo para conocer los pasos detallados ahora.
Lista de guías
Método incorporado para tomar una fotografía de Minecraft en Windows/Mac La mejor alternativa para tomar y editar una captura de pantalla en Minecraft FAQsMétodo incorporado para tomar una fotografía de Minecraft en Windows/Mac
Jugar a Minecraft realmente nos brinda un momento maravilloso con nuestros amigos. Realmente nos da una forma de entretenernos. Por eso merece la pena compartir a través de capturas de pantalla con nuestros amigos y otras redes sociales. Estos son los métodos integrados para tomar una foto en Minecraft en Windows y Mac antes de compartir. O puedes conseguir más programa de grabacion minecraft aquí.
Cómo tomar una captura de pantalla en Minecraft en Windows 11/10/8/7
¿Simplemente presione la tecla "F2" para tomar una captura de pantalla en Minecraft? No es difícil utilizar la tecla de acceso rápido para obtener una captura de pantalla. Pero cuando quieras tener algunos aspectos destacados del juego en Windows, este es el proceso que debes conocer.
Paso 1.Presione la tecla "F1" de antemano para eliminar el brazo, el mouse, la barra de acceso rápido y más en segundo plano. Le permite capturar instantáneas claras.
Paso 2.Bloquea el resaltado con la tecla "F10", lo que mantendrá la pantalla quieta. Además, puedes ver el avatar presionando la tecla "F5" dos veces.
Paso 3.Después de eso, puedes presionar la tecla "F2" para tomar una captura de pantalla en Minecraft. Cuando tomas la captura de pantalla, aparece el mensaje "captura de pantalla tomada imagen xxxxx".
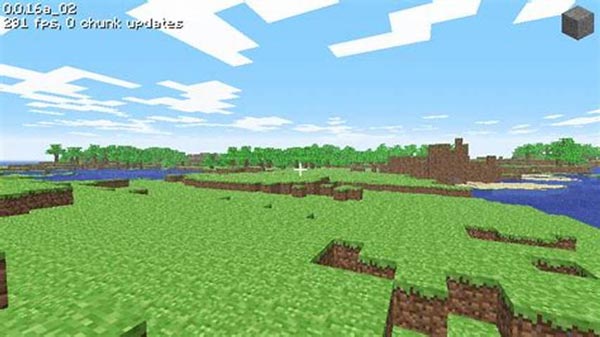
Cuando tengas Minecraft Education Edition, puedes presionar la tecla "E" y escribir la cámara en la barra de búsqueda, puedes hacer clic y arrastrar el ícono de la cámara a los cuadros en la parte inferior de la pantalla. Simplemente elige el lugar para resaltar la captura de pantalla antes de hacer clic en el ícono de la cámara para capturar una imagen en Minecraft Education Edition.
Cómo tomar una captura de pantalla en Minecraft en Mac
1. Teclas Fn + F2. Al quitar Windows, debes presionar las teclas "Fn" y "F2" simultáneamente para tomar instantáneas de Minecraft en Mac. Puedes localizar las capturas de pantalla de Minecraft en ~ / Biblioteca / Soporte de aplicaciones / minecraft / capturas de pantalla.
2. Mayús + Cmd + 4. Además, puedes presionar esta combinación para capturar una captura de pantalla completa en Minecraft. Guardará la captura de pantalla directamente en su escritorio.
3. Mayús + Cmd + 3. También puedes presionar las teclas "Shift + Cmd + 3" para capturar una captura de pantalla parcial en el juego de Minecraft, que es la forma predeterminada en Mac.
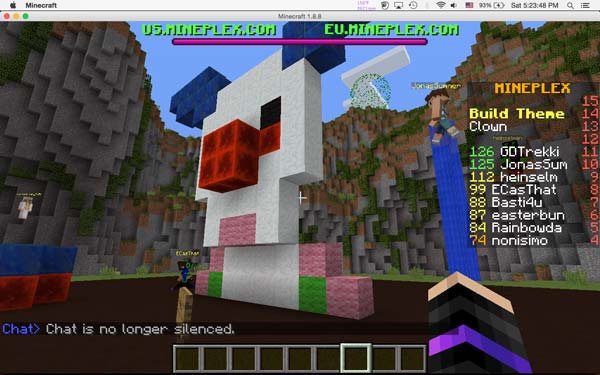
La mejor alternativa para tomar una captura de pantalla en Minecraft
¿Existe una alternativa para tomar una captura de pantalla en Minecraft en Windows y Mac? Cuando necesite obtener capturas de pantalla sin teclas de acceso rápido, agregue anotaciones / marcas de agua o modifique los formatos de captura de pantalla, AnyRec Screen Recorder es la herramienta de recorte deseada que es compatible con Windows y Mac. Además, puede capturar una captura de pantalla en Minecraft dentro del modo Juego, lo que le permite capturar la ventana del juego sin personalización.

Capture capturas de pantalla en Minecraft desde la computadora y el teléfono inteligente con un solo clic
Agregue anotaciones, formas, marcas de agua, leyendas, líneas y más parámetros
Proporcione el modo Juego para tomar instantáneas y capturar videos de juegos fácilmente
Edite las capturas de pantalla, recorte la parte deseada o compártalas en los sitios de redes sociales
Descarga segura
Descarga segura
Paso 1.Una vez que haya iniciado AnyRec Screen Recorder, haga clic en el botón "Game Recorder". Después de eso, puedes seleccionar el juego de Minecraft de la lista desplegable.

Paso 2.Haga clic en el botón "REC" para grabar el juego. Cuando necesites tomar una captura de pantalla en Minecraft, solo necesitas hacer clic en el botón "Cámara". Por supuesto, puedes usar la sencilla tecla de acceso rápido "Alt + C" para realizar una captura rápida.

Paso 3.Vaya a la opción "Historial de grabación", puede obtener una vista previa de las capturas de pantalla, editarlas, compartirlas en un sitio web de redes sociales o incluso guardar la captura de pantalla en su computadora para editarla más en su computadora.

Preguntas frecuentes sobre cómo tomar una captura de pantalla en Minecraft
-
¿Puedo cambiar la tecla de acceso rápido para tomar capturas de pantalla en Minecraft en PC?
Ciertamente puedes. Vaya al menú "Opciones" y haga clic en el botón "Controles". Después de eso, puedes hacer clic en el botón "Varios" para cambiar la tecla de acceso rápido para tomar una captura de pantalla en Minecraft en tu PC con Windows. Una vez que haya tomado las instantáneas deseadas, los archivos se guardarán en la carpeta de destino en formato PNG.
-
¿Cómo tomar una instantánea en Minecraft con Xbox?
xbox tiene un método predeterminado para tomar capturas de pantalla o grabar videos en Minecraft. Simplemente puede presionar el botón "Y" en el controlador para obtener los archivos deseados. Después de eso, puedes ir a Xbox.com e iniciar sesión en la cuenta real para encontrar las capturas de pantalla de Minecraft. Las capturas de pantalla de la página de perfil se pueden ver en la sección "Capturas".
-
¿Puedo encontrar las capturas de pantalla en la misma ubicación para diferentes ediciones de Minecraft?
No. La ubicación mencionada anteriormente solo se puede usar para Minecraft Java Edition. Cuando usa la edición Bedrock y usa las teclas Windows + G, la ubicación no es la misma. Verás una notificación con la ubicación exacta en el momento en que tomes una captura de pantalla en Minecraft, que, de forma predeterminada, es C: Usuarios
VideosCaptures.
Conclusión
Ya sea que sea un usuario de Windows o de Mac, este nuevo aprendizaje le brindará más diversión y disfrute jugando con sus amigos y compartirá fácilmente su progreso de Minecraft en sus cuentas de redes sociales. Simplemente obtenga más información sobre cómo tomar una captura de pantalla en Minecraft, dónde están las ubicaciones para las capturas de pantalla y la mejor alternativa. AnyRec Screen Recorder a grabar Minecraft y tomar instantáneas. Además, hay consejos adicionales sobre las diferentes ediciones, dispositivos y teclas de acceso rápido de Minecraft. Cuando tenga alguna consulta sobre el tema, siempre puede encontrar una respuesta adecuada en el artículo.
Descarga segura
Descarga segura
