Caliente
AnyRec Screen Recorder
Controla la grabación de GTA5 con sencillos pasos.
Descarga segura
2 formas de dejar de grabar juegos de GTA 5 en todas las plataformas
Aprenda cómo dejar de grabar juegos de GTA 5 en PC, PS5/4 y Xbox:
- PC con Windows: presione "Alt" para abrir la configuración > "F1" para comenzar a grabar > "F2" para detener la grabación de GTA 5.
- PS5/4 y Xbox: presione "Abajo" en el D-Pad >"Cuadrado" para iniciar o detener la grabación.
- En todas las plataformas: inicie AnyRec Screen Recorder >presione "Ctrl + Alt + R" para iniciar/detener la grabación de GTA5.
Descarga segura
Descarga segura
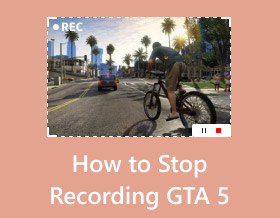
"Xbox one sigue grabando clips automáticamente en GTA 5. ¿Cómo puedo dejar de grabar GTA 5? Esto genera retrasos en mi juego". --de Reddit
Es genial tener una grabadora de pantalla incorporada para capturar la fantástica trama de la historia o explorar el juego de GTA 5 en Xbox, PC con Windows y PS5/4. Pero como dejar de grabar GTA 5 cuando causa retrasos o no hay reflejos. Es una buena opción capturar y compartir únicamente las partes interesantes con tus amigos a través de las redes sociales. Por lo tanto, si no sabes cómo dejar de grabar el juego de GTA 5, continúa leyendo para conocer 4 formas poderosas con pasos detallados.
Lista de guías
Cómo dejar de grabar GTA 5 en PC/Xbox/PS4 con Gamepad La forma más fácil de iniciar/detener la grabación de GTA 5 en Windows/PS4/Xbox Consejos para grabar juegos de GTA 5 con alta calidad Preguntas frecuentes sobre cómo dejar de grabar el juego de GTA 5Cómo dejar de grabar GTA 5 en PC/Xbox/PS4 con Gamepad
Dado que GTA 5 está disponible en muchas consolas, incluidas PC, Xbox y PS5/4, puedes aprender diferentes formas de detener la grabación de GTA 5 según tus necesidades. Aquí se incluyen la grabadora incorporada en la versión para PC de GTA 5 y los controles de la consola de juegos en Xbox y PS5/4.
Cómo dejar de grabar GTA 5 en PC:
Si eres usuario de PC, grabar en GTA 5 será más fácil con la captura predeterminada del juego. Simplemente puedes usar las teclas de acceso rápido del teclado para iniciar y detener la grabación del juego de GTA 5 en tu PC. Aquí están los pasos:
Paso 1.Inicie GTA 5 en su dispositivo, luego haga clic en el botón "Configuración". Presione la tecla "Alt" en su teclado para cambiar de carácter predeterminado.
Paso 2.Presiona la tecla "F1" para comenzar a grabar el juego de GTA 5. Una vez que quieras detener y guardar el juego grabado, presiona la tecla "F2" para detener la grabación del juego de GTA 5. También puedes cambiar las claves y elementos del juego yendo a "Combinaciones de teclas" desde el botón "Configuración".
Pasos para dejar de grabar GTA 5 en PS4/Xbox:
En cuanto a detener la grabación de GTA 5 en Xbox o Play Station, también puedes simplemente presionar el panel de control de la consola sin pausar el juego. Además, proporcionan un editor adicional para que puedas recortar las partes adicionales.
Paso 1.Para llevar el menú de cambio de personaje a tus consolas, presiona el botón "Abajo" en tu "D-Pad". Pulsa la tecla "Cuadrado" para iniciar o detener la grabación de GTA 5.
Paso 2.Una vez que haya terminado de grabar, puede editarlo usando el "Editor Rockstar", al que puede acceder desde el "Menú de pausa". Simplemente presione el botón "Pausa" y desplácese hacia el lado derecho para encontrar el Editor. Selecciona "Administración de clips" en el menú para editar el archivo de grabación dentro del juego.
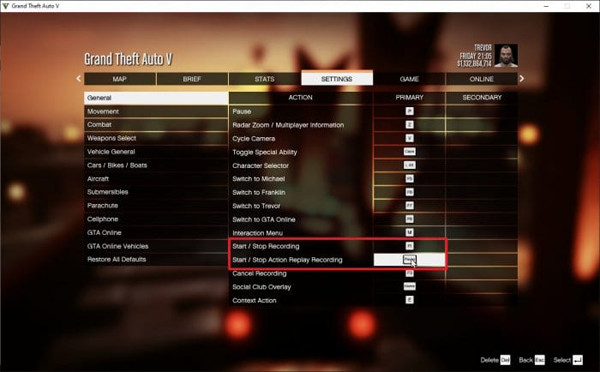
Consejos profesionales para dejar de grabar GTA 5 automáticamente:
La función de grabación de GTA 5 se activará de forma predeterminada cada vez que empieces a jugar. Si le resulta molesto y desea desactivar la función temporalmente, este consejo le ayudará con gusto a detener la grabación automática en GTA 5.
Paso 1.Vaya al botón "Configuración" y haga clic en el botón "Combinaciones de teclas". Realice un cambio en Iniciar o Detener grabación de repetición de acción. También puedes cambiar las llaves por otras desocupadas. Guarda los cambios y luego sal del juego.
Paso 2.Vaya a su carpeta de archivos e ingrese C;UsersYOUR_P_NAMEDocumentosDocumentosRockstarGamesGTA VProfilesRANDOMcontrol. Haga clic derecho en user.xml, luego haga clic en el botón "Abrir con el Bloc de notas".
Paso 3.Localice KEY_KEYNAME que se encuentra entre
La forma más fácil de iniciar/detener la grabación de GTA 5 en Windows/PS4/Xbox
Dado que las grabaciones predeterminadas en GTA 5 no son flexibles y es posible que olvide demasiadas teclas de acceso rápido en diferentes dispositivos, use AnyRec Screen Recorder para capturar todos los aspectos más destacados de GTA 5 libremente. Puedes configurar las teclas de acceso rápido que desees para iniciar y detener la grabación de GTA 5. Y su grabador de juegos proporciona alta calidad y velocidad de fotogramas para capturar GTA 5 sin retrasos. Además, puedes utilizar las herramientas de edición para recortar las partes adicionales después de dejar de grabar el juego de GTA 5.

Graba profesionalmente el juego de GTA 5 en pantalla y guárdalo en MP4, MOV, AVI, TS, etc.
Inicie y detenga rápidamente la grabación de GTA 5 con teclas de acceso rápido personalizables para facilitar el acceso.
Proporcione otras funciones, incluidos varios métodos de grabación y capturas de pantalla.
La configuración avanzada cambia el códec de video, la velocidad de cuadros de calidad y la configuración de audio.
Descarga segura
Descarga segura
Cómo dejar de grabar en GTA 5 usando AnyRec Screen Recorder:
Paso 1.Descargue, instale e inicie Screen Recorder para iniciar y detener la grabación en GTA 5. Antes de continuar, asegúrese de que la aplicación GTA 5 también esté abierta y lista para grabar.

Paso 2.En el menú principal de AnyRec Screen Recorder, haga clic en el botón "Grabador de juegos". Haga clic en el botón "Desplegable" para seleccionar la ventana de GTA 5. Asegúrate de que el sonido del sistema y el micrófono estén activados para grabar el audio del juego y tu voz.

Paso 3.Una vez que haya configurado los ajustes de grabación, haga clic en el botón "REC" para comenzar a grabar. Verá un menú de widgets en su pantalla. Le permitirá pausar, dibujar, tomar una captura de pantalla y detener la grabación en GTA 5. Recorte el videoclip una vez que termine de grabar y haga clic en el botón "Guardar".

Descarga segura
Descarga segura
Otras lecturas
Consejos para grabar juegos de GTA5 con alta calidad
¿Quieres mejorar tu grabación y rendimiento del juego de GTA 5? Como ya aprendiste cómo iniciar y detener la grabación en GTA 5, es imprescindible un consejo perfecto para mejorar el rendimiento del juego y lograr la mejor calidad de tus videoclips. Para hacerlo, todo lo que necesitas hacer es:
1. Elegir entre gráficos y FPS implicará algunos sacrificios.
Si desea gráficos de alta calidad, significa que debe reducir el FPS. No es necesario equilibrar estos 2 parámetros, puede usar AnyRec Screen Recorder para capturar GTA 5 de alta calidad con 60 fps.
2.Actualizar los controladores gráficos también mejorará el rendimiento en GTA 5.
3.Desactive las actividades en segundo plano innecesarias. Quitará presión a la tarjeta gráfica, permitiendo que los juegos se ejecuten con la más alta calidad y fps.
4.Ajusta los efectos del juego, como sombras, calidad de textura, saturaciones y reflejos MSAA. al grabar juegos en Xbox One.
Si desea obtener una mejor experiencia de grabación de GTA 5, se recomienda descargarlo gratis AnyRec Screen Recorder. Puede grabar cada momento destacado sin ralentizar su computadora. ¡Simplemente haga clic en el botón de descarga gratuita a continuación y pruébelo ahora mismo!
Descarga segura
Descarga segura
Preguntas frecuentes sobre cómo dejar de grabar el juego de GTA 5
-
1. ¿Cómo eliminar fácilmente clips grabados de Rockstar Replay Editor?
Una vez que dejes de grabar en GTA 5, puedes pausar el juego, desplazarte hacia la derecha hasta la última pestaña y presionar el botón "Rockstar Editor". Presione el botón "Administración de clips". Si está utilizando una PC, puede presionar la tecla "Eliminar" de su teclado. En un controlador de PS4, presione el botón "Triángulo" para confirmar la eliminación.
-
2. ¿Cuánto tiempo puedo grabar juegos de GTA 5 a través de PS4?
La hora más prolongada en la que puede grabar su juego de GTA 5 es de hasta una hora. Como grabará automáticamente, una vez que se detenga después de una hora, continuará grabando como el segundo clip.
-
3. ¿Dónde guarda GTA 5 las grabaciones por defecto?
Después de dejar de grabar GTA 5 en tu computadora, puedes encontrarlos en C: UsuariosTu nombreAplicaciónDatosLocalRockstar GamesGTA V ideosendered. Asegúrese de que puede ver las carpetas ocultas.
Conclusión
Es necesario aprender a detener la grabación en GTA 5 cuando solo desea grabar algunos momentos destacados. Además, puede desactivar la función de grabación con un pequeño ajuste en la configuración. Si encuentra molesta la función de grabación de GTA 5, puede usar AnyRec Screen Recorder para una acción más flexible. Pruebe la versión de prueba gratuita y vea su grandeza.
Descarga segura
Descarga segura
 Cómo grabar juegos en PS4 con Facecam y Voice
Cómo grabar juegos en PS4 con Facecam y Voice