La guía definitiva para solucionar el problema de que la captura de imágenes no funciona en su Mac
Desde que actualicé a MOJAVE, mi captura de imagen no funciona. Abre la ventana, muestra mi cámara digital, pero no aparece ninguna imagen en la tarjeta SD. Quiero mover fotos de mi iPhone 12 Pro a mi Mac. ¿Como arreglarlo?
- De la comunidad de AppleImage Capture es una poderosa herramienta para transferir videos, fotos y cualquier archivo desde su iPhone/iPad a Mac fácilmente. Cuando Image Capture no funciona debido a que no se reconocen imágenes, es posible que todas sus fotos se carguen en iCloud con anticipación. Además, el problema de que Image Capture no funciona siempre ocurre con los errores 28, 9912, 9956, etc. Este artículo presentará 5 métodos fáciles y eficientes para resolver Image Capture que no funciona en todos los aspectos.
4 soluciones eficientes para arreglar la captura de imágenes que no funciona- Solución 1: compruebe la conexión entre su iPhone y Mac
- Solución 2: actualice macOS o reinicie su Mac
- Solución 3: deshabilite su biblioteca de fotos de iCloud
- Solución 4: active la competencia de importación de Image Capture
4 soluciones eficientes para arreglar la captura de imágenes que no funciona
El problema de que Image Capture no funcione no solo puede ser causado por las preferencias de su Mac o el software, sino también por la configuración de su dispositivo iPhone/iPad. Afortunadamente, a veces hay un mensaje de error para ayudarlo a conocer los problemas y solucionar fácilmente el problema de Captura de imagen que no funciona. Aquí hay 4 soluciones comunes para usted:
Solución 1: compruebe la conexión entre su iPhone y Mac
Image Capture no reconoce tu iPhone? Verificar la conexión entre sus dispositivos y su Mac es lo principal que debe hacer. La conexión inestable es el problema más pasado por alto que hará que la captura de imagen no funcione. Eso es porque no habrá ningún mensaje de error para ayudarte. Pero también es muy fácil darse cuenta y solucionar este problema. Si no hay un mensaje de "conexión USB" en su iPhone, puede intentar reinsertar el cable USB o cambiar a otro.

Solución 2: actualice macOS o reinicie su Mac
Cuando Image Capture no funciona en su Mac con el error 21355, es posible que Image Capture no sea compatible con su versión de iOS. En primer lugar, debe verificar la información de actualización de este software siguiendo los siguientes pasos:
Paso 1.Haga clic en el menú "Apple" en el escritorio y luego elija la opción "Preferencias del sistema". Después de eso, haga clic en el botón "Actualización de software" y verifique si "Captura de imagen" tiene una nueva versión o no.
Paso 2.Haga clic en el botón "Actualizar ahora" si lo hay. Luego podrá iniciar Image Capture y transferir archivos nuevamente. Si no hay ninguna actualización disponible, deberías intentar reiniciar tu Mac o usar otras alternativas para arreglar que Image Capture no funcione.

Solución 3: deshabilite su biblioteca de fotos de iCloud
También puede encontrarse con la situación de que la conexión es buena pero Image Capture aún no funciona sin reconocer ninguna foto en su iPhone. Puede obtener el error 28 de Captura de imagen. Eso es porque ha sincronizado su iPhone con iCloud y todas las fotos están cargadas en iCloud. Estos son los pasos para corregir que Image Capture no funcione:
Pasos: toca la aplicación "Configuración" en tu iPhone y elige la opción "Fotos y cámara". Después de eso, apaga el botón "Biblioteca de fotos de iCloud" para guardar todas las fotos en tu iPhone, no en iCloud.
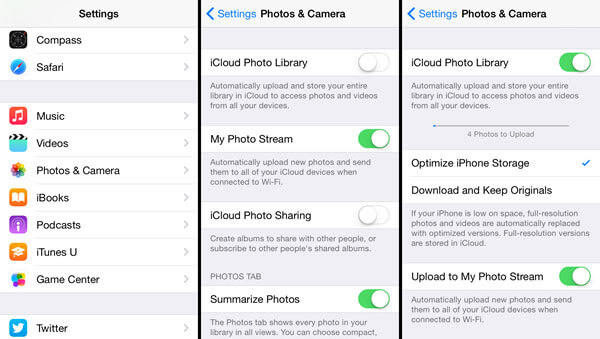
Solución 4: active la competencia de importación de Image Capture
La configuración de importación de Image Capture que puede evitar que el iPhone importe archivos también es una de las razones por las que Image Capture no funciona. Siga leyendo las siguientes soluciones:
Paso 1.Abra la carpeta "Aplicación" en su Mac y haga clic en el botón "Finder". Luego vaya a la carpeta "/Biblioteca/Preferencias".
Paso 2.Luego, desplácese hacia abajo para encontrar el archivo con el nombre "Captura de imagen" y mueva el archivo al escritorio. También puede buscar esto en la barra de búsqueda en la esquina superior derecha. Por último, debe reiniciar su Mac e iniciar Image Capture nuevamente para corregir que Image Capture no funcione.
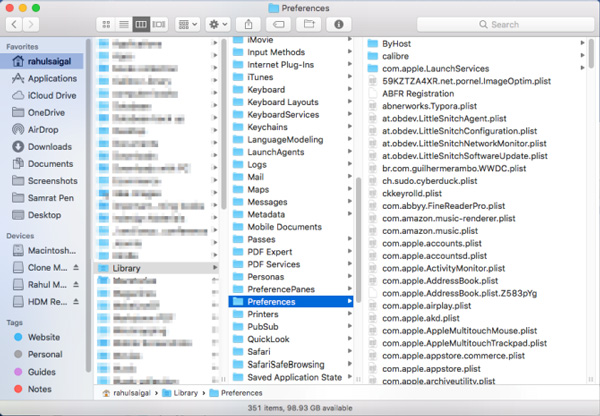
Cómo transferir videos grandes a Mac cuando la captura de imágenes no funciona
¿No puede arreglar que Image Capture no funcione después de probar todas las soluciones mencionadas? La forma más fácil es usar otro software de transferencia de datos para ayudarte. Pero los videos grandes te costarán mucho tiempo. Por lo tanto, también puede utilizar AnyRec Screen Recorder para grabar los videos en tu iPhone y guardarlos en Mac.

Grabe la pantalla reflejada de su iPhone/iPad (próximamente).
Capaz de ajustar el formato de video, la calidad y la velocidad de fotogramas.
Recorte las partes adicionales del principio y el final.
Aceleración de hardware para grabar cualquier pantalla sin problemas.
100% seguro
100% seguro
Este es un método útil para ayudarlo a transferir videos grandes a Mac cuando Image Capture no funciona. También puede usar esta grabadora de pantalla para arreglar La grabación de pantalla de QuickTime no funciona con pasos simples.
Preguntas frecuentes sobre cómo solucionar el problema de que la captura de imágenes no funciona
-
1. ¿Cómo usar Image Capture para transferir fotos?
Inicie Image Capture en su Mac y conecte sus dispositivos iOS a la computadora. Puede seleccionar todos los archivos que desee transferir y luego hacer clic en el botón "Importar todo" para comenzar.
-
2. ¿Qué significa el error 9937 cuando Image Capture no funciona?
Cuando Image Capture no funciona con el error 9937, significa que tus fotos no son compatibles con tu Mac. Debes ir a la aplicación "Configuración" en tu iPhone. Luego elija la opción "Cámara" y cambie la opción "Formatos".
-
3. ¿Por qué no hay fotos en Image Capture?
Tal vez sus archivos no estén guardados en su iPhone. Puede arreglar que Image Capture no funcione sin fotos desactivando Photo iCloud Library.
Conclusión
Después de aprender los 5 métodos eficientes mencionados para resolver que Image Capture no funcione, puede transferir archivos desde sus dispositivos iOS a Mac fácilmente. Si aún tiene problemas, contáctenos y obtenga las soluciones.
