Sincronice contactos de Outlook con iPhone y manténgalos actualizados
Entre los servicios de correo electrónico líderes, Microsoft Outlook brinda asistencia perfecta para administrar contactos, calendarios y correos electrónicos en todos los dispositivos. Sincronizar esos contactos de Outlook con su iPhone se ha vuelto esencial para mantener los datos actualizados y organizados, principalmente si contienen contactos cruciales. Por lo tanto, esta guía le muestra las formas más sencillas de abrir contactos de Outlook directamente en su iPhone. Sin más preámbulos, consulte las 5 formas de sincronizar contactos de Outlook con iPhone.
Lista de guías
Sincronice contactos de Outlook con iPhone usando AnyRec PhoneMover Importar contactos de Outlook a iPhone a través del cliente iCloud Guarde contactos de Outlook en iPhone con iTunes Mover contactos de Outlook a iPhone a través de Configuración Obtenga contactos con iPhone a través de la aplicación Outlook Preguntas frecuentes sobre la sincronización de contactos de iPhoneGuía definitiva para sincronizar contactos de Outlook con iPhone 16
Si desea la guía más destacada para sincronizar los contactos de Outlook con iPhone 16, no busque más que aquí. AnyRec PhoneMover. Es su herramienta de transferencia con un solo clic para sincronizar datos esenciales con otros dispositivos, como contactos organizados por categorías como Outlook, Local e iCloud. ¡También se incluyen fotos, videos, mensajes y música! Además de sincronizar los contactos de Outlook con el iPhone, este PhoneMover realiza un análisis en profundidad de su dispositivo y luego detecta todos los contactos duplicados; ahora puedes decidir si deseas fusionarlos o eliminarlos al mismo tiempo.

Sincronice Outlook, iCloud y contactos locales de forma segura y rápida con el iPhone.
Proporcione una copia de seguridad y restauración de los contactos para ahorrar tiempo y mantener sus contactos seguros.
Transfiera datos esenciales desde su dispositivo anterior a su nuevo iPhone15/14/13.
Administre y elimine archivos duplicados o no deseados sin restricciones de iTunes.
Descarga segura
Paso 1.Prepare el cable USB para conectar su iPhone a su computadora. Luego, inicie AnyRec PhoneMover para comenzar.

Paso 2.Dirígete al botón "Contactos" en el lado izquierdo y luego el programa examinará tu iPhone; Espere hasta que sus contactos estén categorizados por "Local", "iCloud" y "Outlook". Seleccione "Outlook" y luego seleccione el botón "Exportar al dispositivo" para sincronizar los contactos de Outlook con su iPhone.

Paso 3.Después de eso, puedes importar y eliminar contactos dentro del programa usando los botones en la parte superior de la interfaz. ¡Y así es como sincronizas los contactos de Outlook con el iPhone!

Descarga segura
Cómo sincronizar contactos de Outlook con iPhone a través del cliente iCloud
Apple sugiere notablemente usar iCloud para sincronizar los contactos de Outlook con el iPhone. Este método requiere que sincronices Outlook con el iCloud de tu computadora antes de que iCloud lo sincronice con tu iPhone. Si está listo, aquí se explica cómo sincronizar los contactos de Outlook con el iPhone a través de iCloud:
Paso 1.Instale "iCloud" en su computadora, luego ejecútelo y inicie sesión con su cuenta de ID de Apple.
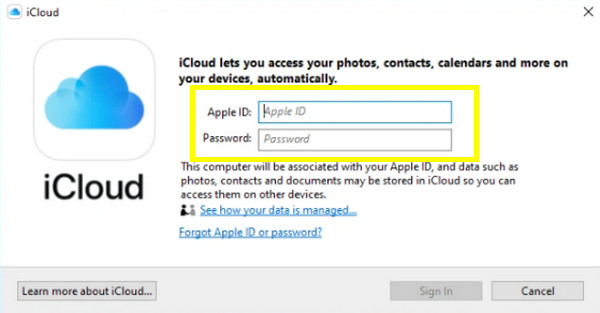
Paso 2.Asegúrate de que la casilla "Correo, contactos, calendarios y tareas con Outlook" esté marcada. Luego, haga clic en "Aplicar" para sincronizar sus contactos de Outlook con iCloud.
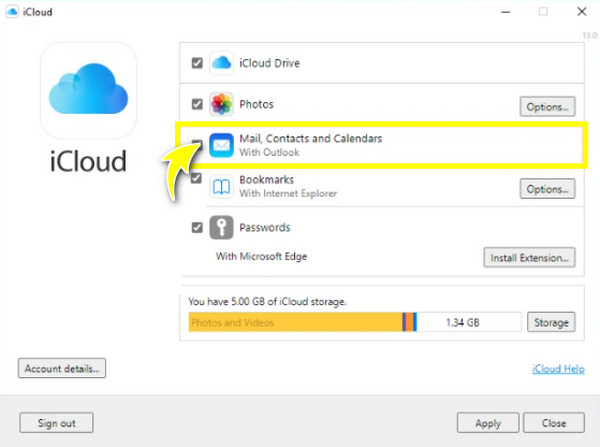
Paso 3.En tu iPhone, abre "Configuración", toca tu "Nombre" arriba y luego elige "iCloud". Desde allí, asegúrese de haber marcado "Contactos" en la sección "Aplicaciones que usan iCloud" para sincronizar los contactos de Outlook con el iPhone.
Cómo importar contactos sincronizados de Outlook al iPhone con iTunes
Este método se recomienda para aquellos que prefieren un proceso por cable para sincronizar los contactos de Outlook con el iPhone. Al usar iTunes, debes verificar que tus contactos no estén sincronizados con iCloud. Además, se le pedirá que conecte su iDevice a una computadora y ¡listo! Vea a continuación los pasos para sincronizar los contactos de Outlook con el iPhone.
Paso 1.En tu computadora, abre "iTunes" y no olvides vincular tu iPhone. Una vez que se reconozca, haga clic en el botón del dispositivo "iPhone" que se encuentra arriba.
Paso 2.Elija "Información" en la barra lateral izquierda. Luego, haga clic en la casilla de verificación "Sincronizar contactos con". Luego, seleccione "Outlook" de la lista desplegable junto a Sincronizar contactos. Tú también puedes sincronizar contactos de iPhone a Mac con iTunes.
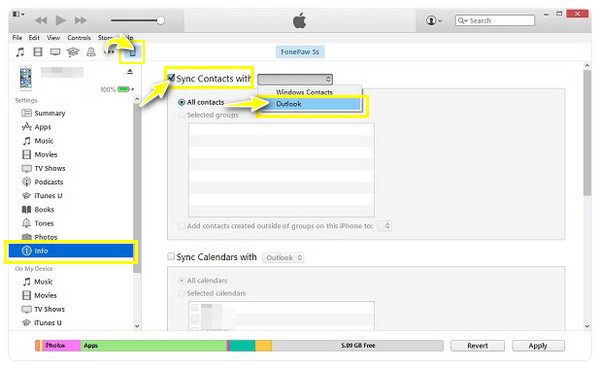
Paso 3.A continuación, seleccione "Cambiar" si recibe un mensaje sobre si le gustaría cambiar la sincronización de Outlook a iPhone. Finalmente, haga clic en "Aplicar" y "Listo" para comenzar.
Cómo mover contactos de Outlook al iPhone a través de la configuración
Además de iCloud, puedes sincronizar de forma inalámbrica los contactos de Outlook con el iPhone a través de Configuración. En este método, primero debes agregar tu cuenta de Microsoft Outlook y luego poder sincronizar contactos y calendarios con tu iPhone; aquí se explica cómo hacerlo:
Paso 1.En la aplicación "Configuración" del iPhone, desplácese hacia abajo hasta "Contactos" y luego toque "Cuentas". Seleccione la opción "Agregar cuenta" y elija "Outlook.com".
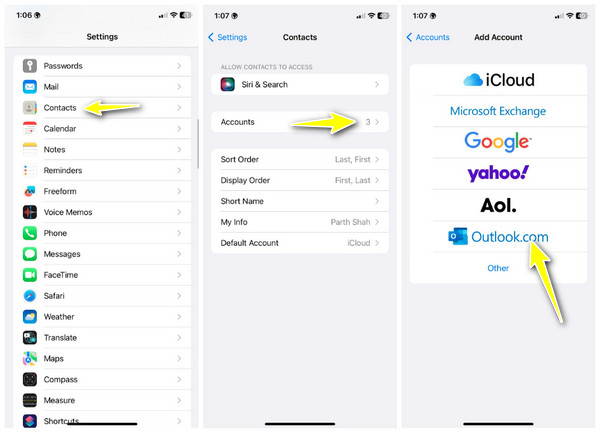
Paso 2.Luego, inicie sesión con su cuenta de Microsoft y active el botón "Contactos" de la cuenta de Outlook.
Paso 3.Luego, verifique los contactos de Outlook en la aplicación "Contactos". Vaya a "Listas" y vea la sección de lista de contactos allí.
Paso 5.Pasos para sincronizar contactos con iPhone a través de la aplicación Outlook
Pasos para sincronizar contactos con iPhone a través de la aplicación Outlook
Además, puedes descargar e instalar la aplicación Microsoft Outlook y sincronizar los contactos de Outlook con el iPhone. También ofrece acceso fluido, no sólo a los contactos sino también al correo electrónico y los calendarios. Entonces, sigue los pasos a continuación para sincronizar los contactos de Outlook con el iPhone:
Paso 1.Al abrir la aplicación "Outlook" en su iPhone, vaya al botón "Perfil", luego toque el botón "Configuración", que se refiere a "Configuración".
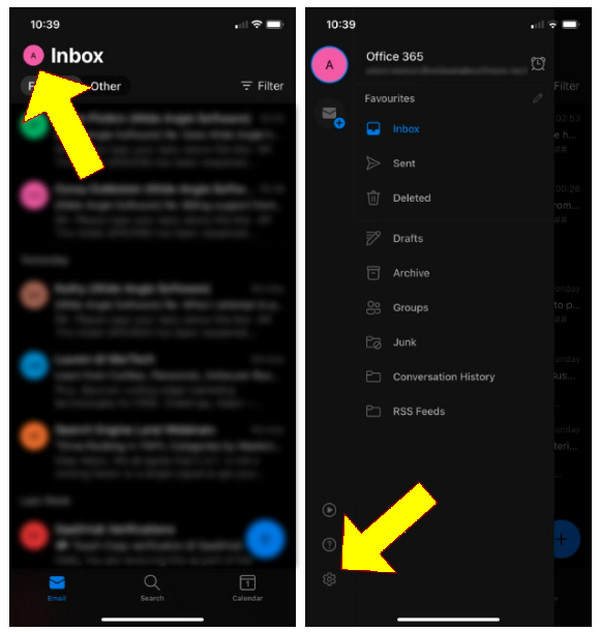
Paso 2.Elija su "cuenta de Outlook" de las opciones. A continuación, busque la opción "Guardar contactos" y cambie su palanca para activarla.
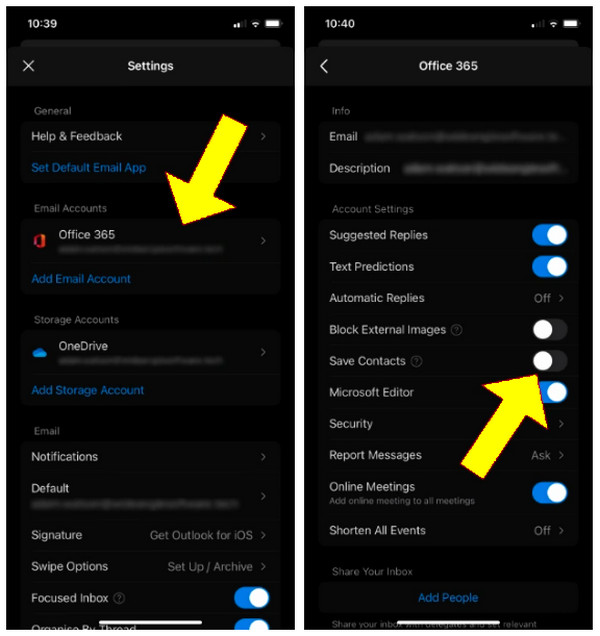
Paso 3.Recibirás un mensaje pidiéndote que guardes tus contactos de Outlook; Durante este proceso, es bueno conectar su iPhone a una fuente de alimentación para sincronizar sin problemas los contactos de Outlook con el iPhone. Por último, toque "Guardar en mi iPhone".
Preguntas frecuentes sobre cómo sincronizar contactos con el iPhone 16
-
¿Puedo guardar mis contactos de iPhone en Outlook?
Sí. Una vez que tengas tu iPhone conectado a tu PC, haz clic en tu dispositivo arriba. Luego, en la pestaña Información, haga clic en "Sincronizar contactos" y seleccione "Outlook" de las opciones al lado.
-
¿Cómo sincronizo los contactos con mi nuevo iPhone 16?
Garantiza que estás usando la misma cuenta de ID de Apple en iCloud. Luego, en ambos iDevices, vaya a Configuración, toque su Nombre arriba y seleccione iCloud. Encuentre el camino a Contactos en Aplicaciones usando iCloud y habilítelo.
-
¿Qué posibles riesgos correré al sincronizar contactos?
Algunos riesgos potenciales incluyen que una vez que los datos se mueven de un lugar a otro, existe la posibilidad de que entidades maliciosas los bloqueen. También se incluyen cambios a los datos originales.
-
¿Por qué no puedo sincronizar los contactos de Outlook con el iPhone?
Podría deberse a varias razones, como que iCloud no esté configurado correctamente, errores o fallas de software, que la sincronización se detenga debido a una conexión a Internet inestable o que sea necesario cargar su dispositivo.
-
¿Se sugiere usar iTunes para sincronizar los contactos de Outlook con el iPhone?
Aunque es eficaz para sincronizar contactos de Outlook con iPhone, iTunes puede actualizar o cambiar algunos datos de su iPhone si están seleccionados, como música, imágenes y otros. Entonces, antes de sincronizar, verifique que solo esté configurado en la opción de contactos.
Conclusión
Eso es todo sobre cómo sincronizar los contactos de Outlook con el iPhone 16. Esta publicación ha mencionado cinco formas increíbles de ayudarlo a sincronizar los contactos de Outlook con el iPhone, con y sin usar iCloud. Sin embargo, si desea un proceso de sincronización fácil y sin problemas, AnyRec PhoneMover es la herramienta definitiva! El programa puede transferir Outlook. contactos de Android a un iPhone directamente y a una computadora. Su objetivo es garantizar que usted tenga los contactos necesarios a su alcance. ¡Pruébalo ahora!
Descarga segura
