[Resuelto] Cómo grabar en pantalla en el iPhone 12/12 Pro con funciones de edición
Para presentar una función útil o explicar algunas configuraciones del iPhone 12 a sus amigos que son nuevos en los dispositivos iOS, grabando la pantalla en iPhone 12/12 Pro es la forma más sencilla. Afortunadamente, la grabación de pantalla en el iPhone 12 ahora es muy fácil después del lanzamiento de iOS 13. Eso es porque puede agregar una grabadora de pantalla incorporada en el iPhone con iOS 13 o posterior y usarla para capturar su pantalla fácilmente. Además, puede aprender un método más fácil para grabar la pantalla en el iPhone 12 y editar las grabaciones al mismo tiempo.
Lista de guías
Cómo agregar un grabador de pantalla y capturar la pantalla en el iPhone 12 Cómo editar, recortar y recortar las grabaciones capturadas por el iPhone 12 La mejor manera de grabar la pantalla del iPhone 12 con una región personalizada Preguntas frecuentes sobre grabación de pantalla en iPhone 12/12 ProCómo agregar un grabador de pantalla y capturar la pantalla en el iPhone 12
Con la versión iOS 14, puede grabar fácilmente la pantalla de su iPhone 12 a través de la grabadora incorporada. Debe agregar esta función al panel de control para usarla rápidamente en cualquier momento. Luego, siga los siguientes pasos para aprender a usarlo:
Paso 1.Al principio, debes verificar si has activado la grabadora de pantalla predeterminada en tu iPhone 12 o no. Toca "Configuración" en tu iPhone y desplázate hacia abajo para encontrar el "Centro de control" debajo del botón general. Luego toque "Personalizar controles" y podrá ver todas las aplicaciones que se agregaron o no. Busque la aplicación Grabación de pantalla y toque "Más" para agregar un registro de pantalla en el iPhone 12.

Paso 2.Ahora puedes deslizarte hacia abajo desde la esquina superior derecha de la pantalla y encontrar la grabadora de pantalla en el Panel de control. Si desea cambiar la configuración de grabación antes de comenzar a grabar en el iPhone 12, debe tocar "Grabador de pantalla" durante unos segundos. Luego, puedes elegir la aplicación para grabar y también puedes tocar "Micrófono" para grabar la pantalla en el iPhone 12 con audio.

Paso 3.Luego puedes tocar "Grabador de pantalla" una vez para comenzar a capturar toda la pantalla, incluidas algunas notificaciones emergentes. Para detener la grabación, solo necesitas tocar el ícono nuevamente. Y las grabaciones se guardarán automáticamente en la aplicación Fotos.
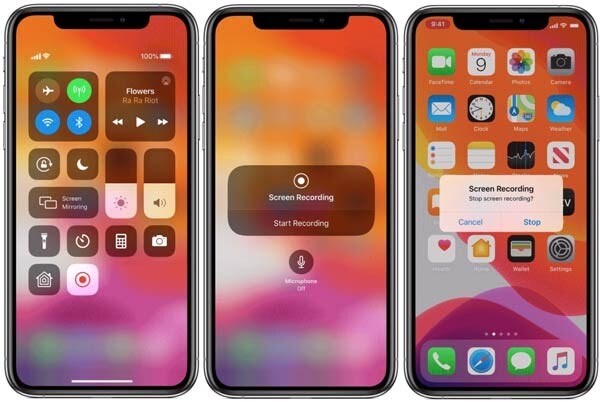
Cómo editar, recortar y recortar las grabaciones capturadas por el iPhone 12
Dado que la grabadora de pantalla incorporada solo puede capturar toda la pantalla sin ninguna función de edición adicional cuando graba la pantalla en el iPhone 12, debe editar, rotar y recortar las grabaciones a través de otras aplicaciones si lo necesita.
Paso 1.Vaya a la aplicación Fotos en su iPhone 12 y busque la opción Grabaciones de pantalla en el menú Álbumes. Luego abra la grabación deseada y toque "Editar" en la esquina superior derecha.
Paso 2.Después de eso, puedes tocar las herramientas en la parte inferior para recortar, agregar filtros y recortar la grabación. También puede cambiar la relación de aspecto para recortar las grabaciones al tamaño deseado. Luego toque "Listo" y guarde la grabación de las fotos.
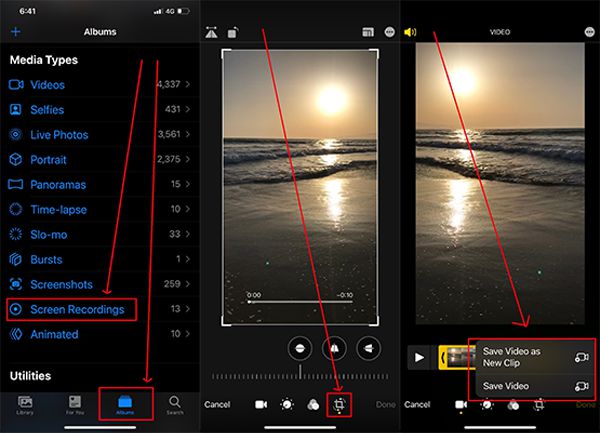
Este proceso será relativamente complejo y ocupará más espacio de almacenamiento. En este caso, también puede aprender cómo grabar la pantalla en el iPhone 12 con funciones de edición adicionales a continuación.
Cómo grabar la pantalla del iPhone 12 con una región personalizada
Para grabar la pantalla de su iPhone 12/12 Pro con un área personalizada y funciones adicionales, AnyRec Screen Recorder será tu mejor opción. Aunque solo puede usar este software en Windows / Mac, también puede grabar la pantalla en el iPhone 12 a través de la pantalla reflejada con un cable USB.

Grabe la pantalla de su iPhone 12/12 Pro con una pantalla reflejada.
Región personalizada para grabar en pantalla las partes deseadas sin molestas notificaciones.
Proporcione funciones de edición adicionales para agregar anotaciones y recortar las grabaciones.
Capaz de ajustar el formato, la calidad y la velocidad de fotogramas de las grabaciones exportadas.
100% seguro
100% seguro
Paso 1.Descargue e inicie gratis AnyRec Screen Recorder en su computadora. Haga clic en el botón "Teléfono" en la interfaz principal y conecte su iPhone a la computadora mediante un cable USB. Y la pantalla de su iPhone se mostrará en la computadora. Dado que esta función útil y conveniente estará disponible próximamente, puede aprender cómo capturar la pantalla en la computadora al principio, que es lo mismo que la grabación de pantalla en el iPhone 12.

Paso 2.Haga clic en el botón "Grabadora de video" para iniciar esta poderosa grabadora. Luego haga clic en el botón "Personalizar" para seleccionar la región que desea capturar. Y puede hacer clic en los botones "Sonido del sistema" y "Micrófono" para grabar la pantalla del iPhone 12 con audio según sus necesidades.

Paso 3.Para ajustar la configuración de exportación, puede hacer clic en el botón "Configuración de grabación" y hacer clic en el botón "Salida" en el panel izquierdo. Luego puede cambiar el formato de grabación, la calidad y la velocidad de fotogramas. Después de eso, haga clic en el botón "Aceptar" y vuelva a hacer clic en el botón "REC" para comenzar a grabar.

Etapa 4.En la caja de herramientas emergente, puede utilizar las herramientas de edición para agregar notas sobre las grabaciones en tiempo real. Luego haga clic en el botón "Detener" para finalizar la grabación y recórtela como desee. Por último, haga clic en el botón "Guardar" para elegir la ruta de almacenamiento.
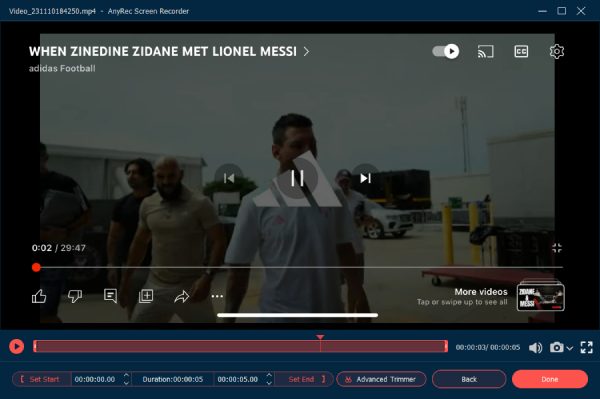
Preguntas frecuentes sobre grabación de pantalla en iPhone 12/12 Pro
-
1. ¿Por qué no puedo grabar la pantalla de mi iPhone 12 con sonido?
Debe mantener presionado el ícono de la grabadora de pantalla para abrir la configuración y encender el micrófono para grabar su voz.
-
2. ¿Hay alguna aplicación de grabación de pantalla para iPhone 12?
Sí, hay muchas aplicaciones útiles para grabar la pantalla en el iPhone 12, como AZ Screen Recorder, DU Recorder, TechSmith Capture, etc.
-
3. ¿Dónde encontrar las grabaciones en el iPhone 12?
Las grabaciones tomadas por la grabadora de pantalla predeterminada se guardarán en la aplicación Fotos. Si usa aplicaciones de terceros para grabar la pantalla en el iPhone 12, puede ir a la configuración para ver la ruta de almacenamiento.
Conclusión
Ha aprendido a grabar la pantalla en el iPhone 12 a través de la grabadora predeterminada. Pero solo puede capturar toda la pantalla, y debe confiar en otras aplicaciones para editar las grabaciones. Así, también puedes descargar AnyRec Screen Recorder para grabar la pantalla en iPhone 12 con funciones de edición.
