Guía para eliminar marcas de agua de GIF sin pérdida de calidad
Aquí hay 5 formas sencillas de eliminar marcas de agua de GIF difuminándolas, recortándolas y más. Seleccione el que desee como desee:
- AnyRec Video Converter: elija el área de eliminación y elimine las marcas de agua sin dejar rastro.
- Photoshop: forma profesional pero compleja de eliminar marcas de agua en GIF fotograma a fotograma.
- EZGIF: recorta la parte no deseada con marca de agua en GIF.
- GIMP: herramienta online para eliminar marcas de agua y mejorar el tamaño de GIF.
- Pixlr: cargue GIF a través de URL y elimine la marca de agua clonando el sello deseado.
100% seguro
100% seguro
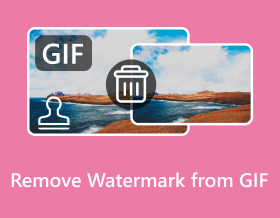
Ya sean los GIF animados que descargaste de sitios web de GIF o plataformas de redes sociales, debes querer eliminar la marca de agua de los GIF antes de enviar. De esta manera, también puede enviar GIF limpios a la audiencia sin distraerla de ver el GIF. Por lo tanto, esta publicación lo ayudará a descubrir las 5 mejores formas de eliminar marcas de agua de GIF. Ya sea para uso profesional o personal, aprenda los pasos detallados a continuación para crear GIF animados perfectos.
Lista de guías
La mejor manera de eliminar marcas de agua de GIF con alta calidad Cómo eliminar marcas de agua de GIF animados a través de Photoshop 3 formas sencillas y gratuitas de eliminar marcas de agua de GIF en línea Preguntas frecuentes sobre cómo eliminar marcas de agua de GIFLa mejor manera de eliminar marcas de agua de GIF con alta calidad
No hay duda AnyRec Video Converter es la mejor manera de eliminar una marca de agua de un GIF sin perder alta calidad. Puede usarlo para eliminar rápidamente sellos, logotipos, textos y otros molestos con un solo clic. Además, puede configurar el área de eliminación y la duración para eliminar perfectamente la marca de agua sin dejar mucho rastro. También puedes personalizar la configuración de salida, incluida la velocidad de fotogramas, la resolución y la calidad para mejorar los GIF animados con alta calidad. Es más, incluso puedes hacer una marca de agua a la foto GIF con texto interesante.

Elimine rápidamente logotipos, textos y otras marcas de agua de GIF y vídeos.
Agregue varias áreas de eliminación con el tamaño deseado y colóquelas como desee.
Exporte GIF de alta calidad sin marca de agua en resolución original y fps.
Funciones adicionales para recortar, recortar, agregar filtros, efectos y marcas de agua propias a los GIF.
100% seguro
100% seguro
Paso 1.Después de iniciar "AnyRec Video Converter", diríjase a "Caja de herramientas" en la pestaña anterior y haga clic en el botón "Eliminar marcas de agua de video". Agregue el archivo GIF haciendo clic en el botón "Agregar" para eliminar la marca de agua de los GIF.
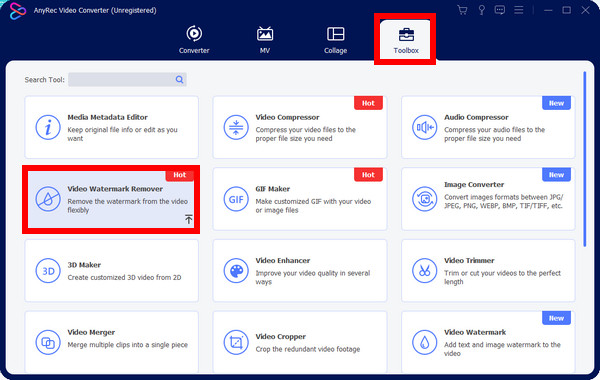
Paso 2.Haga clic en "Agregar área para eliminar marcas de agua" y podrá mantener presionado y arrastrar el tamaño del área según sus necesidades. También puedes cambiar la posición fácilmente para eliminar la marca de agua GIF con mayor precisión hasta que estés satisfecho.
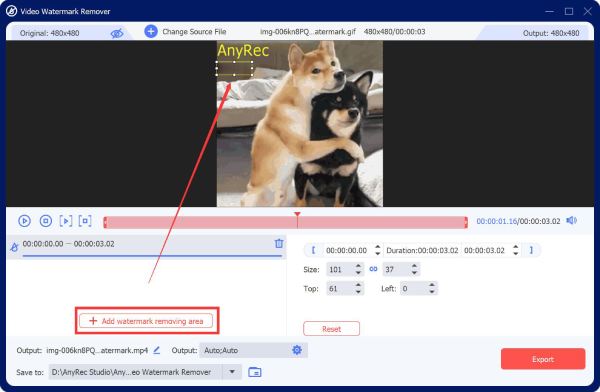
Paso 3.Haga clic en el botón "Salida" y configure el formato en GIF y la velocidad de fotogramas en los 24 fps más altos con la resolución original. Finalmente, haga clic en "Aceptar" y luego en el botón "Exportar" una vez hecho.
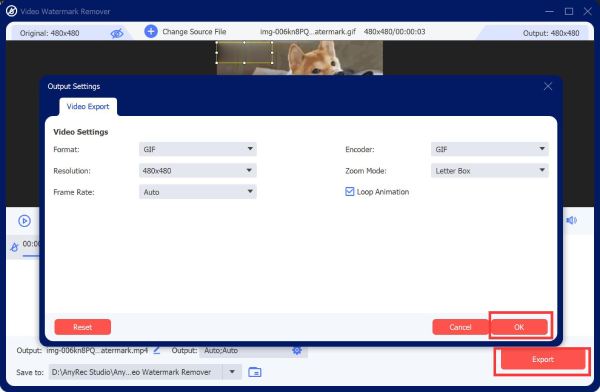
Cómo eliminar marcas de agua de GIF animados a través de Photoshop
Después de la forma sencilla de AnyRec Video Converter, también puedes aprender la forma profesional de Adobe. Photoshop para eliminar marca de agua de GIF. Como sabes, Photoshop es un software de edición de fotografías donde puedes crear y editar imágenes, así como arte digital. Sin duda, sus capacidades de edición superan a todo lo demás, pero es demasiado complejo para principiantes. Consulte la guía a continuación sobre cómo eliminar la marca de agua de un GIF usando Photoshop:
Paso 1.Haga clic en "Archivo" y luego en "Abrir" para importar su archivo a la pantalla principal de Photoshop. Después de eso, vaya al botón "Lazo" en las opciones de la herramienta de edición del lado izquierdo para elegir el área de eliminación.
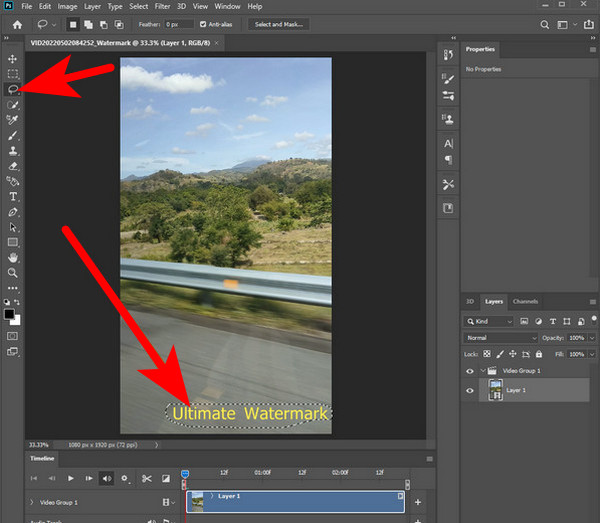
Paso 2.A continuación, haga clic en "Editar" en el menú de arriba y seleccione "Rellenar" de las opciones. Aparecerá una nueva ventana donde deberás marcar la casilla "Adaptación de color". Haga clic en "Aceptar" después de eso.
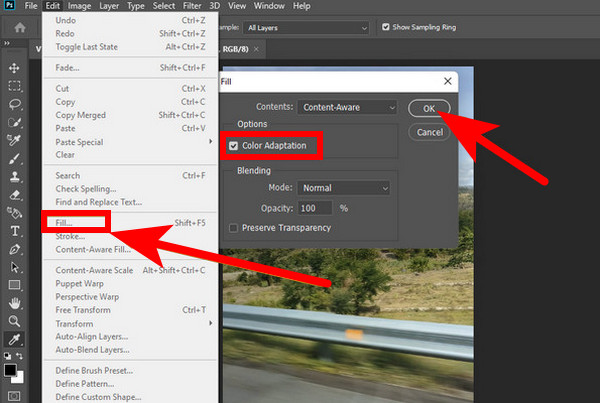
Paso 3.Después de eliminar la marca de agua de los GIF animados, verifique si se eliminaron todas las marcas de agua; haga clic en "Archivo" una vez más, luego haga clic en "Guardar como" en la lista desplegable para guardar el GIF.
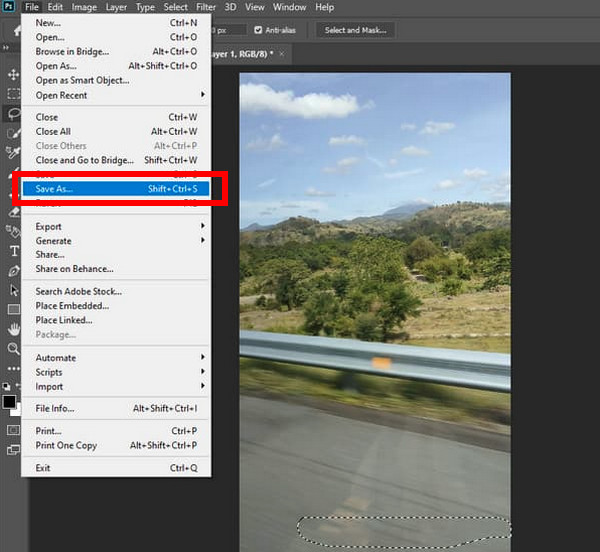
Esta es la forma de eliminar la marca de agua de un cuadro en el GIF animado. Puede pasar a otros fotogramas uno por uno para ajustar el área de eliminación. O seleccione la capa superior de la parte que se va a eliminar, mantenga presionada la tecla "Shift" y luego haga clic en la capa inferior para seleccionar todas las capas y aplicar los cambios a todos los marcos.
3 formas sencillas y gratuitas de eliminar marcas de agua de GIF en línea
Aparte de esos dos increíbles programas, existen métodos gratuitos y en línea que también puedes considerar usar para eliminar la marca de agua de un GIF. A continuación se exploran tres de las mejores herramientas confiables para eliminar marcas de agua GIF en línea y los pasos detallados.
1. EZGIF
La primera herramienta que tienes aquí para eliminar la marca de agua de un GIF es EZGIF. A diferencia de las formas mencionadas de difuminar la marca de agua, esta herramienta proporciona una función de recorte para eliminar las partes adicionales. Además, este potente editor de GIF le permite rotar, cambiar el tamaño y utilizar muchas otras herramientas. También puedes ajustar la relación de aspecto eligiendo entre una de sus opciones, como proporción áurea, cuadrado, 4:3 y más.
Pasos: Visite la página oficial "EZGIF" en cualquier navegador web y busque la herramienta "Recortar". Haga clic en "Elegir archivo" para abrir el archivo GIF del que desea eliminar la marca de agua. Luego, puedes ajustar su marco para recortar la marca de agua de tu GIF.
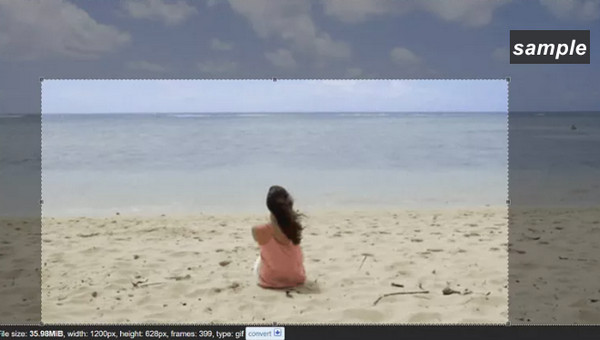
2. GIMP
GIMP es una herramienta basada en web que puede ser de gran ayuda para eliminar marcas de agua de archivos GIF. Para la mayoría de los usuarios, esta herramienta online es la alternativa que utilizan a Photoshop ya que, a pesar de ser gratuita, está llena de funciones necesarias para eliminar marcas de agua de GIF, como recortar, estampar o usar un complemento. Además, puede manipular imágenes y arte digital, e incluso transcodificar formatos de archivos de imágenes y completar otras tareas.
Paso 1.Cuando hayas subido el GIF a la página de GIMP. Haga clic en la capa en el lado derecho, luego elija la herramienta "Lazo" en la barra de herramientas.
Paso 2.Utilice la herramienta Lazo para rodear el área de la marca de agua; asegúrese de haberlo rodeado completamente sin afectar otras partes de la imagen.
Paso 3.Después de eso, vaya a "Filtros", luego seleccione "Mejorar" para "curar selección". Ajuste la cantidad de píxeles para determinar qué tamaño funcionará para su imagen. Haga clic en "Aceptar" para comenzar a eliminar la marca de agua GIF.

3. Pixlr
Otra herramienta de eliminación de marcas de agua GIF famosa y profesional es Pixlr. Puede voltear, recortar, cambiar el tamaño y aplicar filtros. Además, puede guardar imágenes en varios formatos, como TIFF, PNG, JPG, etc. También está equipado con varias herramientas para edición de fotografías, como herramientas de color, relleno y degradado, herramientas de selección y más, lo que lo convierte en uno de los Opciones adecuadas para realizar tareas de edición de fotografías.
Paso 1.En su navegador, abra el sitio "Pixlr". Haga clic en "Subir imagen" para agregar un GIF desde su PC o agréguelo a través de la URL.
Paso 2.Luego, haga clic en el botón "Retocar" y seleccione "Clonar Sello". Seleccione el área de la marca de agua arrastrándola con el mouse a su lugar.
Paso 3.Una vez que se borre, haga clic en "Guardar" para abrir una nueva ventana desde donde puede personalizar el resultado antes de descargarlo a su computadora.
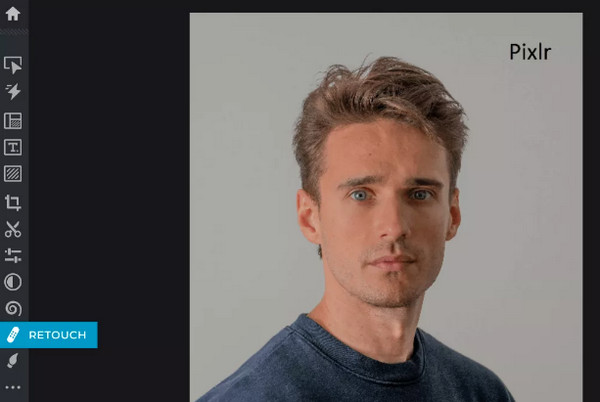
Preguntas frecuentes sobre cómo eliminar marcas de agua de GIF
-
¿Existe otra forma de eliminar la marca de agua de un GIF en Photoshop sin lazo?
Sí. Además de usar la herramienta Lazo, puedes optar por la herramienta "Sello de clonación", donde seleccionas un lugar limpio y luego lo aplicas donde se coloca la marca de agua.
-
¿Qué problemas puedo encontrar con EZGIF?
Puede resultar complejo inicialmente porque la interfaz parece obsoleta y no es sencilla para eliminar la marca de agua GIF. Además, si busca funciones de edición profesionales, EZGIF no podrá satisfacer sus necesidades.
-
¿La eliminación de las marcas de agua GIF afecta la calidad después de la exportación?
Depende de la herramienta de eliminación de marcas de agua GIF que utilices. Utilice una herramienta confiable para mantener la calidad después de eliminar la marca de agua y podrá garantizar que la exportada tendrá la calidad deseada.
-
¿Pixlr es una herramienta de edición online gratuita?
Sí. Pixlr ofrece una forma gratuita de eliminar marcas de agua de GIF con varias herramientas de edición. También proporciona una versión de escritorio y móvil de forma gratuita.
-
¿Qué otras herramientas online son capaces de eliminar marcas de agua GIF?
Además de las tres herramientas analizadas en esta publicación, también puedes confiar en VEED.IO, Media.io, Flexlip, Beecut y otros removedores efectivos que pueden ser una alternativa a una de las herramientas anteriores.
Conclusión
Ahora puedes eliminar la marca de agua de un GIF tan fácilmente como ABC con la ayuda de 5 formas compartidas en esta publicación. Cualquiera que sea la herramienta que utilice, ya sea una aplicación o una web, siga cada guía cuidadosamente para obtener los resultados deseados. Sin embargo, si desea algo confiable a la hora de brindar resultados de alta calidad, lo sugerido es el AnyRec Video Converter. Con su herramienta para eliminar marcas de agua, será fácil difuminar la marca de agua y personalizar la configuración que le brinde la calidad deseada. ¿Qué piensa usted al respecto? Siéntete libre de explorar más funciones de edición ahora.
100% seguro
100% seguro
