Paso detallado sobre cómo eliminar una marca de agua de Photoshop [Mejor alternativa]
Si no desea ver la marca de agua innecesaria o necesita una foto limpia, tampoco desea recortar la parte de la marca de agua para obtener una imagen sin marca de agua. Con la ayuda de Adobe Photoshop, puede eliminar profesionalmente la marca de agua sin recortarla. Además, esta publicación le brindará otra excelente alternativa para eliminar marcas de agua además de Photoshop si cree que los pasos de Photoshop son demasiado complicados.
Lista de guías
Cómo quitar marcas de agua con Photoshop La forma más fácil de eliminar marcas de agua en lugar de Photoshop Preguntas frecuentes sobre la eliminación de marcas de agua en PhotoshopCómo quitar marcas de agua con Photoshop
Como se mencionó, Adobe Photoshop es un editor de fotos popular para muchos usuarios novatos. Proporciona las herramientas y elementos adecuados para mejorar y modificar fotos con el resultado de una edición de fotos profesional. Aunque Photoshop es de gran ayuda para eliminar una marca de agua de una imagen, este no es el caso para todos. Su interfaz es intimidante y tomará tiempo comprender completamente sus otras características complejas. Otro inconveniente de Photoshop es que no se puede utilizar de forma gratuita. Claro, ofrece una versión de prueba gratuita; sin embargo, aún debe ingresar credenciales importantes como una tarjeta de crédito para tener la versión gratuita durante un par de días.
Si aún está considerando tener Adobe Photoshop en su dispositivo y no tiene idea de cómo usarlo, aquí hay una guía detallada sobre cómo usar Photoshop para eliminar una marca de agua de una imagen.
Paso 1.Explora la imagen que deseas editar y cárgala en Photoshop. Luego, debe seleccionar el área con marca de agua haciendo clic en los botones "Herramienta Pluma, Selección rápida o Varita mágica". Asegúrese de que la marca de agua y el área a su alrededor estén perfectamente seleccionados.

Paso 2.Para incorporar píxeles de fondo alrededor del área seleccionada, deberá realizar algunos ajustes menores. Haga clic en el botón "Seleccionar", luego haga clic en el botón "Modificar". Desde su submenú, haga clic en el botón "Expandir". En el cuadro de diálogo que acaba de aparecer, especifique la cantidad de píxeles que desea expandir. Haga clic en el botón "Aceptar" para confirmar los cambios.
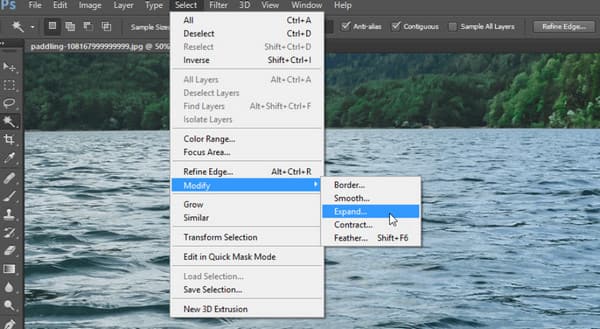
Paso 3.Para el siguiente paso, haga clic en el botón "Editar" y haga clic en el botón "Rellenar". En el cuadro de diálogo, haga clic en el botón "Contenido" y haga clic en el botón "Consciente del contenido". Haga clic en el botón "Adaptación de color" para desmarcar la casilla y proceda a configurar el menú "Modo" en "Normal y 100%" para el botón "Opacidad". Haga clic en el botón "Aceptar" para guardar los cambios. Este método te permitirá eliminar la marca de agua de forma profesional.
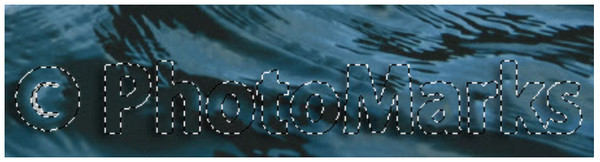
Etapa 4.Una vez que Content-Aware ya esté aplicado al área seleccionada, deberá anular la selección de las marcas delineadas. Presione simultáneamente las teclas "Ctrl y D" de su teclado y notará que la marca de agua está llena de colores como el fondo. Por supuesto, todavía está a medio terminar y es necesario ultimarlo.

Paso 5.Para eliminar el contorno de texto restante, que era la marca de agua, debe utilizar la "Herramienta Tampón de clonación". Presione la tecla "S" para activar la función. Mantenga presionada la tecla "Alt" para cambiar el cursor a una forma similar a un objetivo. Retoca lo editado simplemente seleccionando y arrastrando el cursor hasta el contorno. Guarde la foto editada una vez que desaparezcan todos los rastros de la marca de agua.
La forma más fácil de eliminar marcas de agua en lugar de Photoshop
En lugar de tener un tiempo limitado para usar Adobe Photoshop y cumplir con su requisito para comprar la versión pro, puede probar Eliminador de marcas de agua gratuito AnyRec en línea. La herramienta en línea no requiere que se registre o cree una cuenta para utilizar sus funciones. La interfaz también es fácil de usar, por lo que cualquier persona con o sin experiencia en edición puede usarla fácilmente. Por supuesto, las características incluyen un pincel removedor personalizable, poligonal y lazo para eliminar la marca de agua de la manera más cómoda. Eliminador de marcas de agua gratuito AnyRec en línea es totalmente gratuito y seguro 100% para eliminar marcas de agua innecesarias en las fotos.
Características:
◆ Admite la eliminación de marcas de agua como Photoshop con formatos de imagen como JPEG, PNG, TIFF y BMP.
◆ Edite el archivo de imagen con una marca de agua y guárdelo sin distorsionar la calidad de la imagen.
◆ Habilite para borrar objetos, marcas de agua y logotipos con herramientas profesionales y la ayuda de la tecnología AI.
◆ Elimine los archivos cargados después de eliminar las marcas de agua para garantizar la privacidad de los usuarios.
Cómo eliminar una marca de agua con AnyRec Free Watermark Remover Online:
Paso 1.Abre tu navegador y visita Eliminador de marcas de agua gratuito AnyRec en línea. Desde la interfaz principal de la página web, haga clic en el botón "Subir imágenes" y busque la foto que desea editar. Puede importar archivos de imagen como BMP, PNG o TIFF. Haga clic en el botón "Abrir" para confirmar la selección.
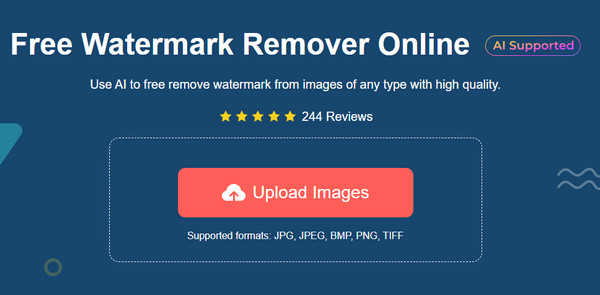
Paso 2.Una vez que el archivo se haya cargado correctamente, elija la opción de eliminación en el menú superior. Puede hacer clic en "Poligonal" para obtener bordes nítidos, "Lazo" para eliminar un círculo o en el botón "Pincel" para una edición más manejable.
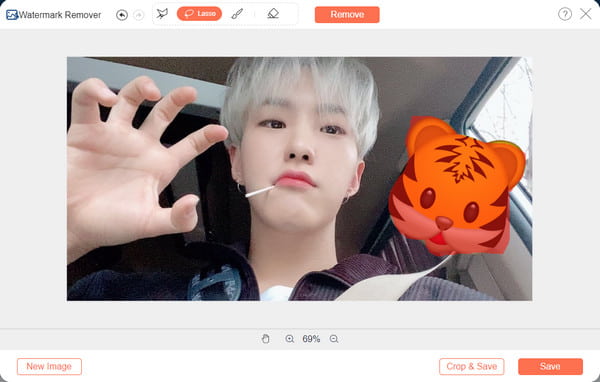
Paso 3.Una vez que la marca de agua esté marcada con un resaltado rojo, haga clic en el botón "Eliminar". Tardará unos segundos en ver el resultado. Si necesita eliminar el exceso de marca de agua, repita el procedimiento.
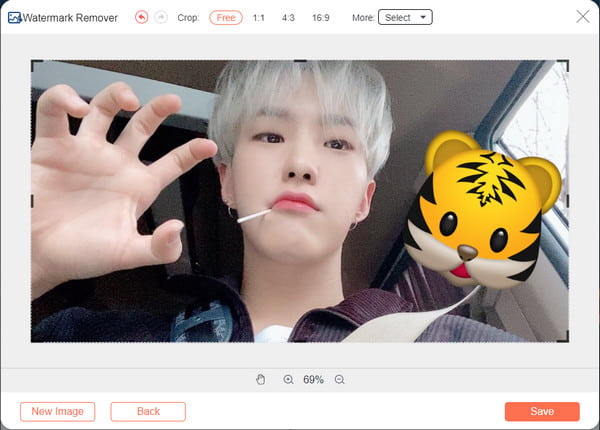
Etapa 4.Para guardar el archivo de salida, haga clic en el botón "Guardar". Pero también puedes elegir el botón "Recortar y guardar" para recortar y rotar la imagen. Finalmente, haga clic en el botón "Guardar" para descargar el archivo de salida. Puede eliminar una marca de agua de una foto nuevamente haciendo clic en el botón "Nueva imagen".
Otras lecturas
Preguntas frecuentes sobre la eliminación de marcas de agua en Photoshop
-
¿Qué tipo de marca de agua es difícil de eliminar?
Si está considerando aplicar una marca de agua para cada uno de sus trabajos, la marca de agua más difícil de eliminar es la marca de agua de imagen completa. A menudo puede ver imágenes con una marca de agua de imagen completa de una empresa con sus productos publicados en Internet. La marca de agua es difícil de eliminar ya que toda la imagen puede distorsionarse durante la edición.
-
¿Cómo eliminar elementos de marca de agua de Photoshop?
Puede utilizar varias técnicas para eliminar los elementos de la marca de agua de Photoshop. Una de las formas más fáciles de intentarlo es recortar el área. O también puede usar las herramientas Tampón de clonar y Pincel corrector para evitar recortar una parte de la imagen. Por supuesto, llevará algún tiempo lograr una eliminación perfecta de la marca de agua, especialmente si es un principiante en Photoshop.
-
¿Es ilegal eliminar una marca de agua de una foto?
No, no es ilegal borrar una marca de agua. Siempre y cuando la razón para eliminar la marca de agua no se deba al trabajo de alguien, lo más probable es que el gobierno lo castigue.
Conclusión
Ahora que ha aprendido a eliminar una marca de agua de Photoshop, solo necesita practicar cómo editar la foto. Aunque el programa es útil para algo más que la edición de fotos, solo puede utilizarlo cuando esté listo para invertir en una herramienta profesional como Adobe Photoshop. Si buscas una herramienta gratuita y más fácil de navegar, Eliminador de marcas de agua gratuito AnyRec en línea siempre está abierto para usted. Visite el sitio web y edite rápidamente una foto con sus características funcionales.
 Cómo convertir imágenes de baja resolución a alta resolución en 5 formas profesionales
Cómo convertir imágenes de baja resolución a alta resolución en 5 formas profesionales