Cómo quitar una marca de agua en un documento de Word para facilitar la lectura
Un documento puede tener una marca de agua para proteger los derechos de autor. Pero en la mayoría de los casos, muchas personas quieren eliminar la marca de agua en los archivos de Word porque la marca de agua dificulta la lectura. Además, no es necesario tener marca de agua si el archivo no es confidencial. Entonces, si tiene dificultades para eliminar un logotipo, aquí hay 4 formas de eliminar marcas de agua en Word, y pueden servir como alternativas para probar.
Lista de guías
3 formas de eliminar marcas de agua en Word 2007/2016 La mejor manera de eliminar marcas de agua en Word Preguntas frecuentes sobre la eliminación de marcas de agua en Word3 formas de eliminar marcas de agua en Word 2007/2016
Por lo general, es fácil eliminar una marca de agua en Word y se puede hacer desde el método predeterminado. Sin embargo, esta parte le dará tres formas diferentes de eliminar los logotipos innecesarios de los documentos deseados.
1.Microsoft Word
La forma más fácil de eliminar una marca de agua en Word es a través de la propia aplicación de documentos. Aunque existen muchas versiones, Microsoft puede eliminar de manera efectiva un objeto de un documento. Esta parte le mostrará cómo usar Microsoft en Windows y Mac.
Cómo quitar una marca de agua en Windows usando Microsoft Word
Paso 1.Abra Microsoft Word en su dispositivo y haga clic en el botón "Diseño", luego haga clic en el botón "Marca de agua". También puedes encontrar la opción en Diseño de página si tienes Word 2007 o 2010.
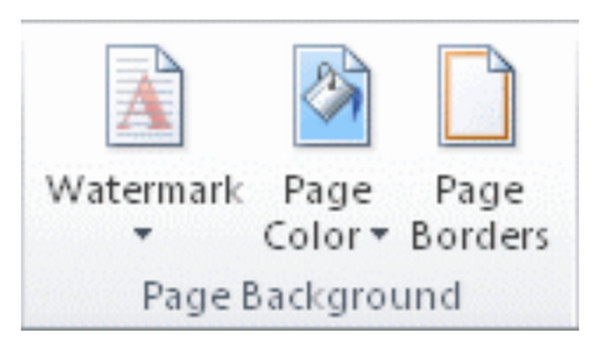
Paso 2.Una vez que abra la lista, haga clic en el botón "Eliminar marca de agua". Si el primer método no funcionó, intente hacer doble clic en la parte superior cercana de una página y abra el área del encabezado. Haga clic con el mouse sobre la marca de agua hasta que aparezca una flecha de 4 direcciones.
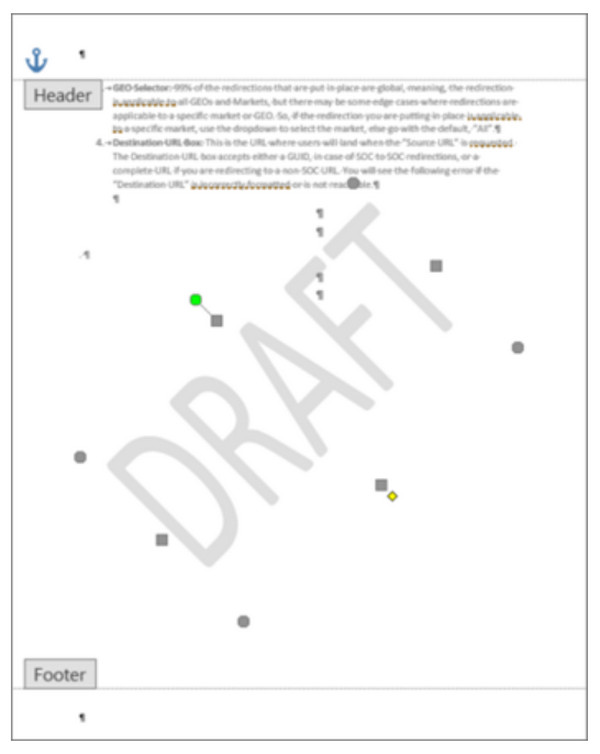
Paso 3.Seleccione la marca de agua y haga clic en el botón "Eliminar". Repita el procedimiento para el resto de páginas con marcas de agua.
Cómo eliminar una marca de agua en Mac usando Microsoft Word:
Paso 1.Haga clic en el botón "Diseño de página" y luego haga clic en el botón "Marca de agua". En el cuadro de diálogo Insertar "Marca de agua", haga clic en el botón "Sin marca de agua".
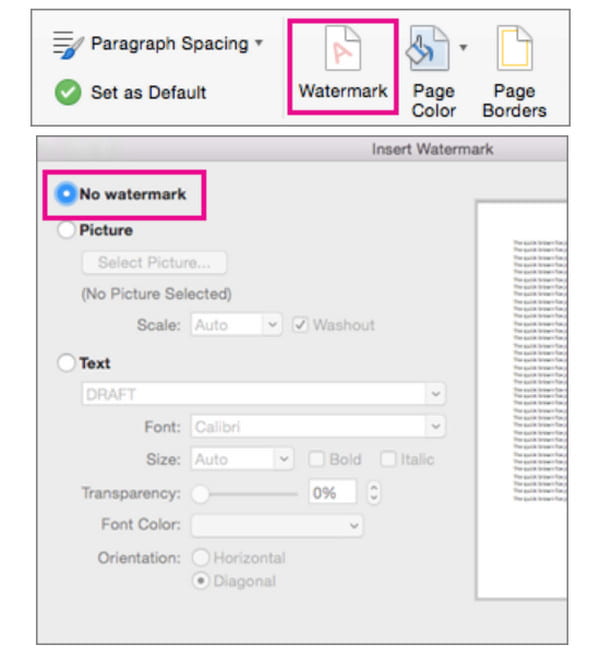
Paso 2.Si este método no funcionó, intente abrir el área del encabezado haciendo doble clic. Luego, seleccione la marca de agua de la página y luego haga clic en el botón "Eliminar" o presione la tecla "Eliminar" de su teclado. Repita para las otras páginas.
2. Guardar Word en formato XML
Lo crea o no, guardar el documento en formato XML es una alternativa a eliminar la marca de agua de un documento de Word. El lenguaje de marcado extensible es similar a HTML, lo que le permite convertir documentos de Word en texto sin formato. Veamos cómo puede ayudar a hacer la tarea.
Cómo eliminar marcas de agua en Word convirtiendo a formato XML:
Paso 1.Abra el documento de Microsoft Word y haga clic en el botón Archivo. Haga clic en el botón "Guardar como" y haga clic en el botón "Documento XML de Word" en el menú "Guardar como".
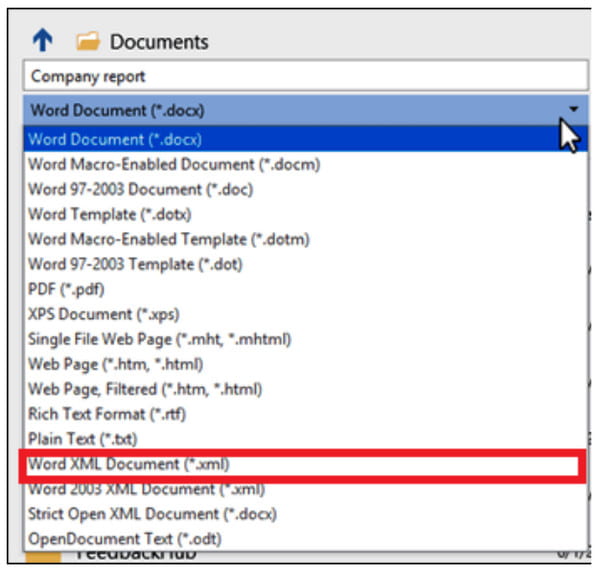
Paso 2.Elija la ubicación del archivo para guardar el documento o cambiar el nombre del archivo. Luego, haga clic en el botón "Guardar". Después de eso, vaya a la carpeta donde guarda el archivo XML y haga clic derecho sobre él para abrirlo con la aplicación Bloc de notas.
Paso 3.Recuerde el texto de la marca de agua y presione las teclas "CTRL" y "F" en su teclado, escriba la palabra que está buscando y luego haga clic en el botón "Buscar siguiente". Elimina la palabra sin quitar las comillas.
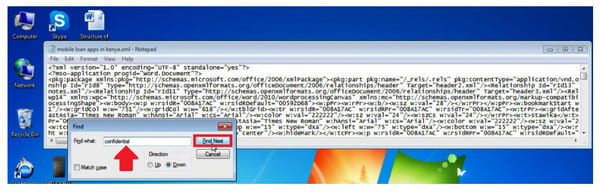
Etapa 4.Guarde la nota y regrese a Microsoft Word. Haga clic en el botón "Archivo" y haga clic en el botón "Guardar como". Abra el menú Guardar como y haga clic en el botón "Word".
3. Flecha de 4 direcciones
La última solución para eliminar una marca de agua en un documento de Word es a través de una flecha Seleccionar objeto que le permite mover y cambiar la posición de un objeto de un documento. También es útil ya que puede eliminar el objeto.
Cómo eliminar una marca de agua en Word a través de una flecha de 4 vías:
Paso 1.Primero, debe desactivar el botón "Seguimiento de cambios" de Microsoft Word. Haga clic en el botón "Revisar" y haga clic en el botón "Seguimiento de cambios".
Paso 2.Elimine el marcado haciendo clic en el botón "Aceptar". Luego, abra el encabezado de la sección y mueva el cursor alrededor de la marca de agua para que aparezca la flecha de 4 direcciones.
Paso 3.Haga clic en el botón "Eliminar" o presione la tecla "Eliminar" de su teclado. Repita el proceso y luego haga clic en el botón "Guardar" para guardar todos los cambios.
La mejor manera de eliminar marcas de agua en Word
Eliminador de marcas de agua gratuito AnyRec en línea es otra alternativa para quitar una marca de agua en Word. El eliminador de marcas de agua basado en la web proporciona herramientas para eliminar objetos no deseados en un documento de Word o una imagen sin distorsionar la calidad original del archivo. Consta de varias herramientas de eliminación, que incluyen Polygonal para formas vanguardistas, Lazo para formas redondeadas y Pincel para resaltado manual. Admite formatos de imagen, incluidos JPEG, PNG, BMP, GIF y más. Convierta sus documentos en imágenes y AnyRec Free Watermark Remover Online eliminará la marca de agua en Word de forma gratuita.
Características:
◆ Elimine libremente una marca de agua en una palabra y una imagen sin registrarse ni crear una cuenta.
◆ Cargas diarias ilimitadas para eliminar logotipos, fechas, texto y otras marcas de agua.
◆ Guarde la salida con una excelente calidad de imagen con la ayuda de la tecnología AI.
◆ Permitir a los usuarios recortar la salida o elegir otras relaciones de aspecto como 4:3, 1:1, etc.
Cómo eliminar marcas de agua en Word con AnyRec Free Watermark Remover Online:
Paso 1.Vaya al sitio web o haga clic https://www.anyrec.io/free-online-watermark-remover/. Haga clic en el botón "Cargar imágenes" para importar la imagen desde su dispositivo. Asegúrese de haber convertido los documentos en fotografías y guárdelos en un formato compatible como JPG.

Paso 2.Una vez cargado, elija el tipo de resaltador con el que se sienta cómodo usando en la parte superior del menú. Resalte la marca de agua usando Poligonal, Lazo o Pincel. También puede cambiar el tamaño del pincel en el deseo. Haga clic en el botón Eliminar para aplicar el eliminador de marcas de agua.

Paso 3.Luego haga clic en el botón "Recortar y guardar" para cambiar la relación de aspecto de la imagen. También puedes utilizar la opción Gratis para recortar la imagen manualmente. Luego, haga clic en el botón "Guardar" para descargar el resultado. Haga clic en el botón "Nueva imagen" para cargar y editar otro archivo.
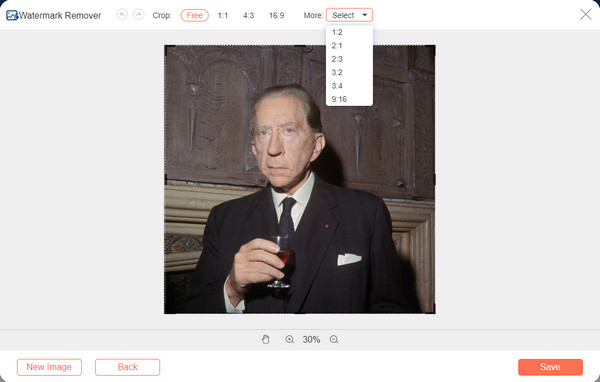
Preguntas frecuentes sobre la eliminación de marcas de agua en Word
-
¿Cómo reducir la visibilidad de una marca de agua en un documento de Word?
Si el documento tiene una marca de agua con imagen, puede reducir la marca de agua haciendo doble clic en la parte superior de la página. Mueva el cursor sobre el logotipo y haga clic en él hasta que aparezca la flecha de 4 direcciones. En la sección Herramientas de imagen, haga clic en el botón Formato y haga clic en el botón Volver a colorear, Brillo o Contraste. Guarde el documento en su dispositivo. Pero para la mejor herramienta de edición de fotos, puede editar marca de agua en Photoshop.
-
¿Puedo copiar el documento y pegarlo en otra página en blanco para eliminar la marca de agua?
Sí, puede usar el método de copiar y pegar y transferir el contenido a una página en blanco. Sin embargo, todavía depende del documento que permite que Microsoft Word lo edite.
-
¿Es ilegal quitar la marca de agua de Word?
Si reclama un documento que no es su trabajo, puede acusar una infracción en virtud de la ley de derechos de autor de los EE. filigrana.
Conclusión
Ahora la lectura es mejor con la marca de agua eliminada en un documento de Word. Si cree que es demasiado problemático usar Microsoft Word para eliminar la marca de agua, también puede usar Eliminador de marcas de agua gratuito AnyRec en línea. También puede verse como una de las mejores alternativas a eliminar marcas de agua no deseadas en las imágenes ¡también! ¡Visita la página web hoy!
